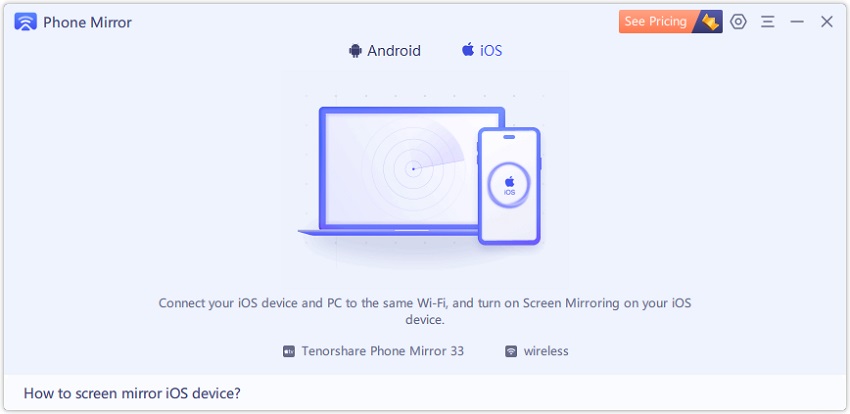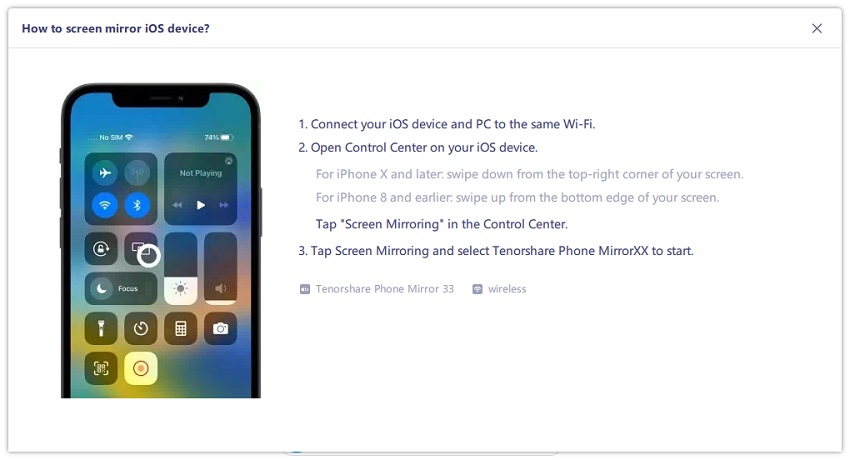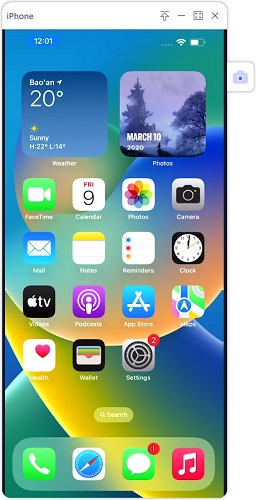Unable to Connect to iPhone? iPhone Mirroring MacOS Sequoia (Worked)
With the release of iOS 18 and macOS Sequoia, Apple introduced a new feature that allows users to mirror their iPhone display directly onto their Mac. This iPhone Mirroring feature is a game-changer for those who want to manage their iPhone apps, notifications, and more, all from the comfort of their Mac.
In this guide, we'll walk you through detailed guide on how to use iPhone mirroring on MacOS Sequoia and iOS 18, including requirements, setup steps, and troubleshooting tips. If you found the "Unable to Connect to iPhone" error, you can also find why & fixes here.

- Part 1. Unable to Connect to iPhone? Why & How to Fix
- Part 2. iPhone Mirroring Requirments on MacOS Sequoia And iOS 18
- Part 3. How to Use iPhone Mirroring on MacOS Sequoia And iOS 18
- Part 4. What You Can Do with MacOS Sequoia iPhone Mirroring
- Part 5. Fixes for iPhone Mirroring on MacOS Sequoia And iOS 18 Not Working
- Part 6. How to Mirror iPhone to PC/Mac Easily
Part 1. Unable to Connect to iPhone? Why & How to Fix
If you're having trouble connecting your iPhone to a Mac, especially with the latest iPhone models like iPhone 15 Pro Max running iOS 18, the problem can often stem from several factors. Here's how to troubleshoot the issue, particularly if you're using an Intel-based Mac running macOS Sequoia.
Common Causes:
- Bluetooth and Wi-Fi Disabled
Make sure both Bluetooth and Wi-Fi are enabled on your iPhone and Mac. Connectivity requires both to be turned on. - Outdated Software
Ensure that both your iPhone and Mac are running the latest software versions. If your Mac is not compatible with the latest macOS version, you may face connection issues. - Apple Silicon vs Intel Macs
Apple Silicon Macs (M1 or later) typically handle iPhone connectivity better. If you're using an Intel Mac, especially older models, it may have limited or no support for certain features like iPhone mirroring. Macs with a T2 Security Chip, such as the 2018 MacBook Pro or 2019 iMac, offer better support for this functionality.
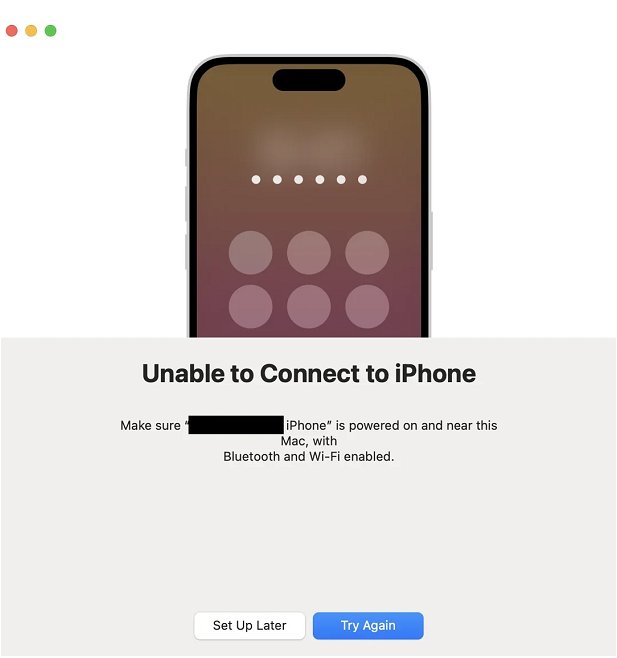
Quick Fixes for "Unable to Connect to iPhone" Issue:
- Restart Devices: Sometimes, a simple restart of both your iPhone and Mac can solve the issue.
- Check System Requirements: Double-check that your devices meet the minimum requirements for features like Handoff or mirroring. For example, iMac models from 2012 or later should support Handoff.
- Try a Different Cable or Port: A faulty cable or port might cause connection failures.
Tips for iPhone Mirroring MacOS Sequoia:
- Intel Macs and Sequoia Issues: If you're using an Intel-based Mac running macOS Sequoia and facing continuous failures, try logging into a different region account (such as a US-based Apple ID). Some features may be region-locked or unsupported in certain areas.
- Use Alternative Methods: If the issue persists, consider using third-party apps, like Tenorshare Phone Mirror for iPhone mirroring or screen sharing, which can bypass some macOS limitations.
By following these steps, you should be able to resolve most connection issues between your iPhone and Mac. Always ensure both devices are updated and compatible to minimize such problems.
Part 2. iPhone Mirroring Requirments on MacOS Sequoia And iOS 18
1.Device Compatibility
Is my iPhone supported for mirroring on Macbook? Can I use MacOS 15 for iPhone mirroring? To use iPhone mirroring on MacOS Sequoia and iOS 18, ensure your devices meet the following requirements:
Mac System: Must run macOS Sequoia with an Apple Silicon chip (M1 or later) or a T2 security chip, including:
- iMac Pro: 2017 and later
- MacBook Pro: 2018 and later
- Mac mini: 2018 and later
- iMac: 2019 and later
- Mac Pro: 2019 and later
- MacBook Air: 2020 and later
- Mac Studio: 2022 and later
iPhone Models: Compatible with iOS 18, including models from iPhone SE (2nd gen) to the latest iPhone 15, including:
- iPhone SE (2nd Generation or later)
- iPhone XR and iPhone XS/XS Max
- iPhone 11 and later
2.Other Prerequisites
- Apple ID: Both your Mac and iPhone must be signed in to the same Apple ID with two-factor authentication enabled.
- Connectivity: Bluetooth and Wi-Fi must be turned on for both devices.
- Proximity: Keep your Mac and iPhone in the same room for a seamless connection.
Part 3. How to Use iPhone Mirroring on MacOS Sequoia And iOS 18
1.Ensure Compatibility:
- Confirm that both devices are updated to macOS Sequoia and iOS 18.
- Ensure both devices are signed into the same iCloud account and have Wi-Fi enabled.
2.Open iPhone Mirroring on Mac:
- Locate the iPhone Mirroring app in the Dock, Launchpad, or via Spotlight search.
- Read the pop-up instructions and click Continue.
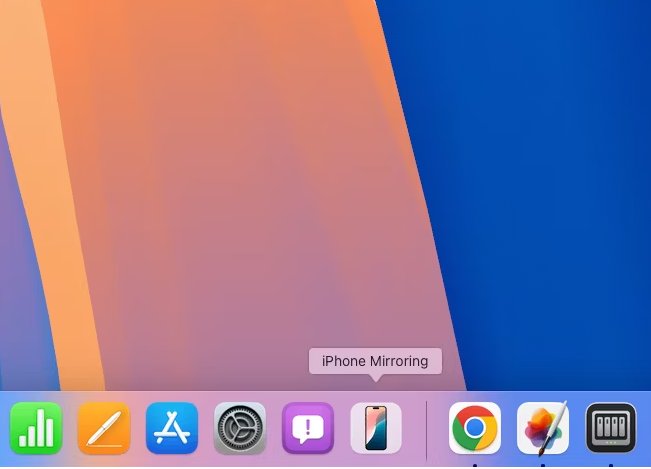
3.Set Up iPhone Mirroring:
- Unlock your iPhone and follow the on-screen prompts.
- Once setup is complete, click Get Started on your Mac.
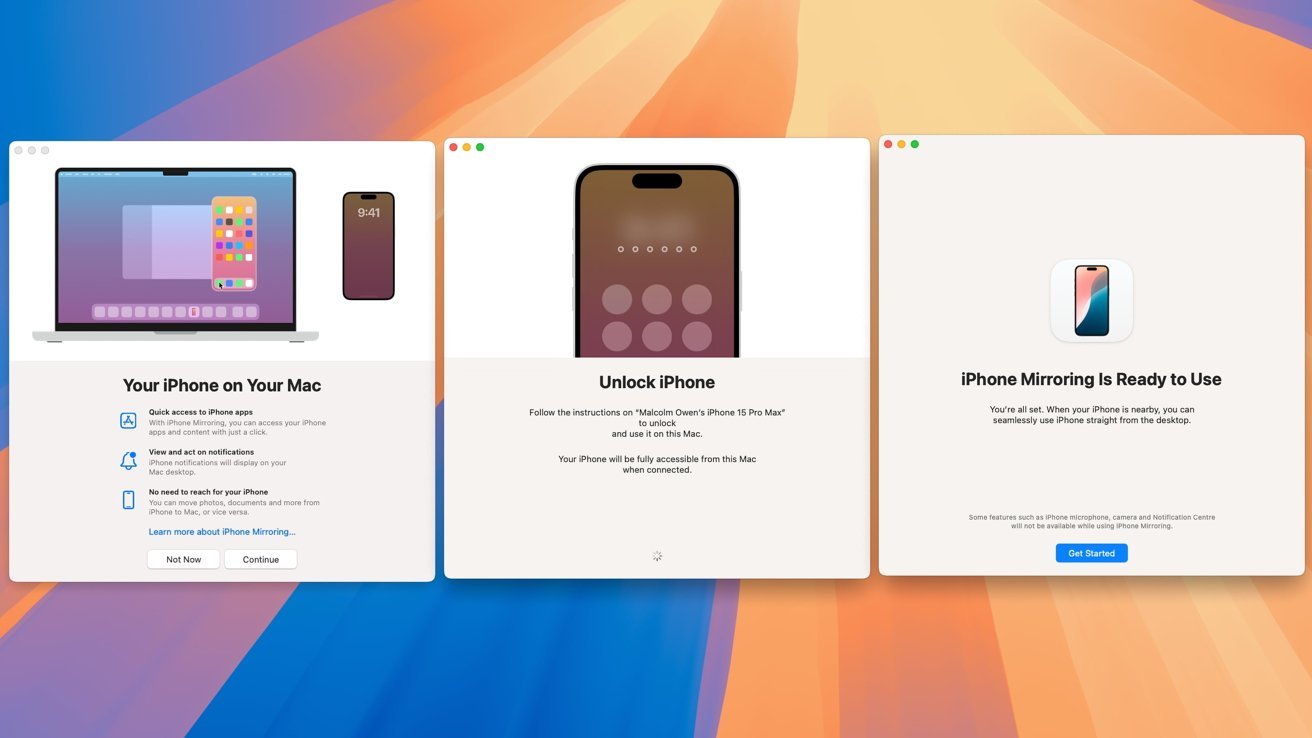
4.Choose Login Settings:
- Select Ask Every Time for better security.
- Your Mac password will be used to unlock your iPhone, not the iPhone’s passcode.
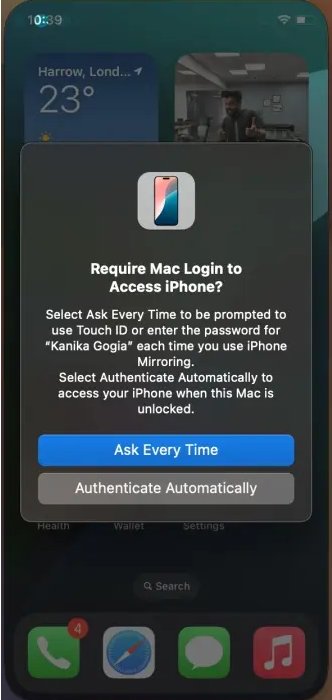
5.Start Mirroring:
- When your iPhone is unlocked, you’ll see an iPhone in use message.
- To continue using iPhone Mirroring, lock your iPhone.
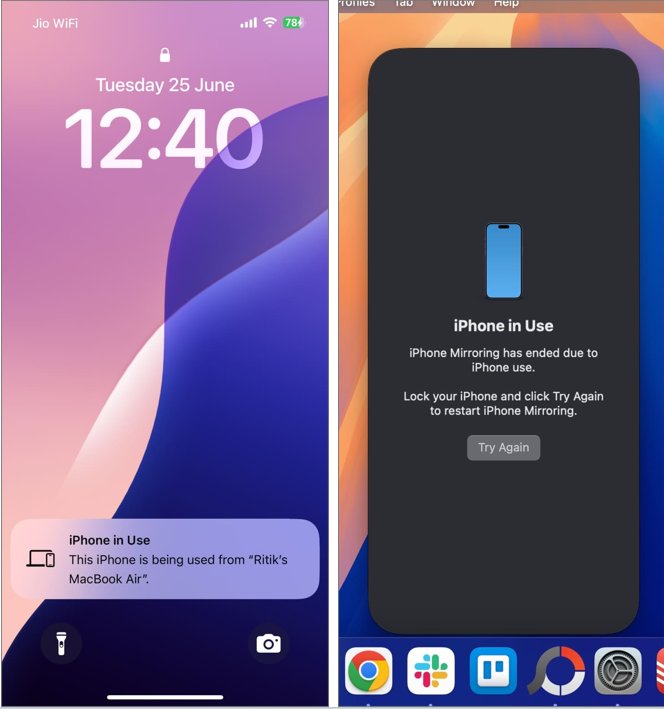
Note: Your iPhone must remain locked during the mirroring session to maintain the connection.
Part 4. What You Can Do with MacOS Sequoia iPhone Mirroring
With MacOS Sequoia iPhone mirroring, you can:
- App Management: Access and control your iPhone apps directly from your Mac.
- Notifications: Receive and interact with iPhone notifications on your Mac.
- Drag and Drop: Coming soon, you'll be able to transfer files between your iPhone and Mac using drag-and-drop gestures.
- Audio Playback: Listen to audio from iPhone videos or apps through your Mac speakers.
Part 5. Fixes for iPhone Mirroring on MacOS Sequoia And iOS 18 Not Working
- iPhone Mirroring Not on the Dock: If the app isn't visible on your Mac's Dock, find it in the Applications folder or via Launchpad.
- Connection Issues: Ensure both devices are on the same Wi-Fi network and Bluetooth is enabled. Restarting both devices can also help.
- Authentication Errors: Re-check that both devices are using the same Apple ID and that two-factor authentication is enabled.
Part 6. How to Mirror iPhone to PC/Mac Easily
For those looking for a more versatile solution, Tenorshare Phone Mirror offers an easy and reliable way to mirror your iPhone to any PC or Mac.
Whether you're using macOS Sequoia, iOS 18, or an older operating system, Tenorshare Phone Mirror ensures a smooth and high-quality mirroring experience. Tenorshare Phone Mirror also supports screen recording, which is perfect for creating tutorials or sharing content.
Download and run Phone Mirror on your PC. Select iOS on the main interface. (Phone Mirror support Android on both Windows and macOS but supports iOS only on Windows PC.)

Connect your iPhone and computer to the same Wifi. Open Control Center on your iPhone and tap on Screen Mirroring. Then connect to Tenorshare Phone Mirror.

Now your iPhone screen will be automatically displayed on PC.

Conclusion
This ultimate guide has shown you how to use iPhone mirroring on MacOS Sequoia and iOS 18 easily.
If you're looking for an even more comprehensive mirroring tool, consider using Tenorshare Phone Mirror for an effortless mirroring experience on both PC and Mac.
Speak Your Mind
Leave a Comment
Create your review for Tenorshare articles