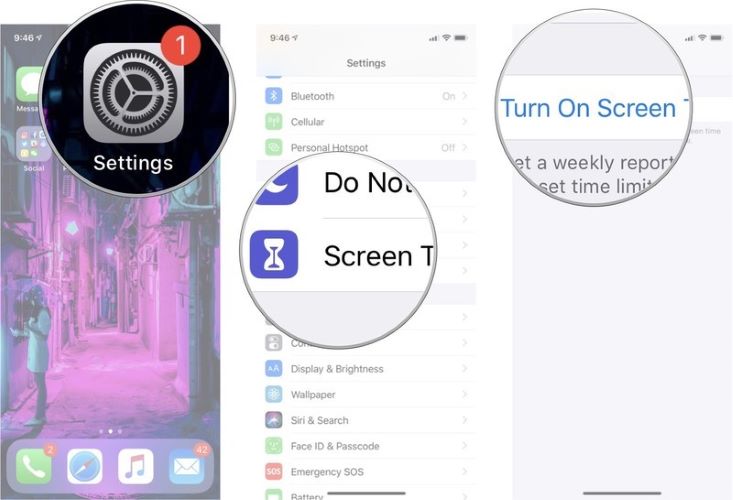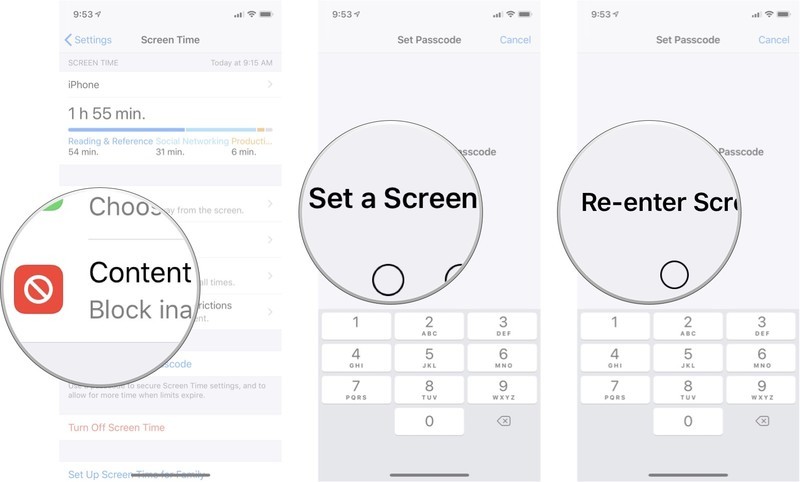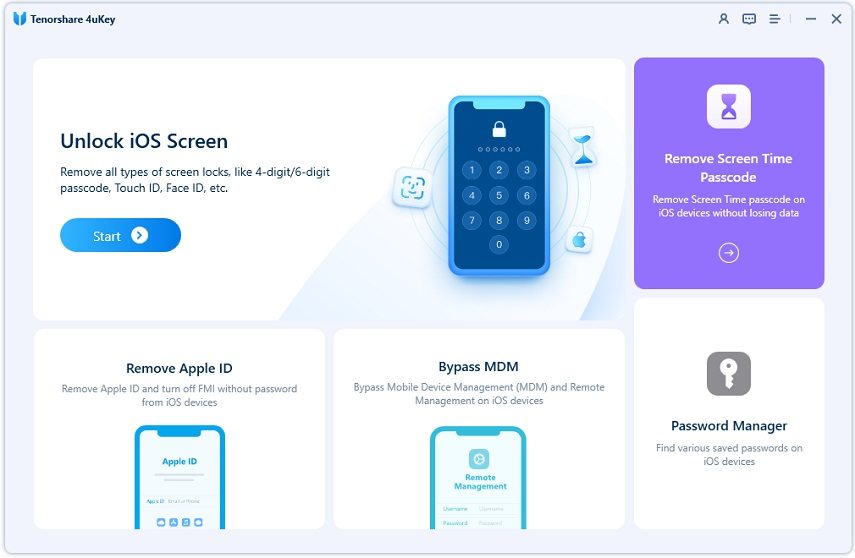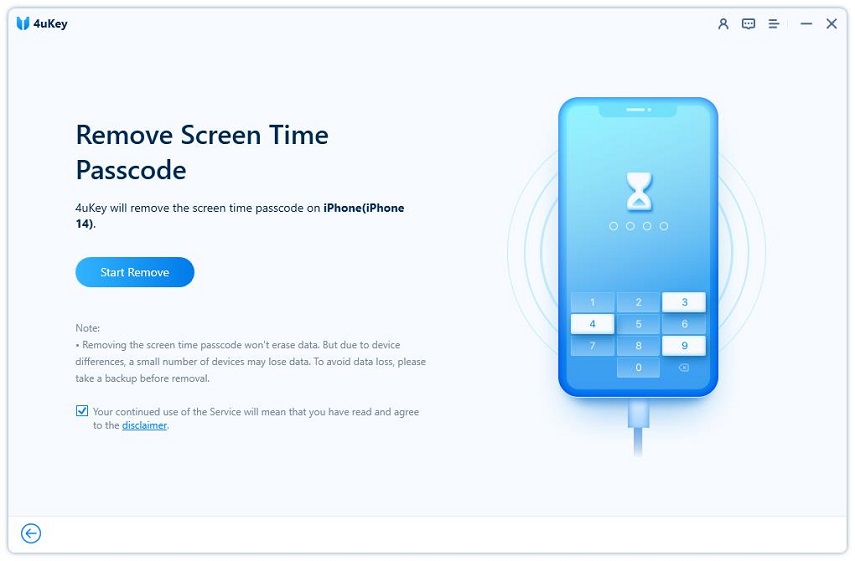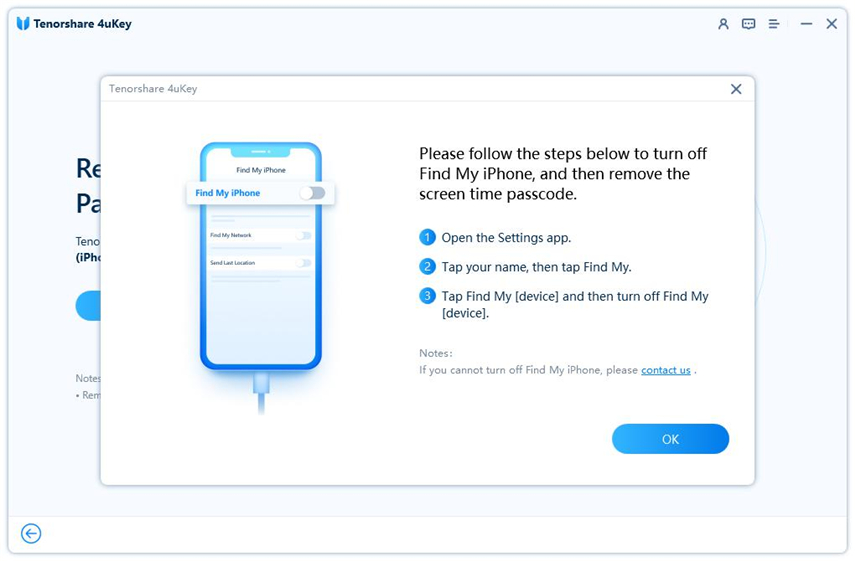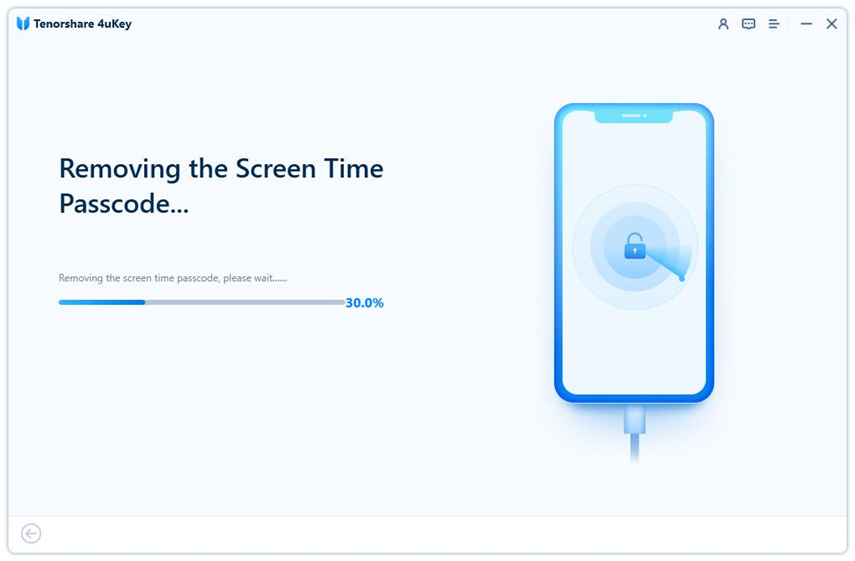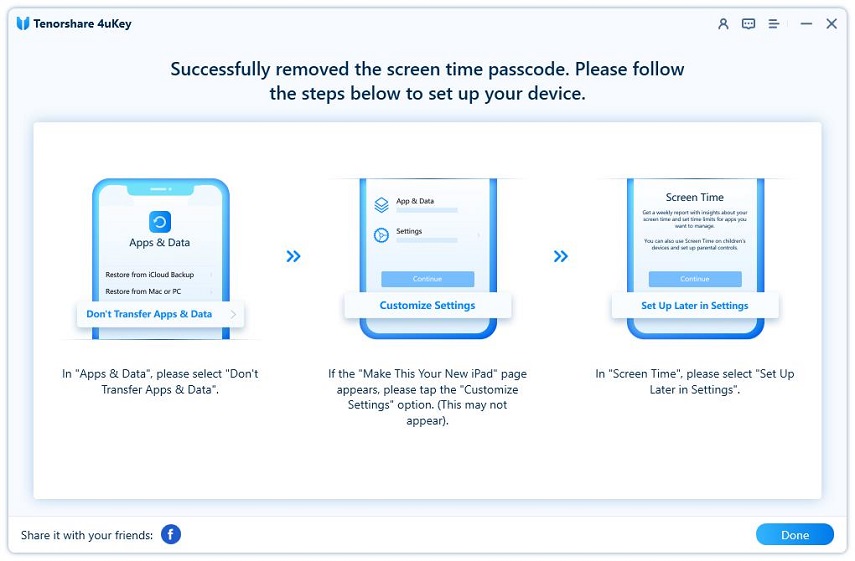Full Guide for How to Set Parental Controls on iPhone/iPad
iPhone users can provide their kids the best environment they want by controlling their child's activity through iPhone parental controls. It allows you to keep an eye on your child and stay aware of their activities and whereabouts. Most of the parents nowadays are working and they can't keep an eye on their child round the clock in order to keep them safe from unwanted things. Apple has already thought about your child's safety and has created a thing called parental control for your iOS 14.5, iOS 13 and earlier devices. You can install free parental control apps on your device to keep an eye on your child's activity. You can do it without irritating your child, yelling at them and getting frustrated yourself. In this article we will tell you how to set parental controls on iPhone.

- Part 1. Why Use Parental Controls?
- Part 2: How to Enable Parental Controls Passcodes for iPhone and iPad in iOS 11 or Earlier?
- Part 3: How to Enable Restrictions for iPhone and iPad in iOS 12 or Later?
- Part 4. How to Remove forgot Parental Controls Passcode?
Part 1. Why Use Parental Controls?
Now limiting or blocking specific features and apps on your kids' device is as easy as locking your iPhone screen. Content & Privacy Restrictions in Screen Time allows you to restrict the settings on your iOS devices such as iPhone, iPad, and iPod touch. You can even limit privacy, purchases and downloads, and explicit content using parental controls. Here is a list of things you can restrict using parental controls.
- Prevent iTunes & App Store purchases
- Set Content & Privacy Restrictions
- Prevent explicit content and content ratings
- Allow built-in apps and features
- Restrict Siri web search
- Prevent web content
- Restrict Game Centre
- Allow changes to other settings and features
- Allow changes to privacy settings
Part 2: How to Enable Parental Controls Passcodes for iPhone and iPad in iOS 11 or Earlier?
Children do not know what is wrong for them as they are innocent at this age. You don't have to stay with them all the time to keep them safe. This can also trigger irritability in your child's behaviour as their privacy is being disturbed all the time. Give them their "me time" and get control of their activities remotely by using parental controls for iPhone. Also, you never know if your kids are purchasing some of their favourite apps without your permission, uninstalling something, or deleting some important data from their iOS device. To enable parental controls password, also called Restrictions password on your iOS 11 or earlier devices, follow the steps below: "Settings"> "General" > "Restrictions".
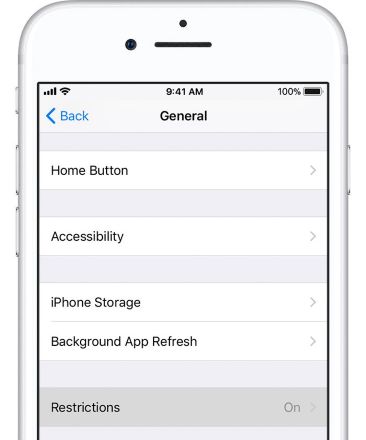
When you click on "Enable Restrictions", a screen will appear that wants you to create a passcode that you will enter before setting up any restrictions under the parental controls of your child's device.

Part 3: How to Enable Restrictions for iPhone and iPad in iOS 12 or Later?
Apple has moved Restrictions to Screen Time settings in iOS 12 and later. You can also say that Restrictions section in iOS 11 now comes under the Content & Privacy Restrictions in later versions. To enable Restrictions for iPhone and iPad in iOS 14.5, 13 or 12, follow the instructions below:
Select "Settings", click "Screen Time", choose "Turn On Screen Time".

Select "Content & Privacy Restrictions" and create a 4-digit passcode then enter again.

Part 4: How to Remove Forgot Parental Controls Passcodes?
If you forgot the password of your parental controls apps, here I would like to recommend you an excellent tool 4uKey. With it you can remove the forgotten screen time passcode easily. In the process of removing, no data will be lost. Here we go to the guidance of how to use 4uKey – Screen Passcode Unlocker to remove screen time passcode.
Download 4uKey to your PC or Mac computer, connect your device using USB cable.
-
Click "Remove Screen Time Passcode".

-
Click "Start Remove" to start the removing process.

-
If your Find My iPhone feature is enabled, please turn it off.

-
The process will take a few minutes and please don't disconnect the device until it's done.

-
After the whole process, the screen time passcode has been removed successfully. You can set up your device with following the instruction.

Conclusion
The answer to how to set up parental controls on iPhone or iPad either in iOS 14.5 or iOS 12 and earlier is really simple. You can care for your children through their usage of phones. This article will help you to create a safe technological environment for your family. Feel free to comment below, if you have any query.
- Unlock iPhone without Passcode instantly
- Remove iCloud activation lock without password/Apple ID/previous owner
- Remove Apple ID or iCloud account on iPhone/iPad without password
- Bypass MDM Screen from iPhone/iPad
- Remove screen time passcode in 3 simple steps
- Fix disabled iPhone/iPad without iTunes or iCloud
- Find and view stored passwords on iPhone and iPad
Speak Your Mind
Leave a Comment
Create your review for Tenorshare articles

4uKey iPhone Unlocker
Easily Unlock iPhone passcode/Apple ID/iCloud Activation Lock/MDM
100% successful unlock