A Full Guide to Boot Mac from External Drive
You may need to boot up your Mac using an external drive or boot volume once in a while, rather than using a start up disk. Booting with an external disk has a lot of significance. Maybe you want to troubleshoot some problems, repair the disk, do partitions, format the entire disk, update, and install OS X etc. All these are executed perfectly when you use an external boot volume to boot up your Mac. In this article, we are here with the detailed step by step guide on how to boot Mac from external hard drive easily. So, let's get started…
THow to Recover Data from External Hard Drive in 3 Ways?
Part 1: How to Boot Mac from USB Drive/CD/DVD
Actually, it is possible to boot Mac from external drive or a hard drive, but there are a few specific requirements needed for your Mac to become eligible for that process.
- First, you have to have an Intel-Based Mac.
- Second, the CD or DVD you are using to boot must contain Apple’s Super Drive or if you are using a USB drive then it should be formatted with GUID Partition, and you are also required to install OS X installer. Apple is against booting Mac from an external storage device, because you may install an older version of OS X than the one you were using.
Boot from CD or DVD:
If you want to boot your MacBook/Air/Pro/iMac from an optical media like CD or DVD you need to follow the steps below:
1. Open your Mac or restart the device if you were already using it.
2. When the startup music is playing press and hold the “C” key from the keyboard.
3. This will start the OS X installer from the CD/DVD on your Mac.
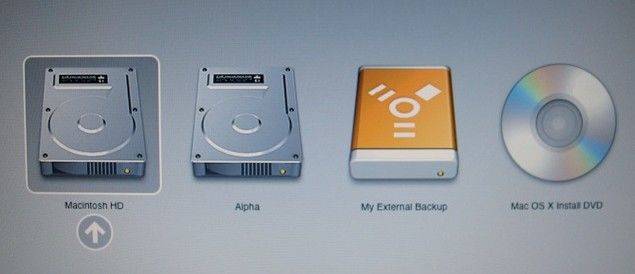
So, it is not too complicated to Mac boot from CD/DVD. You can easily burn a bootable image of OS X on a DVD by using Disk Utility.
Boot from External USB:
Using your USB drive to boot Mac is not as simple as you think. You need to prepare your USB drive beforehand for this specific purpose. You have to format the USB drive and insert the proper Operating System, which is OS X.
1. Turn on your Mac.
2. As soon as the startup music begins you need to press and keep holding the "Option" key.
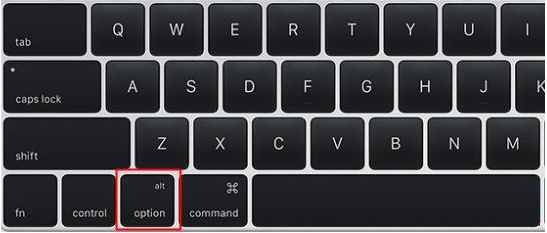
3. After that release that key, the Startup manager will be launched.
4. Startup Manager will begin scanning your device and you will be provided with a list of devices that are connected to your Mac.
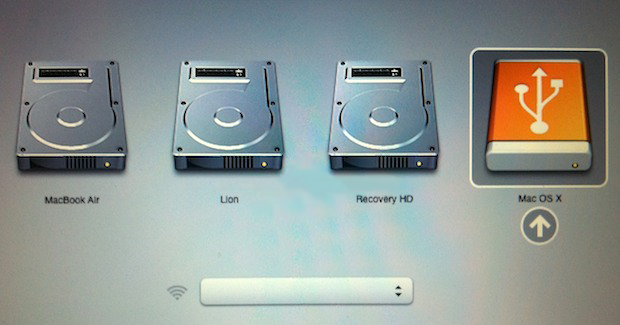
5. Now, select the drive you want to use with your mouse.
6. Finally, press "Return" key on the selected option to boot Mac.
This way you can boot your Mac with an external USB drive, but the most critical part is to prepare the USB drive. If you have multiple USB drives connected, then the Startup Manager shall list the drives with the bootable OS. So, this is how to boot Mac from USB drive.
Part 2: Common Problems and Fixes When Boot Mac from External Drive
You may face several issues during MacBook Pro Boot from USB or any external drive. So, a few FAQs are mentioned below which may help you when you are facing any difficulties.
- 1. Have you tried connecting to a different USB port?
- 2. Have you formatted the USB drive with GUID partition?
- 3. Is your Mac shutting down after connecting the disk?
- 4. Is your Disk needs repair?
- 5. Have you connected the USB drive properly?
If you are unable to startup the installer after connecting the USB drive to your Mac, then first you should try connecting it to a different USB port. It may fix the problem.
If you are having problems with your USB storage device then you need to make sure that if you have properly formatted the drive with GUID partition. You have to do it properly otherwise the Intel-Based Mac won't start.
Actually, the MacBook contains a preventive measure and because of that computer shuts down automatically when a damaged USB drive is connected or if the USB port itself is damaged.
If your Mac fails to boot from an external drive even though you have properly installed the OS X installer, then maybe your disk is damaged. You should open Disk Utility and ask permission to repair disk.
There are two types of Apple keyboards, Wired and Wireless. There are also some keyboards with inbuilt USB ports but they may not have enough power to run the drive.
So, this is how to startup Mac from external drive. Follow the frequently asked questions to clear any doubts that you have while booting from external hard drive Mac.
In case, you want to recover any lost or deleted Mac files after a boot, we highly recommend you to go for Tenorshare 4DDiG Data Recovery for Mac. It is a utility data recovery tool capable of recovering any type of data from Mac with ease. Go for it!
- Recover data deleted, formatted or lost on Mac;
- Restore files from hard drive and external storage devices;
- Recover data from failed/crashed/dead MacBook;
- Fully supported latest macOS 10.15 Catalina;
Speak Your Mind
Leave a Comment
Create your review for Tenorshare articles





