2 Easy Ways to Delete Time Machine Backups
The Time Machine backup is a very useful feature of Mac Operating System where you can store all of your personal documents, files and even settings as a backup. The data can be stored on an external drive for safety. But if that backup disk is near full then you have to make a choice and delete a few past backups. The article below is focused on how you can delete old Time Machine backups safely and make space for new backups.
Part 1: What Does Time Machine Backup
The Time Machine is one of the greatest tools that MacOS has provided to its users. The tool is integrated with the Operating System so if anything happens to your OS, the system will restore it within just a few minutes. So, basically, you can just create a backup and forget all about it.
But sometimes you need to be careful, as there will be times when the backup you created will pop-up with an error message that there is not enough space. At this moment you need to make a choice to remove backups from Mac, and for that, you need to know how to delete backups on Mac. There are two ways you can do it, they are elaborated below.
Part 2: How to Delete Old Time Machine Backups Directly
The space of your backup disk for Time Machine backup is big but not infinite. So, when the time comes you have to delete some of the backup files to make space for your new photos and videos. So, if you want to know how to delete old Time Machine Backups directly then read the following steps:
1. First, you need to look for the Time Machine icon on the Menu bar.
2. Click on that icon to run Time Machine.
3. After the Time Machine panel opens, you need to look for your desired date.
4. Finally, after you find the date you were looking for, you need to delete the backup created on that date.
5. Now, go to the Gear icon on the panel and choose the option called "Delete Backup";.
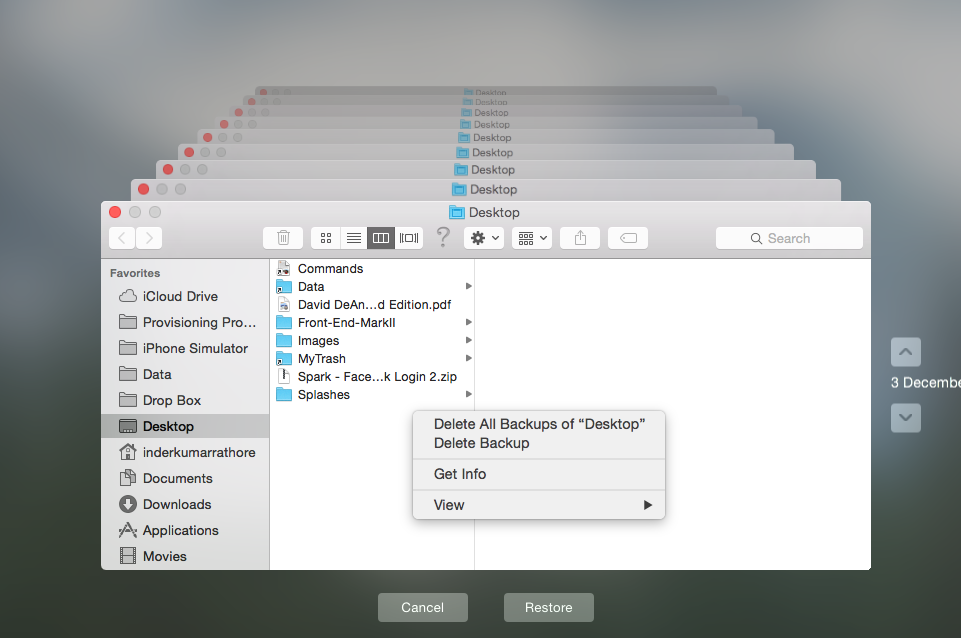
6. Now, you will be prompted for a confirmation of your action and also for the Administrator Password.
7. After you confirm with your password, the backup will be permanently deleted for that specific day.
If you follow these steps carefully then you will be able to delete the old Time Machine Backups from your drive. Naturally, it should be your first choice when the Time Machine Backup disk is out of space and you need to delete the old ones to make room for the new ones.
Part 3: How to Remove Time Machine Backups using Finder
One of the most efficient ways to delete Time Machine Backups is to use Finder. Suppose that your Time Capsule drive is almost full and you have been storing backups since 2009, then you have to understand the gravity of this situation, as it is very impractical to save backups for that long. It is of no use and, you will probably never restore that old backup file. So, the practical choice is to delete those old backups with the help of Finder. Here's how to you can do it:
1. Open your Mac and go to the "File Menu".
2. Now, you have to launch a brand new window by tapping the option "New Finder Window".
3. Now, plug-in the drive that contains all of your Time Machine Backups, to your Mac.
4. A few moments later the Mac will recognize the device then it will be visible on the Finder, under devices section.
5. Click on the Device, you have to provide the Administrator password and name to continue.
6. If your goal is to use AirPort Time Capsule then you also have to provide the password to enter your Backup disk.
7. After you enter your Time Machine Backup disk, you will find a file named "Backups.backdb" on the top.
8. Now, go inside the "Backups.backdb" folder and then enter the sub-folder with the name of your Mac.
9. The folder will be filled with various files and sub-folders but if you look carefully you will see that all of them have a fixed data attached to them.
10. Now that your goal is to delete a specific backup file, you have to find it among them and then select the "Move to Trash" option.
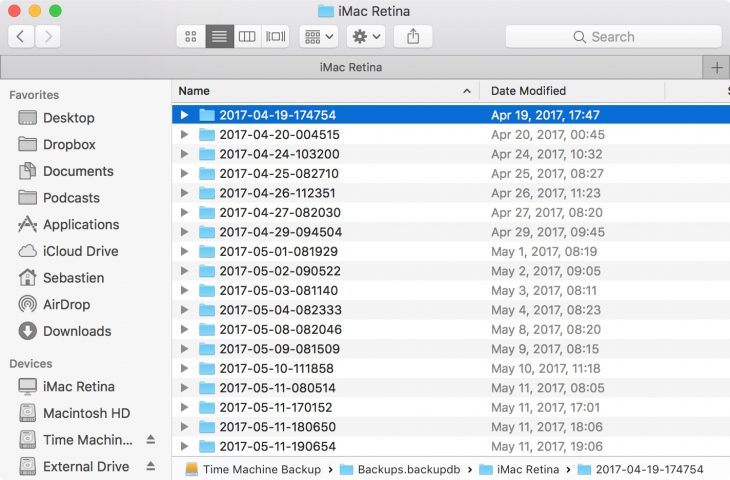
11. This action will delete that specific backup file and all of its copies from the Time Machine Backup Disk.
You can also use this same method to delete any other backup files from the disk. After you are done, go to your desktop to select the disk icon and choose "Eject" to remove the device from Finder.
Using Finder to delete Time Machine backups is a very effective method, but you can only delete the sub-folders under "Backups.backdb". You will not be able to delete any individual files from the folders. It will also be impossible for you to delete any local snapshots that you have saved on your internal drive.
Therefore, it is clear that the Time Machine backup is a great feature. All users of MacOS get this personal safe where they can safely store their personal data and settings and saves you from any apparent data loss. But it is also true that the space on the backup drive is very limited and you need to adjust and remove Time Machine backups. And the above steps will help you through it effectively.
But in case, you have stored some sensitive files on the backups or you have suffered a data loss or accidentally deleted some important files we highly recommend you the best data recovery tool around and that is none other than Any Data Recovery for Mac. It is a professional iOS data recovery tool that can easily recover your deleted Mac files and folders in minutes without any hassles. Go for it!

Don't forget to comment and share, if you like this article!!
- Recover data deleted, formatted or lost on Mac;
- Restore files from hard drive and external storage devices;
- Recover data from failed/crashed/dead MacBook;
- Fully supported latest macOS 10.15 Catalina;
Speak Your Mind
Leave a Comment
Create your review for Tenorshare articles





