Mac Sound Not Working- How to Fix
Sometimes the internal speakers on your Mac are not working correctly, there a lot of reasons why this happens. Some of them are easily reversed and others are a lot more problematic to fix and may require more intense solutions. Whatever the cause of the problem, this guide will share with you some of the steps you can take to fix a Mac with no sound.
1. Play Something
The first thing you want to do when the MacBook's sound is not working is to confirm no sound is coming out of the device's speakers. To do that, simply open iTunes and click on "Songs." Select any track and press play. If you see the bar progressing but can't hear any music the Mac has a sound problem.
2. Turn up Volume
You may also want to make sure that the volume isn't turned down. Press the volume up button on your keyboard or click on the volume option in the menu bar at the top of the screen.
3. Restart the Mac
If the problem persists, you may want to restart the Mac to fix it. To restart the Mac, follow these simple steps;
- Step 1: Click on the "Menu" button at the upper left corner of the screen.
- Step 2: Click "Restart" and then click "Restart" again in the popup that appears.
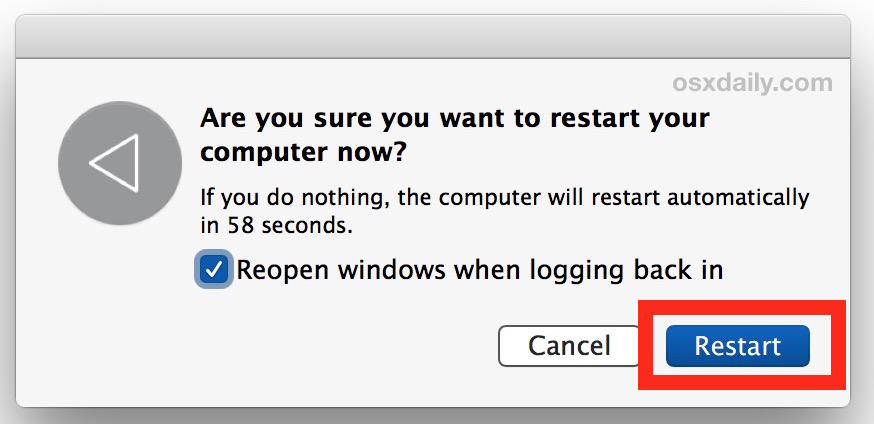
4. Disconnect the Accessories from Mac
If you restart the Mac and still can't any audio from the Mac, try disconnecting all other accessories that may be plugged in to the Mac. Disconnect any HDMI Cables, and USB devices that may be plugged in since they could be channeling audio away from the speakers.
5. Update the Software
Updating your software can also fi certain audio issues that may be caused by software related bugs. That's because an update will often refresh the MacOS, eliminating any issues or settings that may be causing the problem. To update your Mac, follow these simple steps;
- Step 1: Open the App Store on your Mac and then click on "Updates."
- Step 2: Click "Update All" to update all software
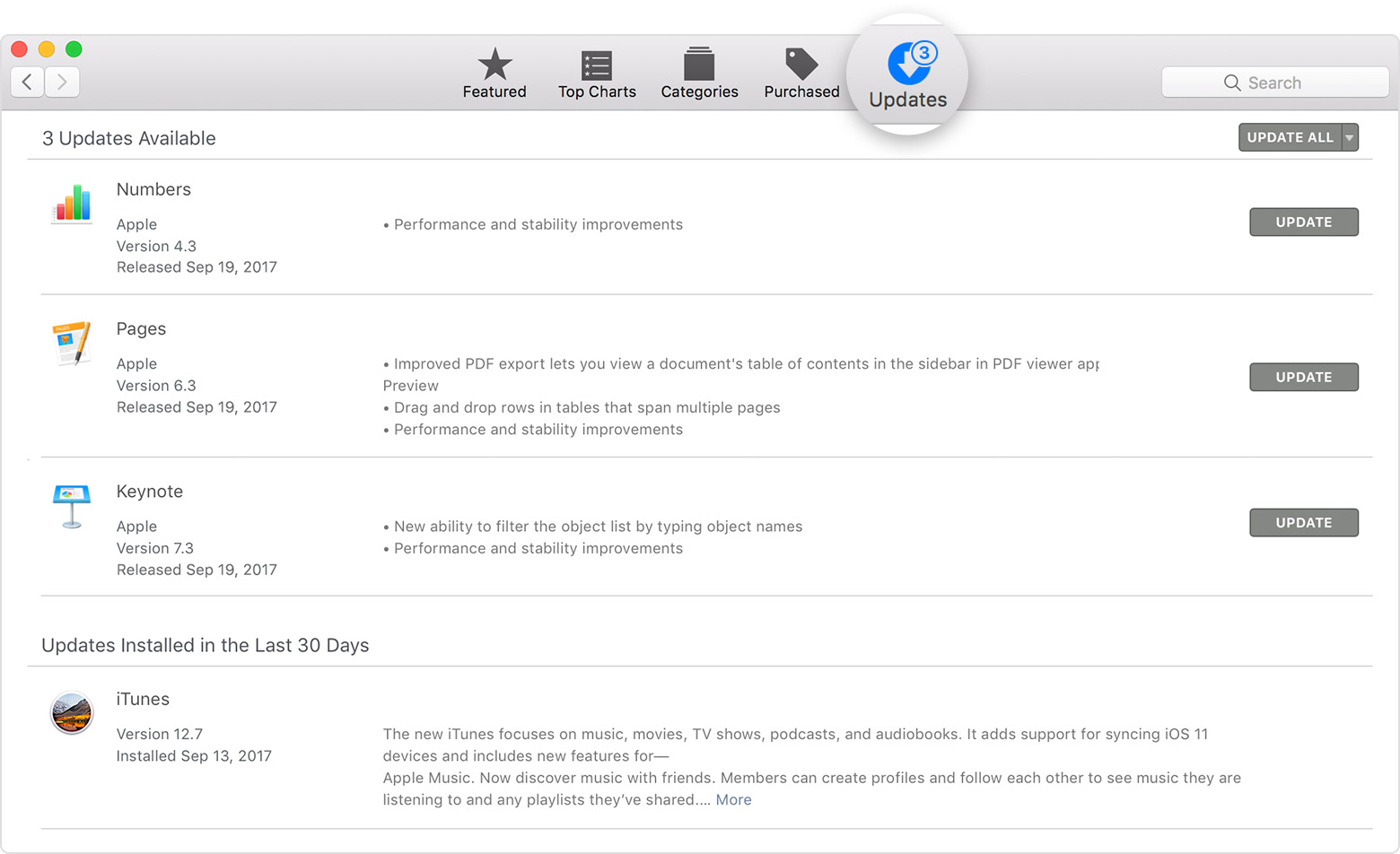
6. Restart the Sound Controller
You can also fix the problem by simply restarting the sound controller. To do that, follow these simple steps;
- Step 1: Open the "Activity Monitor" on your Mac.
- Step 2: Look for "coreaudio" in the list of processes and select it.
- Step 3: Click on the "X" to quit the process and it will restart right away and this should hopefully fix the problem with your audio.
7. Check System Preferences
If the Mac will not play sound through another connected device such as a TV that is connecting to the Mac via HDMI, you may want to check the system preferences to ensure that everything is set up correctly. To do that, follow these simple steps;
- Step 1: Open the System Preferences on the Mac and click on "Sound."
- Step 2: Click on the "Output" tab
- Step 3: If you are trying to play the sound to a TV, select the HDMI option.
8. Reset PRAM
Resetting the PRAM may also help you fix this problem. Follow these simple steps to reset the PRAM;
- Step 1: Restart the Mac and then quickly hold down Command, Option, P and R keys.
- Step 2: Keep holding them until the computer starts and you hear a chime.
- Step 3: Wait until you hear a second chime before letting the keys go.
9. Go to a Repair Shop
If all of the above solutions don't work, your only option would be getting your Mac to a repair shop so an expert can take a look at it. It is important to ensure the repair shop you choose has qualified experts who will not cause further damage.
If you have lost some of the data on Mac due to accidently delete or virus attack, the best data recovery program to choose is Tenorshare Any Data Recovery for Mac. With this program installed on your Mac, you can simply choose a partition and scan the lost files quickly.

Now you have solutions that can help you fix a mac with no sound. Share your experiences with us in the comments section below.
- Recover data deleted, formatted or lost on Mac;
- Restore files from hard drive and external storage devices;
- Recover data from failed/crashed/dead MacBook;
- Fully supported latest macOS 10.15 Catalina;
Speak Your Mind
Leave a Comment
Create your review for Tenorshare articles





