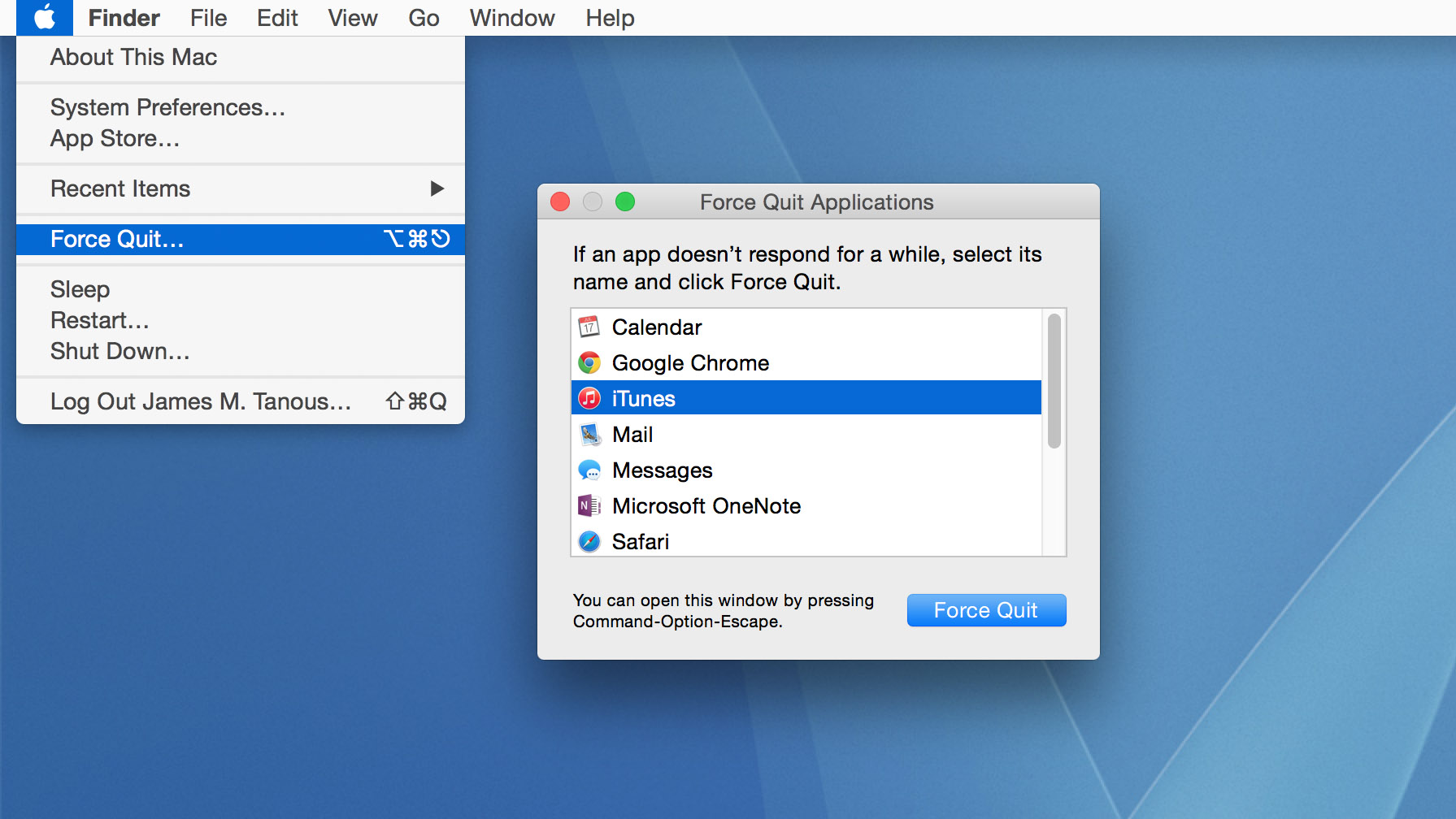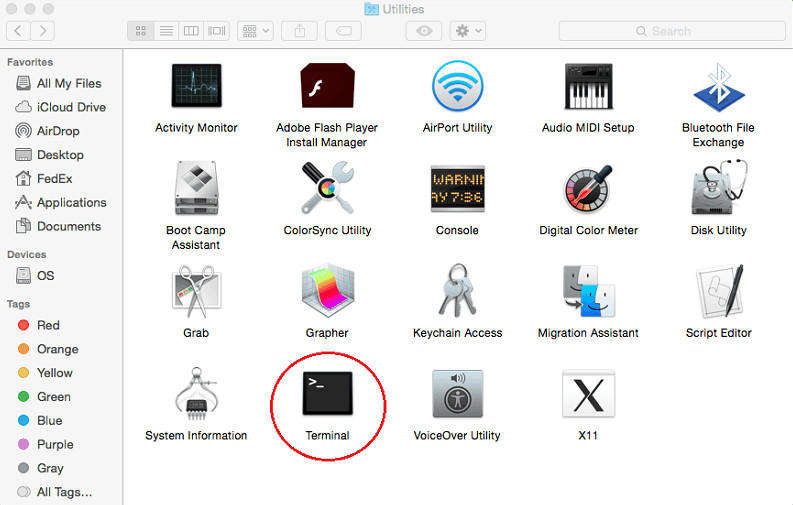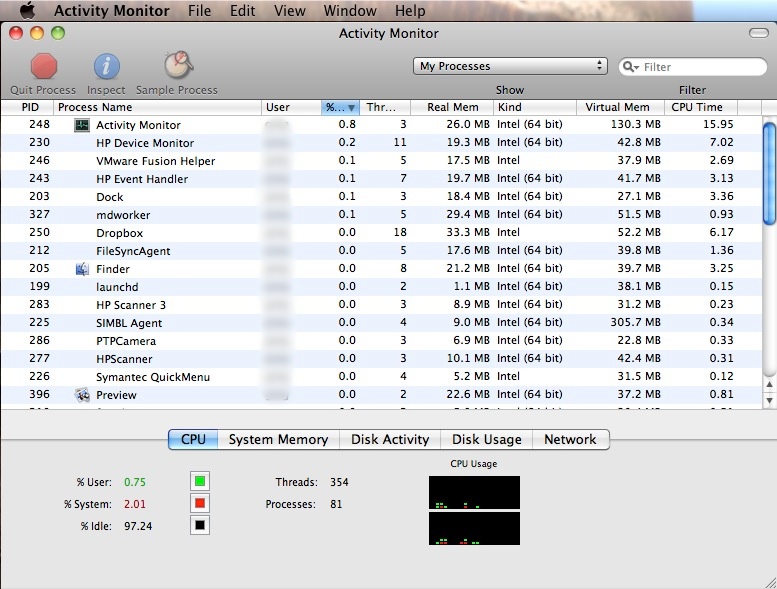Top 4 Methods to Fix MacBook Touch Bar Not Working
The MacBook from Apple is a machine that works as a great tool for most of the Apple fans. And a couple of years ago, Apple launched its MacBook with an additional feature that changed the definition. Apple introduced the new MacBook with a Touch bar that allowed users to control the monitor with a feather touch. But recently, users are facing issues with this touch bar and they are complaining that about their MacBook touch bar not working. Well, in order to get users out of this dilemma, today we bring you possible solutions that will help you get rid of this problem. Let us begin to solve your "MacBook pro with touch bar keyboard not working" issue.
Method 1: Force Quit the Troubled App to Solve Your MacBook Touch Bar Sound not Working Issue
Most of the times, the reason behind your MacBook pro touch bar not working might be an app. And it is this app that you should get rid of so as to solve this issue. And getting rid of the troubled app is very simple. All you need to do is force quit that app. If you are not aware of how to force quit an app in MacBook, follow the steps given below.
- Begin with clicking on the Apple menu present in the top right corner of your screen.
- Select the "Force Quit" option and then choose the app.

- Click on Force Quit one more time to confirm your decision. This will force quit the app that was causing the issue and will solve your issue.
Method 2: Refresh Touch Bar from Command Line on MacBook Pro
Refreshing the Touch Bar is also one option if your MacBook pro touch bar keyboard not working. This can be done using Command Line on your MacBook. Refreshing Touch Bar is nothing but clearing the memory or the resources that are being used by the Touch Bar. This will permit the device to restart the Touch Bar process by allocating new resources thus solving the issue. Follow the below steps if you need to refresh the Touch Bar from Command Line and solve MacBook pro touch bar sound not working issue.
- To begin with, you will require launching the Terminal app. This app can be found in Utilities within Applications. If you are facing difficulty in finding the app, it can also be launched from Spotlight search.

- After this, you need to type the below-given command:
- pkill "Touch Bar agent"
- Now, to kill and refresh Touch Bar, just press the return key. This will probably solve your MacBook pro touch bar volume not working issue.
Method 3: Refresh Touch Bar from Activity Monitor on MacBook Pro
You can also refresh Touch Bar from Activity Monitor. This can be one if you feel it difficult to refresh it using the command line. Follow the steps given below to refresh the Touch Bar from Activity Monitor and solve your "MacBook pro touch bar keyboard backlight not working" issue.
- Launch the Activity Monitor on your MacBook. This can be done by going to Utilities present in Applications.

- Now, look for the "Touch Bar agent" process. This is the same process that runs and manages your Touch Bar. All you have to do is get rid of the process and you will be done for the day.
Method 4: Refresh Control Strip in Touch Bar on MacBook Pro
One more way as to solve your MacBook's Touch Bar issue is refreshing Control Strip present in the Touch Bar. The Control Strip is situated on the end of the Touch Bar on the right side. You can fix the Touch Bar not working problem by refreshing this Control Strip. Follow the steps below to know how to refresh the Control Strip.
- In order to refresh the Control Strip, you will need to launch the Terminal app first. The Terminal app is present in Utilities within Applications. If you feel it difficult to launch the app form Utilities, you can always launch it from Spotlight search.
- Next, all you need to do is to type the given below command:
- killall ControlStrip
- In the end, press the return key so as to launch the Control Strip again.
Most of the times, users face such issues. And in such situations, they tend to lose their data. This data can be lost due to a number of reasons such as mistaken deletion, accidental formatting, misoperation of apps, and many such issues. At such times, it is always recommended to use Tenorshare Mac Data Recovery. This will help you recover data from MacBook easily and in no time.
- Recover data deleted, formatted or lost on Mac;
- Restore files from hard drive and external storage devices;
- Recover data from failed/crashed/dead MacBook;
- Fully supported latest macOS 10.15 Catalina;
Looking at the big picture, you just had a look at the solutions that will answer your "why is my touch bar not working on my MacBook pro" question. In addition to this, if you ever lose your data, Tenorshare Data Recovery for Mac is the best tool that can come handy. Do let us know your comment below.
Speak Your Mind
Leave a Comment
Create your review for Tenorshare articles