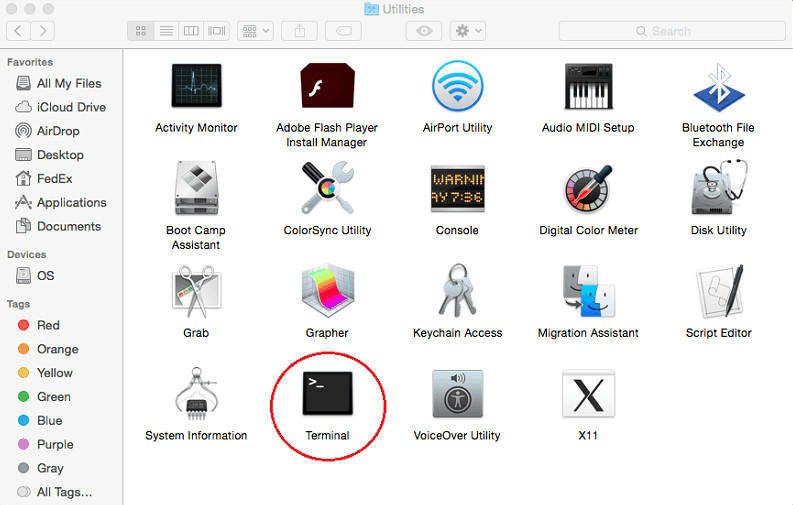[Solved] FaceTime Camera Not Working on MacBook (10.15.4 Included)
Why is my FaceTime camera not working on Mac? Anyone knows how to activate FaceTime camera on my Thunderbolt Display. Every time I try, it says "No Camera Available - To use FaceTime Turn on the camera"? I do not see an option to "turn on camera" anywhere? Any help?”
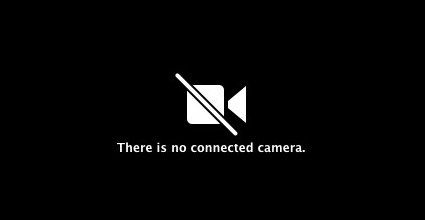
With the built-in camera on MacBook, users are allowed to communicate with families and friends easily through FaceTime. But recently, some people complained that FaceTime no camera available on MacBook. Others also saw “there is no connected camera” error message from their computer. Reboot your Mac will be the first fix and it really worked for many people, but if it failed to work on your situation, follow the tips below.
1. Check Everything with The Camera
In most cases, FaceTime camera not turning on in MacBook can be bugs with the camera, check the following items before troubleshooting:
- Try another application such as iChat, PhotoBooth to see if the issue is application-specific
- Test the built-in camera in another user account to see if it is an user-specific issue
- Check System Profiler (in the Utilities folder, inside the Applications folder). Under the USB header, check to see if the iSight camera is detected.
- Unplug the FireWire cable from your computer and the camera, after a while, plug the cable back in to the camera and the computer
2. Use A Command Line to Force Quit to Fix FaceTime Camera Not Working on Mac
If the FaceTime camera is still black and won’t turn on after the basic checkup, you can force quit the application using a command line.
- Quit all running applications on your MacBook that using the camera (FaceTime, Skype)
- Go to Launchpad -> Terminal (also find in the Applications/Utilities directory) and enter the following command:
sudo killall VDCAssistant

- Still at the terminal, issue the following command as well:
sudo killall AppleCameraAssistant
- Now reopen the FaceTime and the camera should work now
3. Fix FaceTime Camera Not Connected in Display
Sometimes FaceTime HD camera not working on MacBook is because it’s stuck on the internal camera and cannot select the display camera automatically; you can enable the camera manually.
- Open FaceTime on your Mac
- Go to Menu -> Video, select "Facetime HD Camera (Display)"
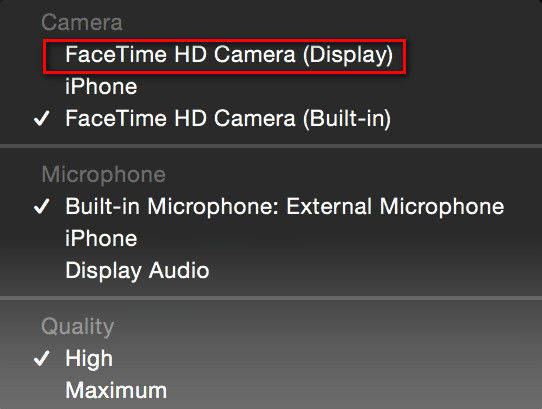
4. Use The Activity Monitor App to Fix FaceTime Camera Not Working on Mac
After trying the methods above, if the MacBook camera still not working on FaceTime, you may need to quit the process with the Activity Monitor App completely.
- Close any apps that need to use camera
- Open the Activity Monitor app through the /Applications/Utilities folder
- Click on the top left column where it will say “Process Name” to put the list in alphabetical order
- Find VDC Assistant in the list and click on it. Click on the “X” icon on the top left to close the process
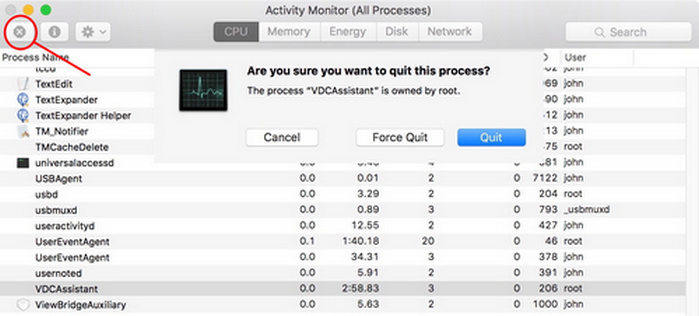
Note: If the FaceTime app crashing, stuck on connecting or won't active on iPhone, try Free Tenorshare ReiBoot for Mac to bring FaceTime back to life within seconds.
Now you got to know how to fix FaceTime camera not working on Mac clearly. If you still have more questions about FaceTime or other applications on MacBook, feel free to contact us.
Speak Your Mind
Leave a Comment
Create your review for Tenorshare articles