Easy Guide to Turn on AirDrop on Mac 2025 and Share Files Free
AirDrop was introduced in Mac OS x 10.7 and iOS 7 and has already been the easiest way to share files between Macs, iPhones and iPads. This user-friendly feature allows transferring data between two Macs even they are not in the same network or no Wi-Fi is available. However, there are many users still don't know how to turn on AirDrop on Mac and use this feature. Here we are going to show a clear guide to activate AirDrop on Mac mini/Mac mavericks/Mac pro/MacBook air/MacBook pro and share files between different Apple devices.
- Part 1: How to Turn on AirDrop for Mac
- Part 2: How to Share Content with AirDrop on Mac
- Part 3: AirDrop Not Working on Mac, How to Share Files between Macs and iPhone?
Part 1: How to Turn on AirDrop for Mac
AirDrop allows you to set the one you want to share files with, it can be everyone or only the contact. The "Contacts Only" option needs you and your contact to log into iCloud and be each other's contacts.
- Launch the Finder on your Mac and click on "AirDrop" in the slidebar.
- Choose to be seen by "Everyone" as it will make it easier to connect your Mac with other devices.

Part 2: How to Share Content with Airdrop on Mac
1. Airdrop files from Mac to Mac:
- Enable AirDrop on both Macs just like part 1, when the user icons appear in the AirDrop list, drag and drop files to the Mac you want to send files to, click "Send" button.
- On the file receiving Mac, there will be a notice asking to save the file or not, click "Save" to start file transferring. When the process completes, the data will be saved in the "Downloads" folder by default.
2. Airdrop files from Mac to iPhone
- Open AirDrop and choose to be seen by "Everyone". Then swipe up on Control Center and turn on AirDrop on the iPhone or iPad.
- The recipient's iPhone will show up in the AirDrop window. Launch Finder on your Mac and find the files you want to share.
- Right click on the file and then choose "Share" from the menu.
- Choose "AirDrop" from the sub-menu and click the picture of the person to share files.
- Then there will be an alert pop out on iPhone, click "Accept" to save the data in your device.
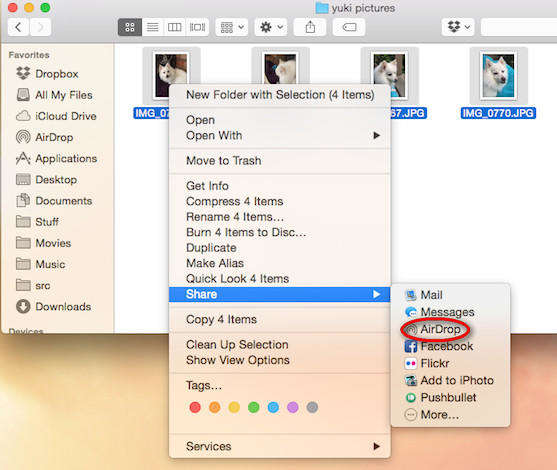
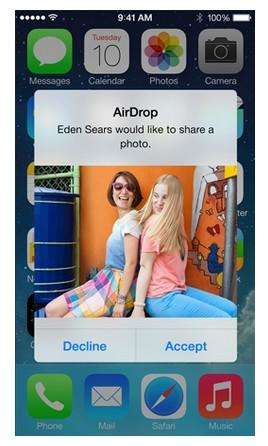
Part 3: AirDrop Not Working on Mac, How to Share Files between Macs and iPhone?
Sometimes AirDrop cannot find iPhone on Mac or AirDrop not working at all; you can try Tenorshare iCareFone for Mac to transfer data (Contacts, Notes, Calendar, App, Video, Bookmark, Photo, Music and iBook) between iPhone and Mac OS Sierra, OS X, 10.11, 10.10 Yosemite, 10.9 free.


- Free download and install Tenorshare iCareFone on your Mac, run the software and connect iPhone to computer. Click "File Manager" and then choose the file type.
- The software will list the files automatically, select those you want to share and click "Import" to import files from Mac to iPhone. You can also click "Export" to transfer iPhone data to Mac
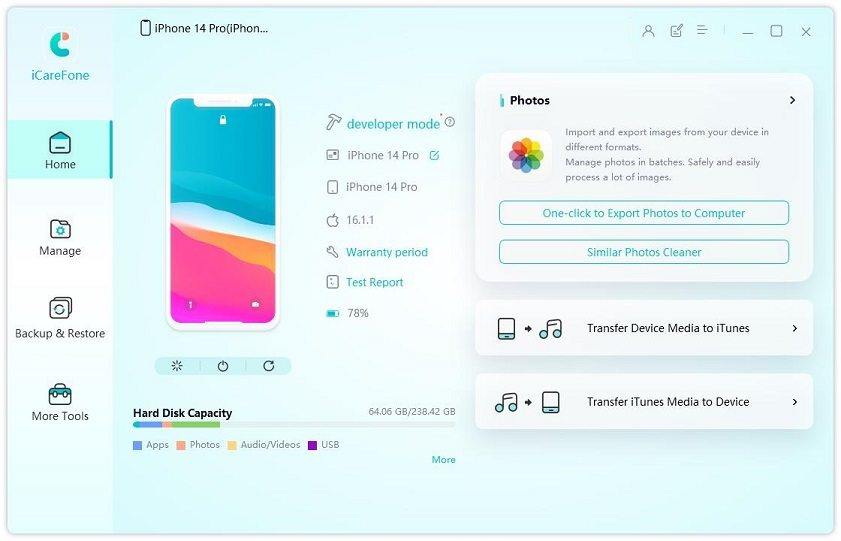

AirDrop is really a convenient way to send files between Mac and iPhone, isn't it? With the above guide, you can turn on AirDrop and share data with friends easily. If you still have any questions, lease us a message.


Speak Your Mind
Leave a Comment
Create your review for Tenorshare articles

Tenorshare iCareFone
Best Free iPhone Transfer & iOS Backup Tool
Easily, without iTunes



