6 Ways to Fix Mac USB Ports Not Working
As flawless as a Mac can be, it is not completely immune to issues and sometimes the USB ports on the Mac can stop working inexplicably. You know you didn't do anything to cause the problem, but all of a sudden all your USB ports not working on Mac. This issue can be frustrating. But before you think that the problem is the Mac, consider that sometimes USB devices can fail.
1. Check the Connection
Like we mentioned above, it is likely that the Mac is not the problem at all but the USB itself is failing to connect to the Mac. To check if this is a connection issue and that the USB you are using is damaged or not, try connecting a different USB device to the Mac to see if it's recognized. If the program recognizes a different USB device, the problem is not the Mac; you just need to change the USB device you are using.
You may also want to check the USB ports on the Mac to make sure there isn't any debris or dust lodged in it. If there are, use a soft cloth to clean out the dust or a toothpick to remove any debris.
2. Restart the Mac
This problem can also be caused by a software issue. In this case, you may want to restart the Mac to eliminate any software issues that could be causing problems. Follow these simple steps to restart the Mac;
- Step 1: Click on the menu button located at the top left corner of the screen
- Step 2: Click "Restart"
- Step 3: Confirm that you want to restart the Mac by clicking on the "Restart" button in the menu that appears.
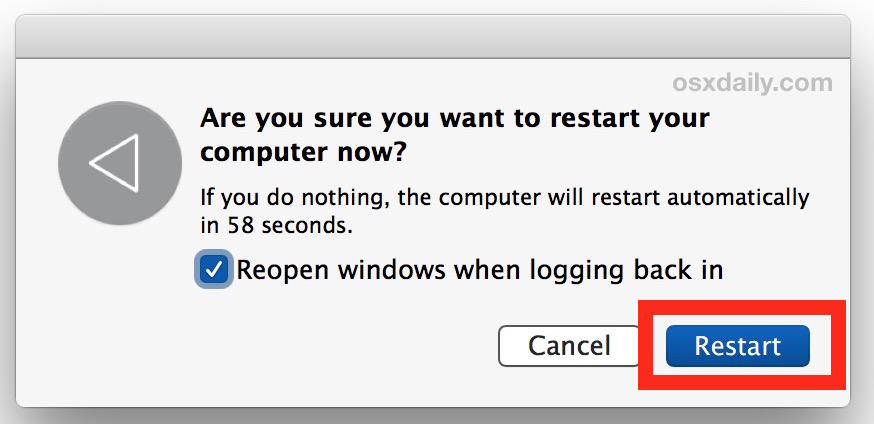
3. Inspect the Port and Cable
Just to make sure that it is not a hardware problem, you may want to check that the USB port on the Mac is working fine. Dust and debris can be easily removed like we mentioned in the first solution above, and you can also try using different USB devices to see if they are the problem.
4. Update SMC
If you are certain the problem is not the USB device or the cable, the easiest way to fix the USB not working on Mac problem is to reset SMC. The process is slightly different for different Mac models. Here's how to do it for a MacBook, MacBook Pro and a MacBook Air;
- Step 1: Shut down the Mac and then connect it to the power cable.
- Step 2: Hold down the Shift, Control, Option and Power buttons at the same time for a few seconds. When the power adapter blinks or changes color the SMC reset will be complete.
- Step 3: Release the keys and then turn on the Mac.
5. Reset the PRAM/NVRAM
Sometimes resetting the PRAM or NVRAM can fix the USB ports not working on Mac issue simply because the NVRAM holds the data about the keyboards, trackpad, mouse and USB components. Follow these simple steps to reset the NVRAM;
- Step 1: Restart the Mac and then immediately hold down the Command + Option + P+ R keys together until you hear a sound and the screen flashes.
- Step 2: The Mac will also make another chiming sound before restarting again.
6. Update the Mac
An update of the software on your Mac is also another way you can fix problems with USB connectivity. Follow these simple steps to update your Mac;
- Step 1: Open the App store app o your Mac
- Step 2: Click on "Updates" in the App Store toolbar
- Step 3: You can then either simply click on "Update All" or go through each software updating individually
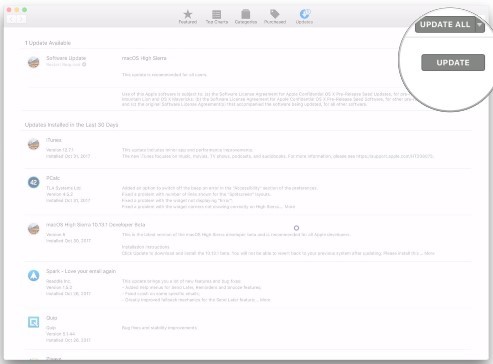
Most software problems on Mac often result in data loss. If you have suffered data loss for one reason or another, you may need a reliable data recovery program. One of the best data recovery programs for Mac is Mac Data Recovery. Once downloaded on your Mac, the program will scan the device for the missing data and then recover it.


When the Mac USB ports are not working, the solutions above can easily help you fix it. If it is a hardware problem, you may want to consider other options like having a professional fix the device.
- Recover data deleted, formatted or lost on Mac;
- Restore files from hard drive and external storage devices;
- Recover data from failed/crashed/dead MacBook;
- Fully supported latest macOS 10.15 Catalina;
Speak Your Mind
Leave a Comment
Create your review for Tenorshare articles





