[Full Guide] How to Reset SMC on Mac
SMC reset is an important part of Intel-based Mac devices. You may use a different variety of Mac from MacBook Pro to iMac but in the end, you are using an Intel processor operated Mac device and the SMC is a sub-system of that processor. Knowing about SMC reset and how to reset SMC on MacBook is very important. It will help you to maintain your device properly and you do not have to run to any service center every time you think something is wrong with your Mac. Most of the time a simple SMC reset will solve the problem.
- Part 1: What is SMC and What Does it Control
- Part 2: When Need to Perform SMC Reset
- Part 3: How to Reset SMC on Mac
Part 1: What is SMC and What Does it Control?
Apple’s Macintosh computers are designed with Intel-based processors and the System Management Controller or commonly known as the SMC is a part of a subsystem of that processor. It is more or less same as the SMU or PMU system of the non-Intel based Mac computers from Apple.
So, basically, SMC controls various factors of your Mac including some very low-level features but only on Intel-based computers. The SMC functions include:
- It responds to the power button.
- When you open or close the display lid of the Mac, SMC responds to it.
- It also responds to battery management.
- Thermal management and SMS, also known as Sudden Motion Sensor.
- Ambient Light Sensing and Keyboard backlight sensing are also among the list.
- There are also SIL or Status Indicator Light management and the battery status indicator light of the device.
- SMC also selects the internal and external video sources for Mac displays.
Part 2: When Need to Perform SMC Reset?
So, how do you know when you need Mac reset SMC? There are few indications, which would mean that your computer needs an immediate SMC reset. They are listed below:
- If the fans of your computer are spinning at maximum speed but you are not doing any heavy work then you should SMC reset your device.
- If the backlight of your keyboard or the status indicator light is showing abnormal behavior.
- If your power button is not responding.
- If your battery is not charging properly or the Mac is going into sleep mode without doing anything.
- There are also other reasons like battery indicator light problems, abnormal backlight display or the display lid is not responding in the right way when you are closing or opening it.
- If you have the MagSafe power adaptor LED and it is not properly charging the device.
- The performance of your Mac has become very slow.
- The USB-C port is not working properly.
- Finally, if the lighting present at the I/O port on the latest Mac Pro is not turning on when you are moving your computer, you need SMC reset.
So, these are a few reasons to SMC reset your device. If you face any of these at any time, it would be safe for your device if you perform the SMC reset immediately.
Part 3: How to Reset SMC on Mac
Apple has manufactured various versions of their Mac devices. There is MacBook Pro, MacBook Air, iMac, Mac Mini, Mac Pro, iMac Pro. The SMC reset process will differ depending on the Mac model you are using.
Reset SMC on MacBook Pro/Air
If you want to know about MacBook reset SMC, then first you have to determine which model of MacBook you are using. As the older models of the devices have removable batteries and the models manufactured after 2009 does not have removable batteries. So, the SMC reset process will be different according to the condition of the battery. Both methods are elaborated below:
For MacBook Pro/Air with Removable Battery
1. First, you have to shut down your device.
2. Now, remove the battery.
3. Then, press and keep holding the Power switch for just about 5 seconds.
4. Insert the battery again.
5. Turn on the device.

For MacBook Pro/Air with Non-Removable Battery:
1. First, go to Apple Menu and shut down the device.
2. After this, you have to press “Shift + Control + Option” buttons and then press and keep holding the Power switch simultaneously.
3. You have to hold these buttons for just about 10 seconds.
4. Then release them at the same time.
5. Now, you have to turn on your device again.
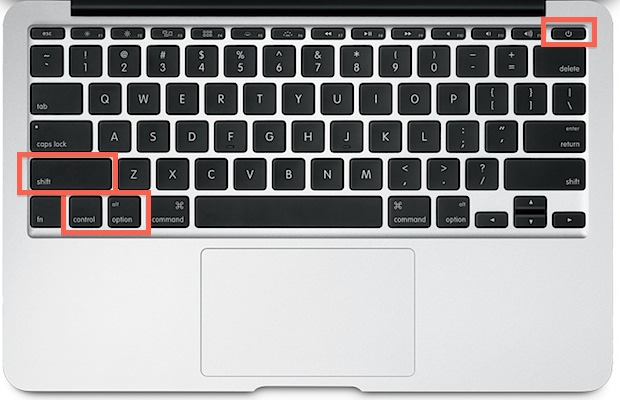
So, this is how to reset SMC on MacBook Pro or Air.
Reset SMC on iMac, Mac Mini/Pro
If you want to know how to do SMC reset on your iMac or Mac Mini or Mac Pro, then read the following steps to do it properly:
1. First, you have to switch off your device. So, you need to go to your Apple menu from your iMac and shut it down.
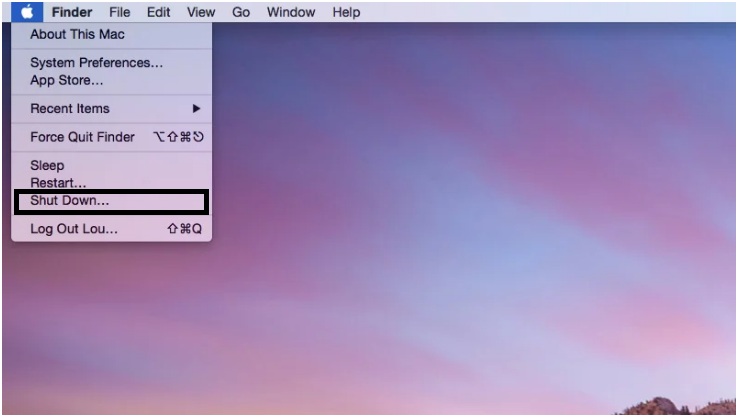
2. After your device is shut down, you must disconnect the power cord.
3. After you have disconnected the cord you have to wait for around 15 to 20 seconds.
4. Then connect the power cable again.
5. Now, wait for 5 seconds and then press the Power switch of your iMac to turn it on.
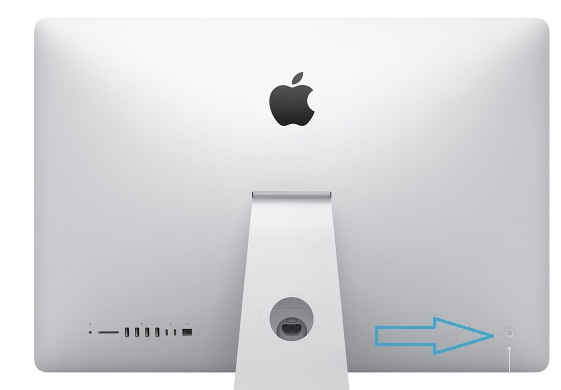
For, Mac Mini/Pro:
1. Shut down the device
2. Disconnect the power cord and wait for 15 to 20 seconds.
3. Now, connect the power cord again.
4. Wait for some time, and hold the Power switch to turn it on.
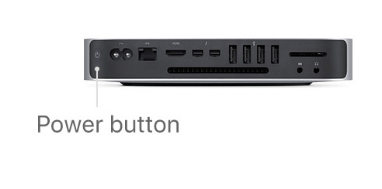
Reset SMC on iMac Pro
If you want to know how to reset SMC on iMac, follow the steps below:
1. At first, you need to shut down your iMac Pro. Go to Apple Menu and shut it down.
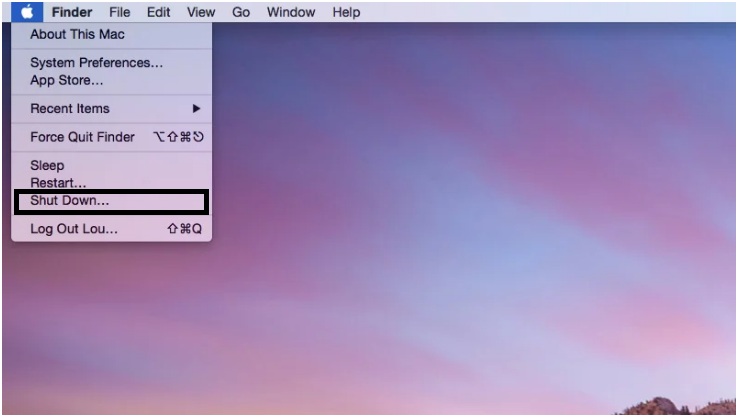
2. After you have shut down the device you need to press the power switch for more than 8 seconds.
3. Now, release the switch and wait for a few seconds.
4. Again press the Power switch to turn on the device.
Conclusion
Knowing how to SMC reset is an important part of using an Apple manufactured device, basically, it is Mac or any version of Mac. If you know about the SMC reset then you do not have to run to your nearest Apple store every time your device is malfunctioning. It also gives you the knowledge and power to maintain your device properly. Also if you are worried about some deleting important data accidentally or you have lost some files, then we highly recommend you to go for a potent third-party app, Tenorshare Any Data Recovery for Mac to recover that lost or deleted data. It is extremely effective and fast!
- Recover data deleted, formatted or lost on Mac;
- Restore files from hard drive and external storage devices;
- Recover data from failed/crashed/dead MacBook;
- Fully supported latest macOS 10.15 Catalina;
Speak Your Mind
Leave a Comment
Create your review for Tenorshare articles





