How to Extract Pages from PDF on Mac: Quick and Simple Guide
When you need specific pages from a PDF on Mac, extracting them can save you time and make document management easier. Whether you're trying to share a section of a document or organize a large PDF, knowing how to extract pages from PDF on Mac is essential. macOS provides several built-in tools and third-party software options to help with this task.
In this article, we will cover different ways to extract pages from PDF on Mac, including methods using Preview, Safari, and PDNob PDF Editor. Whether you want to split pages in a PDF, save only one page, or remove unwanted pages, you’ll find simple solutions that suit your needs.
- Part 1. How to Extract Pages from PDF on Mac - Smarter & Faster
- Part 2. How to Export a Snippet of a PDF on Mac Preview
- Part 3. How to Save One Page of a PDF on Mac - Google Chrome
- Part 4. How to Extract Pages from PDF on Mac Free - Safari
Part 1. How to Extract Pages from PDF on Mac - Smarter & Faster
When it comes to extracting pages from a PDF on Mac, efficiency and ease of use are paramount. Many users seek a solution that not only simplifies the process but also enhances their overall productivity. This is where PDNob PDF Editor Software shines. Its powerful features cater to various PDF management needs, making it an ideal choice for those who frequently work with PDF documents.
PDNob PDF Editor stands out because it combines essential functionalities with advanced tools, enabling users to manipulate their PDFs effectively. With this software, users can easily extract specific pages from a document, ensuring they only retain the information they need. Additionally, PDNob offers features that enhance document editing and organization, making it a comprehensive solution for PDF management.
Key Features of PDNob PDF Editor
![]()
- Extract Pages: Quickly select and extract specific pages from any PDF.
- Edit Text: Modify text directly within the PDF without hassle.
- Annotate Documents: Add comments, highlights, and notes for better collaboration.
- Merge PDFs: Combine multiple PDFs into one cohesive document.
- Convert Files: Change PDFs to various formats like Word or Excel.
- Secure Documents: Apply passwords and permissions to protect sensitive information.
- Open PDNob PDF Editor, then load your PDF by clicking “Open PDF” or dragging the file into the workspace.
- Then, click on the Page button in the main toolbar and you will see various options including Select Page, Extract Page, Crop Page, Insert, and Split.

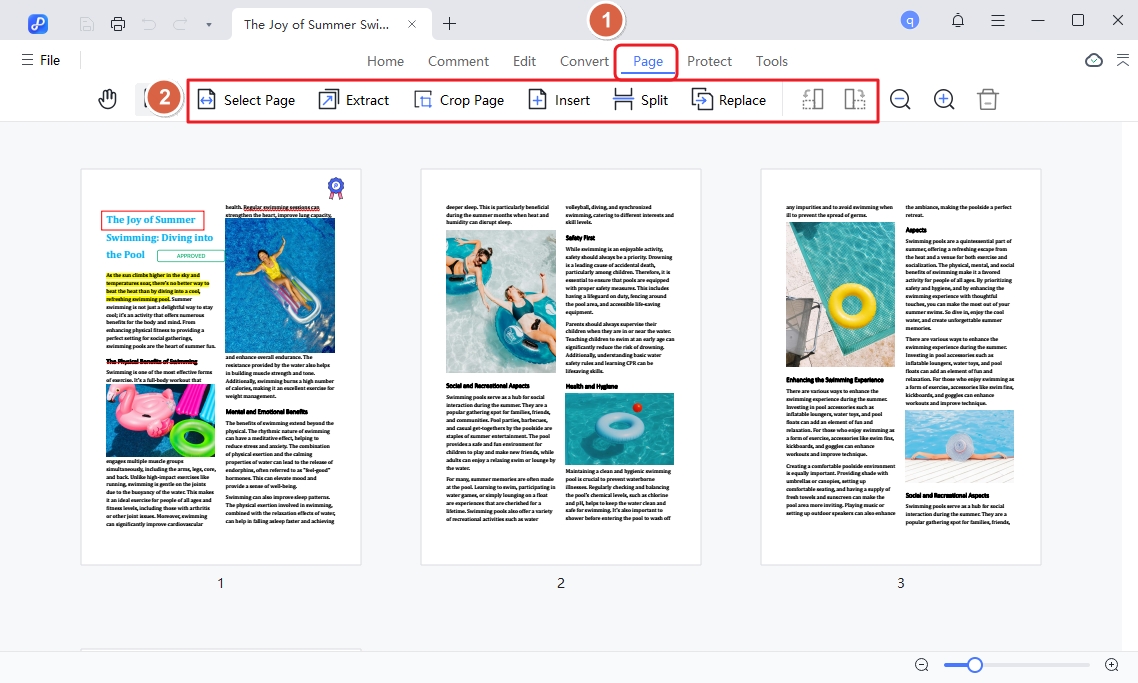
Part 2. How to Export a Snippet of a PDF on Mac Preview
This Preview built-in application offers a straightforward way to manipulate PDF documents, making it accessible for anyone, regardless of their technical expertise. By leveraging Preview's features, users can quickly isolate and save only the pages or sections they require, streamlining their workflow and enhancing productivity.
How to Extract Pages from PDF on Mac Preview
- Open the PDF: Launch Preview and open your desired PDF file.
- View Thumbnails: Click on "View" in the top menu and select "Thumbnails" to see all pages.
- Select Pages: Hold down the Command key and click on the pages you want to extract.
- Print Selected Pages: Go to "File" > "Print." In the print dialog, choose "Selected Pages" in the sidebar.
- Save as PDF: Click on the drop-down menu at the bottom left and select "Save as PDF."
- Choose Location: Name your new file and select where you want to save it, then click "Save."
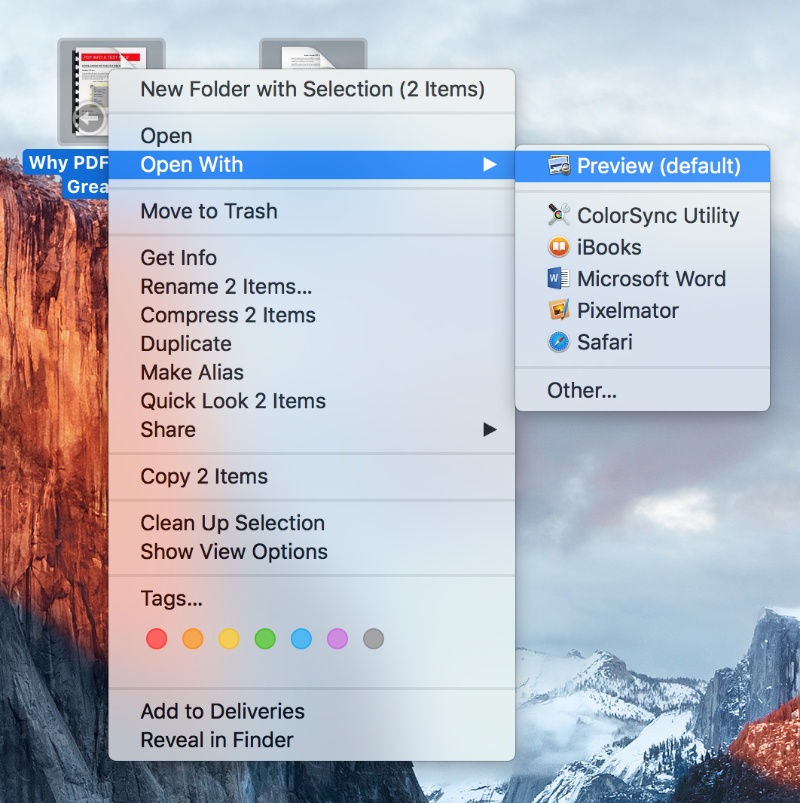
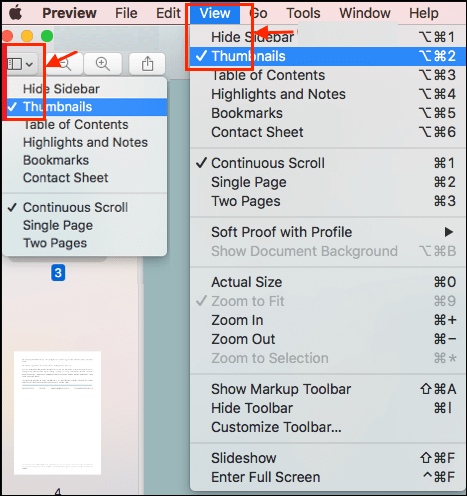
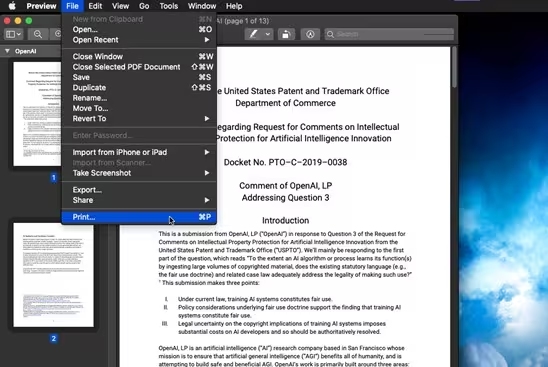
Pros:
- User-Friendly: Intuitive interface makes it easy to navigate.
- No Additional Software Needed: Built-in feature requires no downloads.
- Quick Extraction: Fast process for saving specific pages.
Cons:
- Limited Editing Features: Basic functionality compared to dedicated PDF editors.
- No Batch Processing: Cannot extract multiple snippets at once easily.
Related read: Print Multiple PDFs at Once
Part 3. How to Save One Page of a PDF on Mac - Google Chrome
The process of saving one page of a PDF using Google Chrome on a Mac offers a straightforward solution for isolating specific content without the need for additional software. This method is particularly beneficial for users who want to share or archive particular sections of a larger document.
With Chrome’s built-in print functionality, selecting and saving individual pages becomes a quick and efficient task. By following a few simple steps, users can effectively manage their PDF files and retain only the necessary information.
How to Save Only One Page of a PDF on Mac
- Open the PDF: Launch Google Chrome and open your desired PDF file by dragging it into the browser or using "File" > "Open File."
- Access Print Dialog: Press Command + P or go to "File" > "Print" to open the print dialog.
- Select Page Range: In the print options, look for the "Pages" section and enter the specific page number you want to save.
- Change Destination: In the destination field, select "Save as PDF."
- Save the File: Click "Save," choose a location on your Mac, name your file, and click "Save" again.
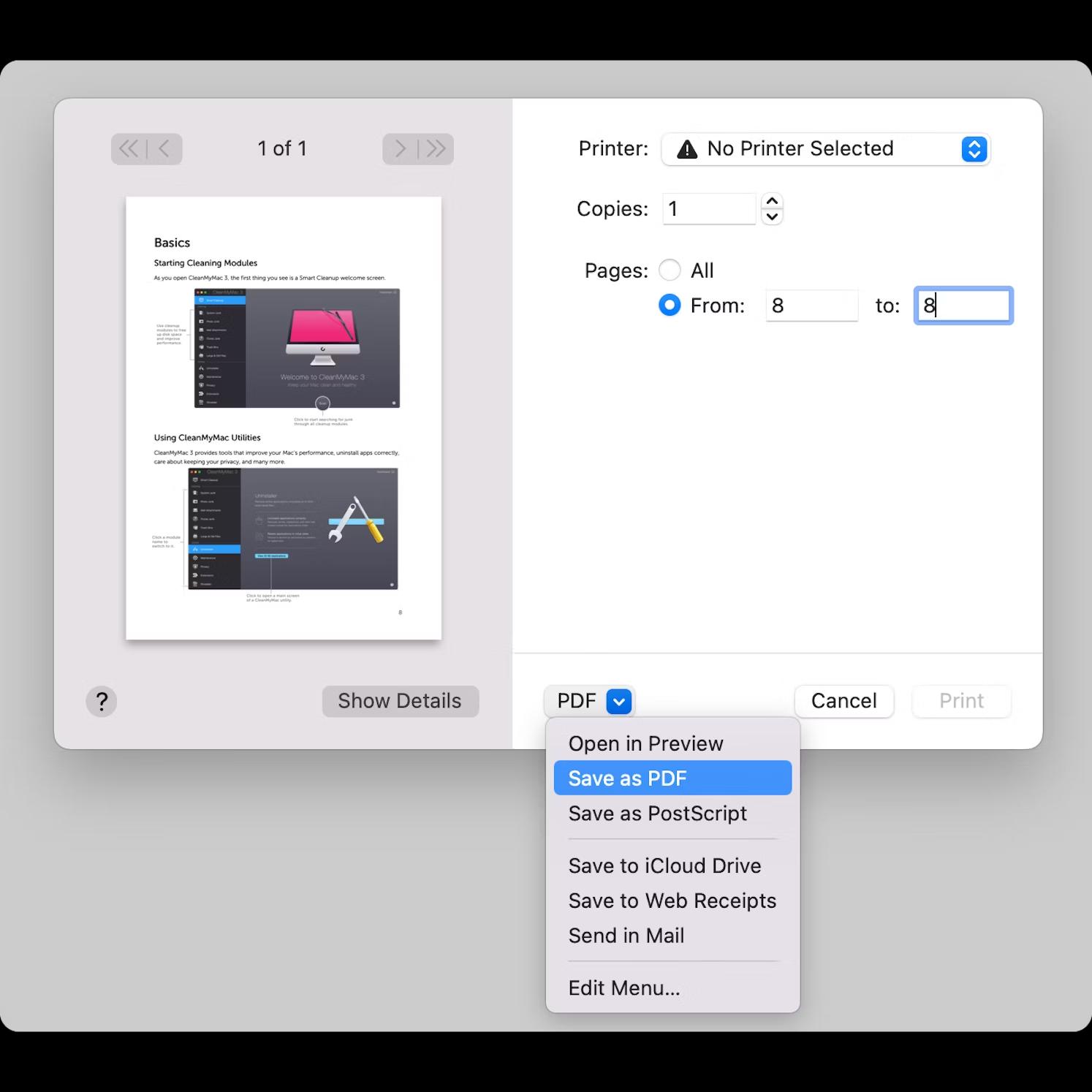
![]() Note:
Note:
This method does not allow for batch processing; users can only save one page at a time. Furthermore, if the webpage is complex or poorly formatted, the resulting PDF may not accurately reflect the intended design or formatting.
Related read: How to Change PDF Paper Size
Part 4. How to Extract Pages from PDF on Mac Free - Safari
Safari on a Mac provides a convenient and free solution for extracting pages from a PDF. This method is especially useful for those who want to access PDF content directly from the web without needing to download the entire document.
Safari’s print functionality allows users to select specific pages and save them as a new PDF file. This approach simplifies the task and ensures that users can quickly obtain the information they need without unnecessary clutter.
How to Save Specific Pages of a PDF on Mac
Open the PDF: Launch Safari and open your desired PDF file by entering its URL or dragging it into the browser.
Access Print Dialog: Click on "File" in the menu bar and select "Print," or press Command + P to open the print dialog.
Select Pages: In the print options, locate the "Pages" section. Choose the "From" option to specify the range of pages you want to extract.
Choose "Save as PDF": At the bottom left of the print dialog, click on the drop-down menu and select "Save as PDF."
Save Your File: Name your new PDF, choose a destination location, and click "Save" to complete the process.
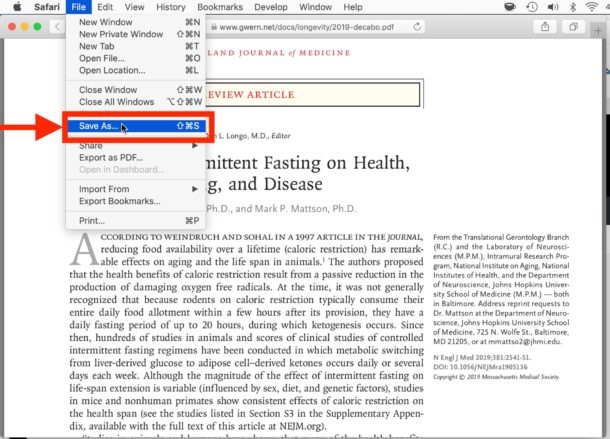
Conclusion
You can easily extract pages from PDF on Mac using the right tools. Whether you choose the advanced features of PDNob PDF Editor Software Free Download, the simplicity of Preview, or the free options provided by Safari and Google Chrome, there are multiple solutions to suit your needs. Each tool offers distinct advantages, whether it’s for editing, splitting, or quickly saving specific pages.
Speak Your Mind
Leave a Comment
Create your review for Tenorshare articles









