Top 2 Methods to Convert Word to PDF on Mac without Quality Loss
Thanks to Windows domination in the computer world, one of the most popular word processing software on earth is Microsoft Word. Many of us always start our document by typing it on Word. Its popularity makes the doc format widely used and is compatible virtually everywhere.
DOC versus PDF
But there’s only one problem with Word. It’s layout and formatting can be easily modified, by anybody who has access to it. Imagine having spend hours to make the appearance of your document just right, and everything is ruined by a simple accidental Enter. Sometimes, your document’s layout will change just by opening it on another computer with different version or settings.
To preserve the layout, you need to convert your document to PDF. This format will retain the look and feel of your document no matter where you open it. Even across the different operating system. Even at different devices.
For example, the PDF document that you created in Windows will look the same whether you open it under Ubuntu or using iPhone.
As a bonus, PDF document is not easily edited, and you can protect it using passwords to prevent printing and copying.
Method 1: Convert Word to PDF on Mac with MacOS Preview
If you are coming from the Windows environment, you might assume that creating PDF in Mac is as complicated as it is in Windows. Mac comes built-in with PDF printing and converting features in macOS. You don’t need extra software to install like Adobe Acrobat or Reader.
- To convert your Word documents into PDF, all that you need to do is to go to the File > Print menu.
- And at the printing dialog menu, go to the PDF option at the bottom left corner and choose to Save as PDF from the drop down list.
- You will then have the options to customize the result by modifying the file name, saving location, and if you want to, security options.
- These security options will allow you to protect your PDF with a password. You can prevent people without the password to open the document, copy the content, and to print the document.
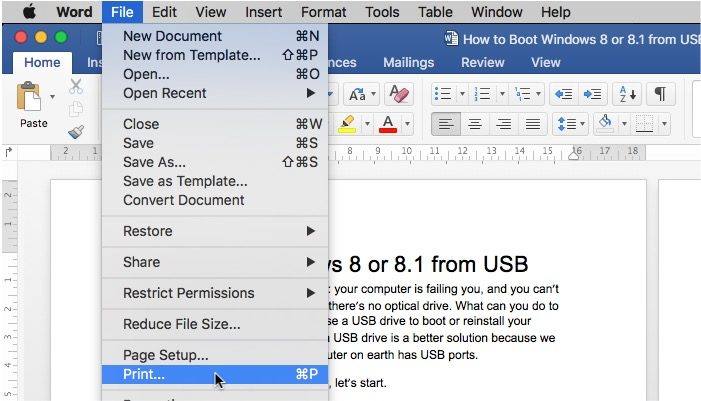
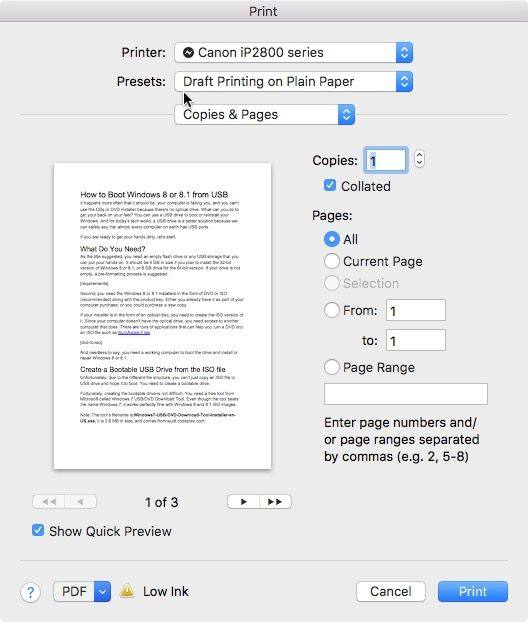
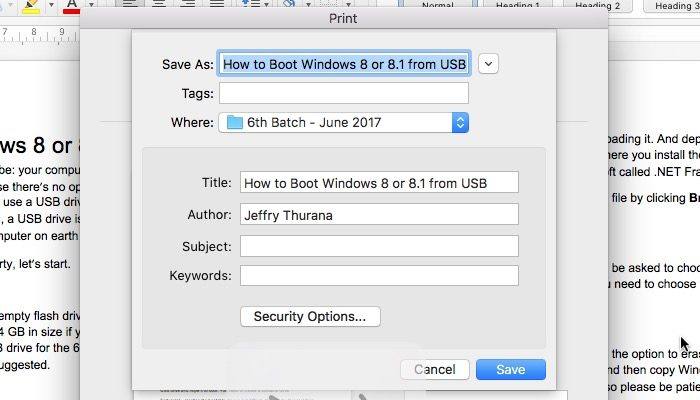
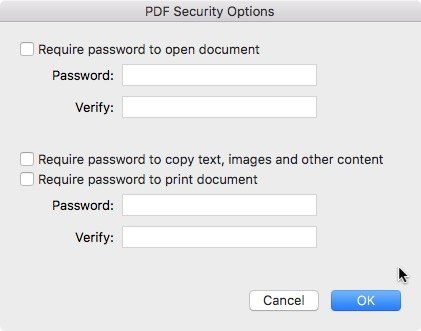
Method 2: Batch Convert Word to PDF on Mac with Advanced PDF Converter
Need to convert Word documents to PDF files in batch? Then the MacOS view may not work, what you need is a professional PDF Converter that can batch convert any document to PDF and vice versa as easy as clicking a button.

- Download and install the app on your computer. Launch the app and Switch to Convert to PDF. Click on Add Files to add your Word files for conversion.
- Click on the Browse button and select a output folder. Tick "Display Advanced Options" to define descriptions for your PDFs, encrypt them and deploy other settings.
- Click on Convert to start converting your Word files to PDF format. When the process is done, you should find the converted files in the output folder.
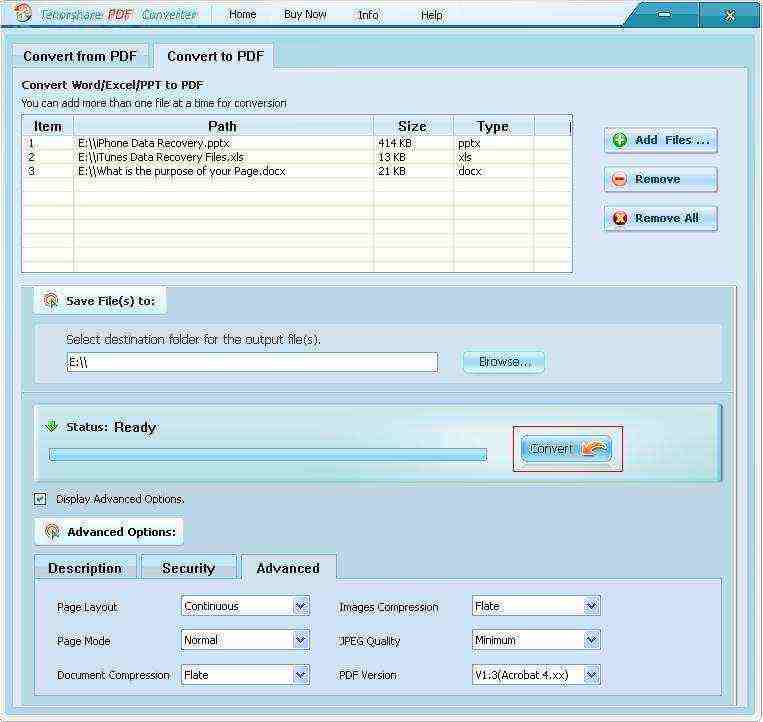
That’s all for how you can convert your Word documents to PDF on MacBook Pro, iMac Pro, MacBook, iMac, and more. If you have any other questions, please leave a message at the comment place.

Speak Your Mind
Leave a Comment
Create your review for Tenorshare articles

