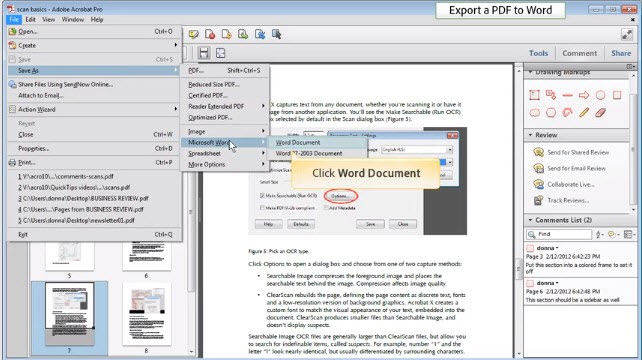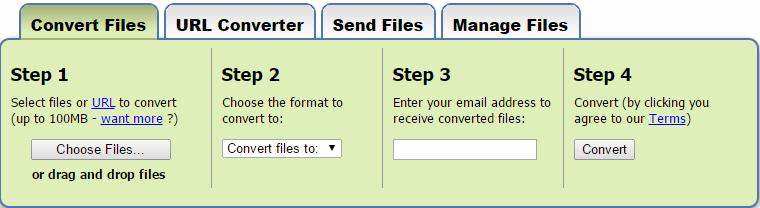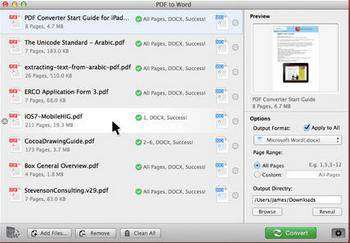Top 3 PDF to Word Converter Tools for Mac You'd Admire
PDF lets you distribute non-editable files across a wide range of operating systems. If you need to make changes or additions to a PDF file, or if you need to fill out form that has been saved as a PDF, one option is to convert the PDF file into Microsoft Word format. Fortunately, there are many programs, some of them free, which can convert a PDF to Mac Doc file format. We pick 3 free PDF to Word tool for your selection.
1. Adobe Acrobat XI
Adobe Acrobat for Macintosh can help you convert PDF documents to Microsoft Word 2004 to 2011 on Mac OS X 10.10 Yosemite, 10.9 Mavericks and under. Install the free trial version of Adobe Acrobat which is fully functional during the 30-day trial. Follow the easy steps.
- Step 1. Open your PDF in Adobe Acrobat. Click "File">> "Open" and select the file you'd like to convert to Word and press "Open" again.
- Step 2. Click "File" and then "Save As". Click the drop-down menu and select "Microsoft Word Document." Then click "Save".

- Step 3. Wait for the file to finish converting.
2. Free Online Service (like Zamzar)
Zamzar is a free and safe online file converter website.
- Step 1. Go to the Zamzar website.
- Step 2. Click "Choose File" and select the PDF document you want to convert to Word.
- Step 3. Click the adjacent drop-down menu "Convert files to" and select the "Doc" or "Docx" option.
- Step 4. Enter your email address in the corresponding field.
- Step 5. Click "Convert" to upload your file. Once converted, a download link will be sent to the email address you provided.

3. Mac Store App
There are so many free PDF to Doc converter on Mac App Store. One of the most recommendations is PDF to Word by Feiphone.
- Step 1. Download and install this app from the Mac App Store. The app is free, but you can use it only in Mac OS X 10.7 or later.
- Step 2. Launch the app and click the "Add Files" button. Use the file browser to select the PDF you want to convert to add it to the queue.
- Step 3. Select "Microsoft Word (.docx)" from the Output Format box and make sure the "All Pages" option is enabled. Click "Browse" in the Output Directory section and select the destination folder.
- Step 4. Add more PDF files to the queue if you need to convert a batch of documents. Click the "Convert" button to convert the PDF files to Word documents. The process may take a few minutes, depending on the number of PDFs and their complexity.

Hope you've enjoyed this short tutorial on how to convert PDF documents to Microsoft Word on a Mac. If you're using Windows computer, you can try PDF to Word Converter here.

Speak Your Mind
Leave a Comment
Create your review for Tenorshare articles