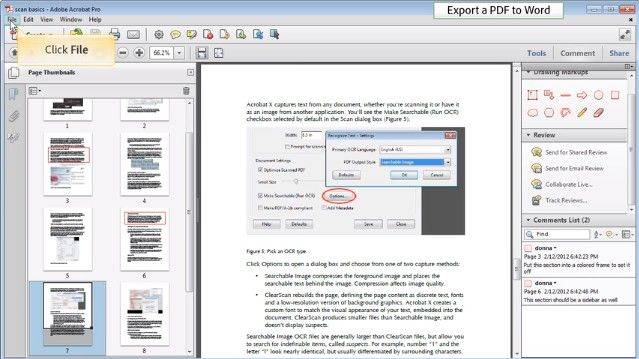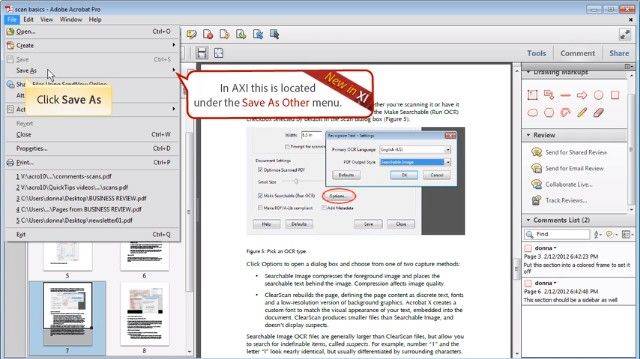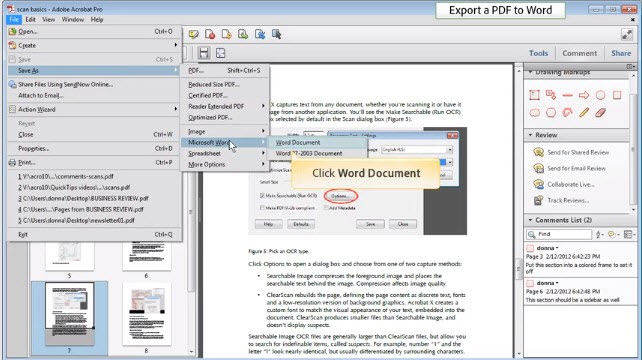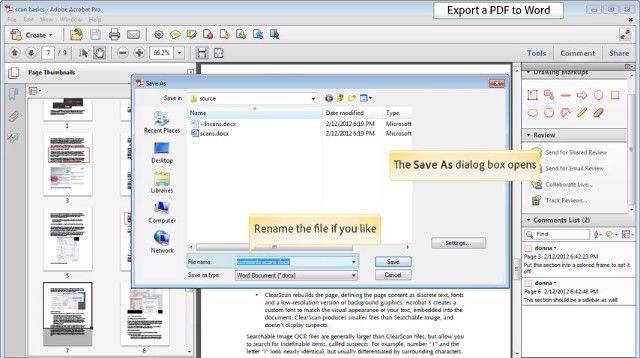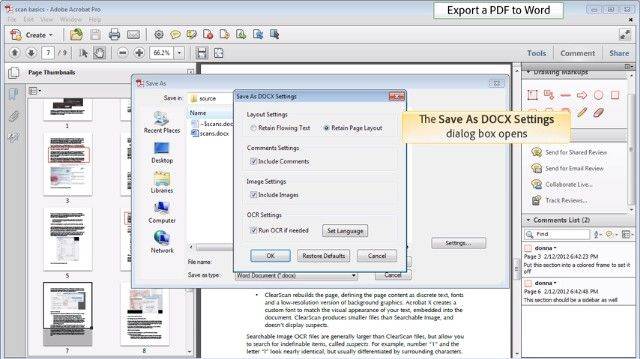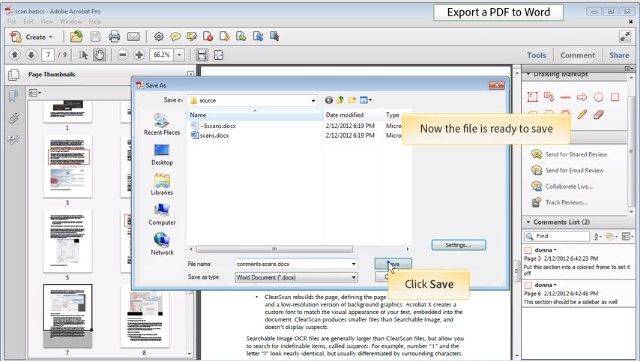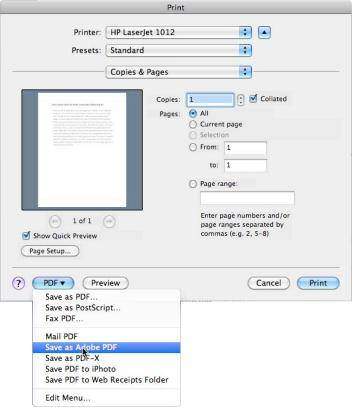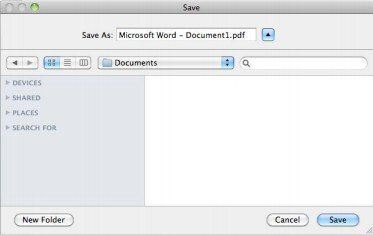Top 2 PDF Converter Tools on Mac OS X (Yosemite 10.10 Included)
Speed a lot of time retyping information in PDF files in Word? Need to ship critical project documents to dynamic PDF files? All your need is a PDF Converter for Mac tool which can convert PDF files to various files or create PDF with other file formats. You can find FREE PDF converter solutions on Mac OS X 10.10 Yosemite, 10.9 Mavericks and under here.
Part 1: How to Convert PDF Files to Word, Excel, PowerPoint, EPUB eBooks, HTML web pages, and images on Mac
PDF files are not easy to edit, you can convert a PDF to formatted text. You may encounter the problem like following.
- Want to edit PDF files in a Microsoft Word document.
- Need to copy a paragraph, a page or more on PDF document to a Text document
- Want to extract PDF tables to Excel 2013 workbook for further editing for analyzing.
- Annoying to read PDF on small-screen phone, and need to convert it to EPUB.
- ...
You can use a free trial version of Adobe Acrobat to convert your PDF files to Word/Excel/PowerPoint/HTML. Please note Acrobat is fully functional during the 30-day trial. Here we take converting PDF to Word for example.
- Step 1: Open the PDF you want to convert in Adobe Acrobat. Click "File">> "Save As">> "Microsoft Word" (or "Spreadsheet", "Microsoft PowerPoint Presentation", or HTML) >> "Word Document" to convert the PDF to a DOCX file.




- Step 2: Click the "Settings" button to change the conversion settings. From the Settings window, you can change the layout settings and control the content that is converted. For example, if you don't want to include comments and images in the Word file, uncheck the "Include Comments" and "Include Images" boxes. Furthermore, Adobe Acrobat uses optical character recognition if the "Run OCR if needed" option is enabled. OCR is useful when the PDF contains scanned images. Click "OK" to close the Settings window.

- Step 3: Click "Save" to convert the PDF to DOC or DOCX.

Part 2: How to Create PDF Document with Word, Excel, TXT, PowerPoint, and more on Mac
PDF file format is widely used for sharing documents without cropping up, regardless of what word processor you are using. No wonder that so many people want to save other files like Word, Excel, TXT, PowerPoint as PDF files when:
- Wanna ship your Word documents without worrying for fonts and layouts changing.
- Wanna Email your Excel worksheets to your business partners without format errors.
- Need to save some webpages you designed as PDF files, so people can give me feedback easily with a PDF reader.
- ...
To create a PDF file in Mac OS X, follow these simple steps:
- Step 1: Open the file you would like to save as a PDF in the appropriate program.
- Step 2: Click "File" >> "Print".
- Step 3: In the "Print" dialog box, click "PDF". And then select "Save as PDF".

- Step 4: In the dialog box that opens, name your PDF file. Click "Save".

If you're running Windows, you can use all-in-1 PDF Converter which can convert PDF to and from Microsoft Office and other files without effort.

Speak Your Mind
Leave a Comment
Create your review for Tenorshare articles