How to Add Image to PDF in Preview: Simple Guide
If you've ever needed to add a photo into PDF on Mac, Preview provides a simple and effective way to do so. Whether you want to insert a photo into PDF in Preview for a personal project, a work-related task, or simply to enhance a document, the process is straightforward. Preview, the built-in macOS application, offers basic image editing and PDF manipulation tools.
In this guide, we'll cover various methods, including how to add a picture to PDF Mac, the pros and cons of using Preview. Whether you need to insert a photo into PDF in Preview as a signature or for other purposes, you’ll find the process easy to follow. Let's explore the different ways to add image to PDF in Preview and beyond.
- Part 1. How to Insert a Photo into PDF in Preview - Paste
- Part 2. Pros and Cons of Official Way to Add Image to PDF in Preview
- Part 3. How to Add Picture to PDF Mac Without Preview App
- Part 4. How to Insert Image as Signature to PDF in Mac Preview
- Part 5. FAQs of Adding Image to PDF in Preview
Part 1. How to Insert a Photo into PDF in Preview - Paste
Can you insert a photo into PDF in Preview? Yes, you can insert a photo into a PDF using Preview on a Mac, although the process is not as straightforward as one might hope. The Preview app allows users to edit and annotate PDFs, but adding an image requires a clever workaround.
To insert a photo into a PDF using Preview on a Mac, you utilize a method that involves copying and pasting images. This process leverages the clipboard functionality of macOS, allowing users to transfer image data from one application to another seamlessly. Here’s a detailed explanation of the underlying principles and methods involved.
How to Insert a Photo into PDF in Preview
- Open the Image: Locate the image you want to insert.Right-click on the image and select Open With > Preview.
- Copy the Image: In Preview, press Command + A to select the entire image.Press Command + C to copy the image.
- Convert to Object Image: Press Command + V to paste the image back into itself. This creates an "object image."
- Copy the Object Image: Click on the newly pasted image (the object image).Press Command + C again to copy this object image.
- Open the PDF: Find the PDF you want to edit in Finder.Right-click on the PDF and select Open With > Preview.
- Paste the Image into PDF: Navigate to the page in the PDF where you want to insert the image.Press Command + V to paste the object image into the PDF.
- Adjust Image Position and Size: Use the handles around the pasted image to resize or reposition it as needed.
- Save Changes: Simply close the document; your changes are saved automatically.

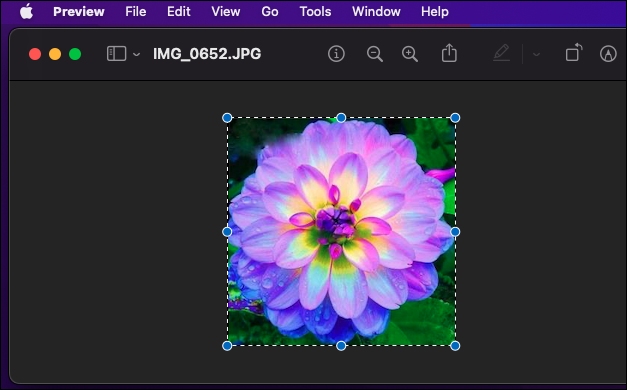
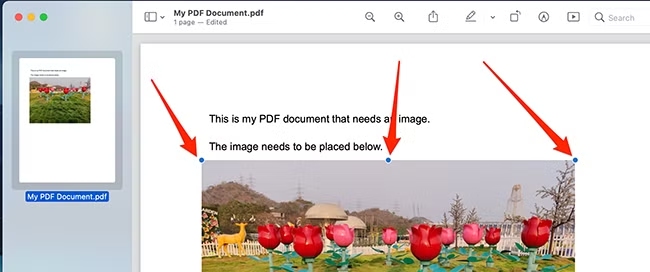
Related read: Convert Scanned Image to PDF
Part 2. Pros and Cons of Official Way to Add Image to PDF in Preview
Understanding the pros and cons of this official method can help users determine if Preview meets their needs or if they should consider alternative solutions.
Pros:
- Free and Built-in: Preview is pre-installed on all Macs, allowing users to add image to PDF in Preview at no cost.
- User-Friendly: The interface is simple, making it easy to navigate and perform basic tasks.
- Basic Editing: Users can annotate, highlight, and crop, enhancing document management.
Cons:
- Complicated Process: Users must copy the image twice before pasting it, which can be confusing.
- Limited Control: Only the entire image can be inserted; partial images cannot be added.
- Lack of Advanced Features: Preview does not support advanced editing options like rotating or cropping inserted images.
While using Preview to add picture to PDF Mac is a free and accessible option, the process can be cumbersome due to the need for multiple copy-paste actions. Users looking for more control over their images or those needing advanced editing features may find this method lacking.
For those who only need to occasionally insert images into PDFs, Preview remains a viable choice, but exploring dedicated PDF editing software could offer a more efficient solution for frequent tasks.
Part 3. How to Add Picture to PDF Mac Without Preview App
If you find the process of adding images to a PDF using Preview cumbersome, you might want to consider using a dedicated PDF editing tool like PDNob PDF Editor Software Free Download. It offers a more streamlined and user-friendly approach to add image to PDF in Preview, allowing for greater flexibility and control over your documents.
With PDNob PDF Editor, you can easily integrate images into your PDFs with just a few clicks, offering more control over placement and size compared to Preview. Whether you're creating professional documents or simply need to make quick edits, PDNob provides a seamless experience. Below are some of its key features:
![]()
- Image Insertion: Add images to your PDFs quickly and accurately.
- Edit Text and Images: Modify both text and images in your PDF.
- Annotate PDF: Highlight, underline, and add comments to your PDF documents.
- Merge PDFs: Combine multiple PDF files into one.
- OCR Support: Convert scanned PDFs into editable text.
- Open PDNob PDF Editor, then load your PDF by clicking “Open PDF” or dragging the file into the workspace.
- Click the “Edit” button on the top toolbar, then select the text you want to modify. A text box will appear, allowing you to change the text, font, style, size, and color.
- To add new text, click “Add Text” under the “Edit” section and place it where needed.
- To insert images, click the “Add Image” button and choose the image file to add.

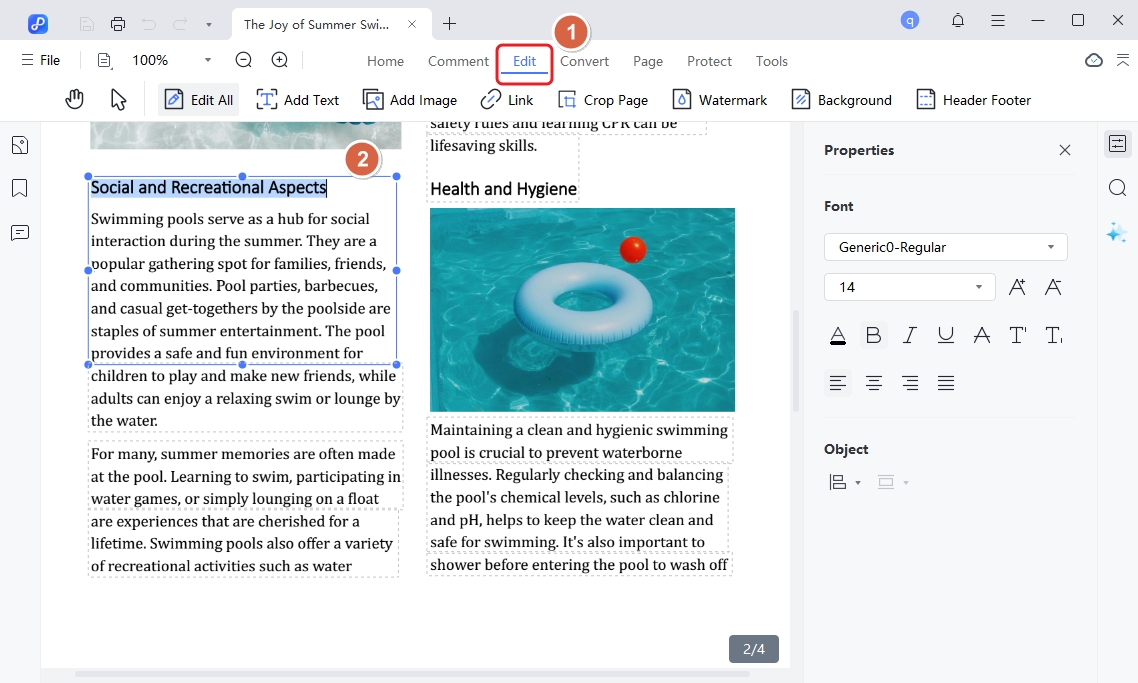
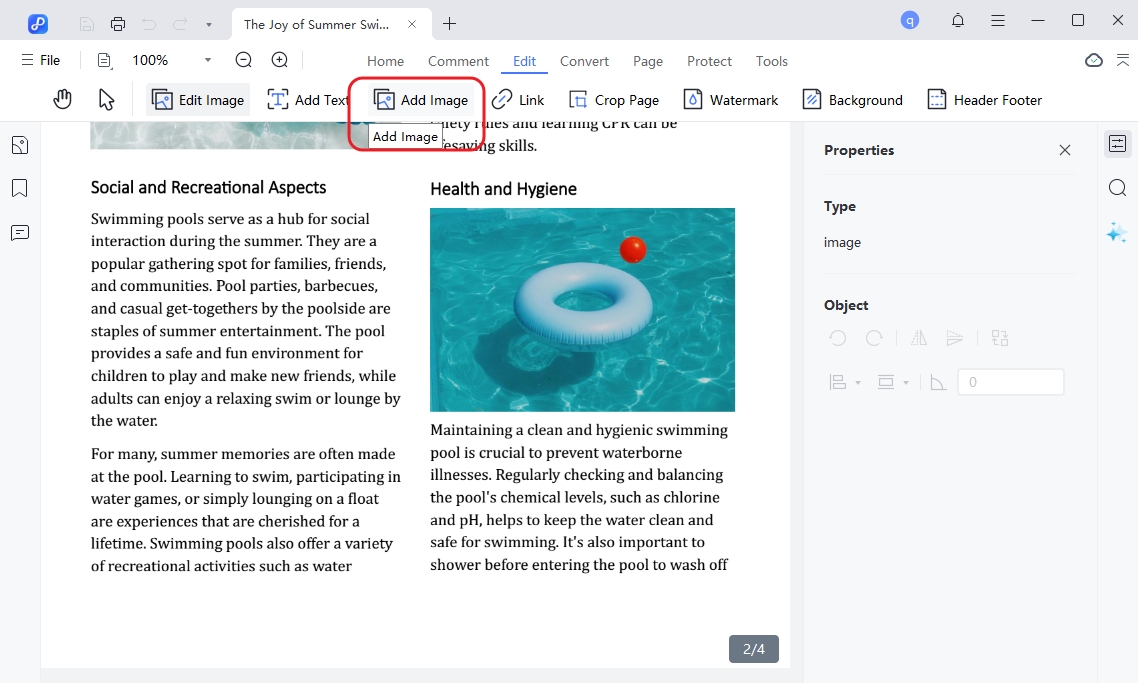
Part 4. How to Insert Image as Signature to PDF in Mac Preview
Preview is not just a basic PDF viewer; it offers various tools for editing and annotating PDFs. You can easily add image to PDF in Preview and make your documents look professional. Here’s how to add a picture to PDF on Mac as your signature:
Steps to Insert an Image as Signature to PDF in Mac Preview
- Open the PDF: Launch Preview on your Mac. Open the PDF file where you want to insert your signature.
- Access the Markup Toolbar: Click on the Show Markup Toolbar button (it looks like a toolbox) at the top right corner.
- Select Signature Option: Click on the Signature icon in the toolbar. If you have previously created a signature, it will appear here.
- Create New Signature: If you need to create a new signature, click on Create Signature. You can choose between using your Trackpad or your Camera.
- Using Trackpad: Select Trackpad, then sign your name using your finger. Press any key when finished, and click Done.
- Using Camera: Choose Camera, then sign your name on white paper. Hold the paper up to your Mac's camera until it captures your signature. Click Done when satisfied with the result.
- Insert Your Signature: Click on the signature you just created. Drag it to the desired location in the PDF. Resize or move it as needed.
- Save Your Document: Go to File, then select Save to keep your changes.
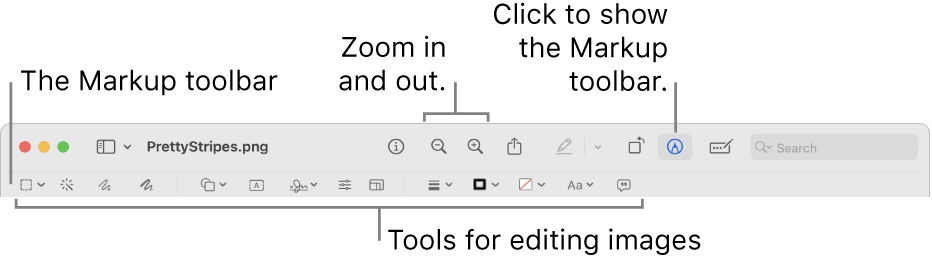
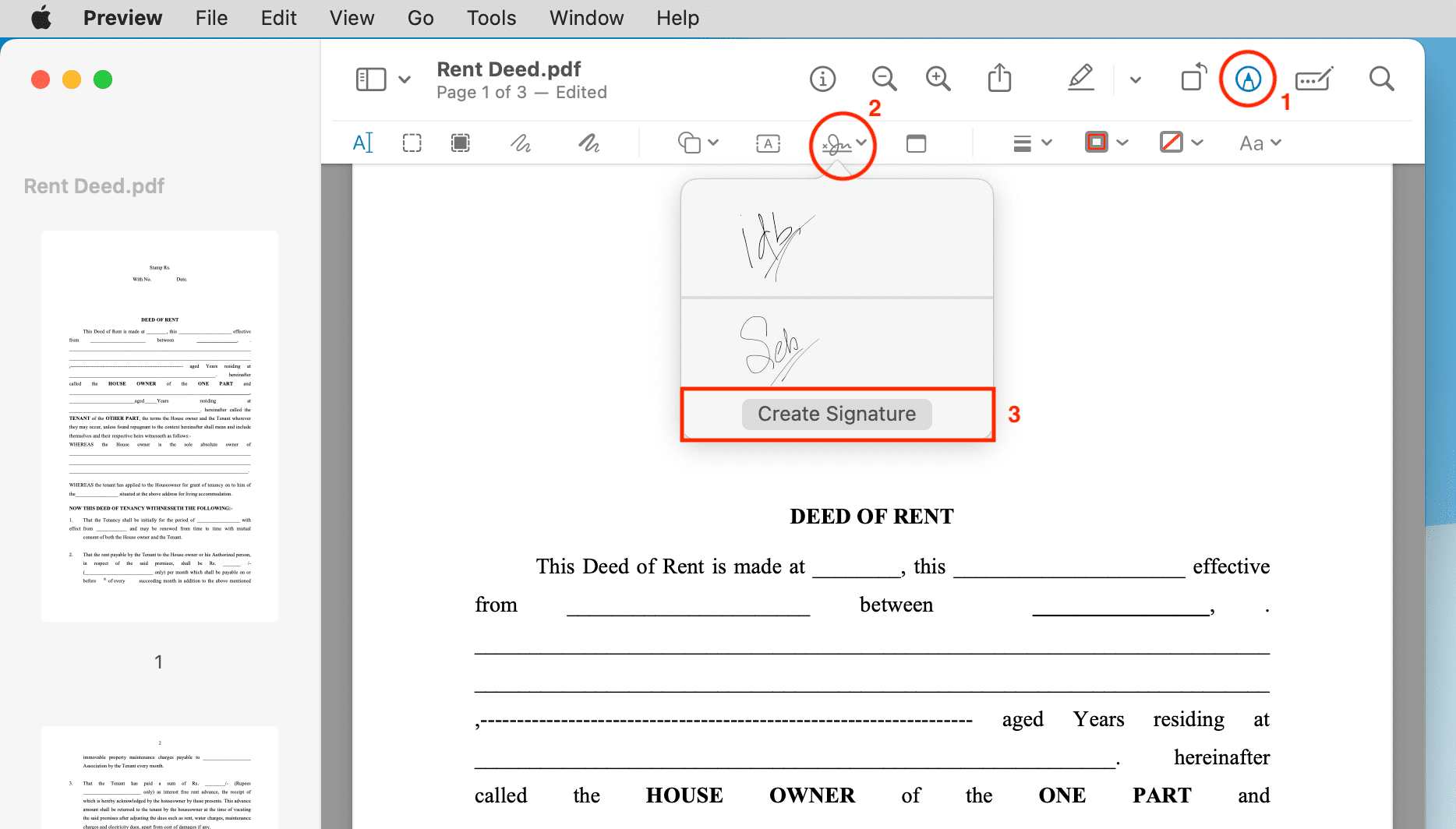
Part 5. FAQs of Adding Image to PDF in Preview
Can I resize or move the image in Preview after inserting it?
Yes, after placing the image, you can resize and reposition it by selecting it and using the handles to adjust its size.
Is it possible to adjust the transparency of the image in Preview?
No, Preview doesn’t offer an option to adjust image transparency. For this feature, you’d need a more advanced PDF editor like PDNob PDF Editor.
Can I add multiple images to a PDF in Preview?
Yes, you can add multiple images by dragging them onto different pages or re-arranging them as needed.
How to add screenshot to PDF on Mac?
To add a screenshot to a PDF on Mac, take a screenshot using Command + Shift + 4. Open the screenshot in Preview, then follow the same steps for adding an image as described above.
Does Preview support adding images to scanned PDFs?
Yes, you can add image to PDF Mac even if the PDF is a scan, as long as the PDF is not encrypted or password-protected.
Conclusion
Whether you're looking to add image to PDF in Preview for quick edits or want a more advanced solution, macOS offers versatile tools for all your PDF tasks. Preview is a simple and effective way to insert a photo into PDF in Preview.
If you need more control over the editing process, PDNob PDF Editor Software provides a feature-rich alternative. Whether for personal use or professional needs, knowing how to add a picture to a PDF in Preview or using third-party software like PDNob ensures you can handle any PDF modification with ease.
Speak Your Mind
Leave a Comment
Create your review for Tenorshare articles









