How to Add Signature to PDF on Mac Preview: Quick & Easy
Many users find it essential to add a signature to a PDF on a Mac, especially when dealing with digital documents. Whether for business contracts, school assignments, or personal forms, signing PDFs electronically simplifies the process and eliminates the need for printing, signing, and scanning.
Mac users have several options available, including built-in applications like Preview and third-party tools. This article will explore various methods to add signature to PDF on Mac, ensuring that users can choose the approach that best suits their needs. With user-friendly techniques and effective tools, signing documents has never been easier.
- Part 1. How to Add Signature to PDF on Mac Preview
- Part 2. How to Sign a PDF on Mac - Smarter & Easier
- Part 3. FAQs of Sign a PDF on Mac
Part 1. How to Add Signature to PDF on Mac Preview
When it comes to adding a signature to a PDF on a Mac, Preview offers an easy and free solution. Whether you use a Trackpad or the Camera, both methods allow you to add a signature to a PDF on Mac quickly. This built-in tool on your MacBook makes it simple to sign documents without the need for additional software.
Both options are easy to use and don’t require any special equipment, other than the Trackpad or Camera already available on your device. Below, we will outline how to sign a PDF file on your MacBook, and explore the Trackpad and Camera methods to insert a signature in PDF on Mac.
How to Sign a PDF on Mac via Trackpad
Open the PDF: Launch the Preview app and open the PDF file you want to sign.
Access Markup Toolbar: Click on the Show Markup Toolbar icon (a pen in a circle) located at the top right of the window.
Select Signature: Click on the signature icon (looks like a signature) in the Markup Toolbar.
Create Signature:Click on Create Signature.Select Trackpad.Follow the prompt to sign your name on the trackpad using your finger.Press any key when finished, then click Done.
Insert Signature: Click on your newly created signature to insert it into the PDF. You can move and resize it as needed.

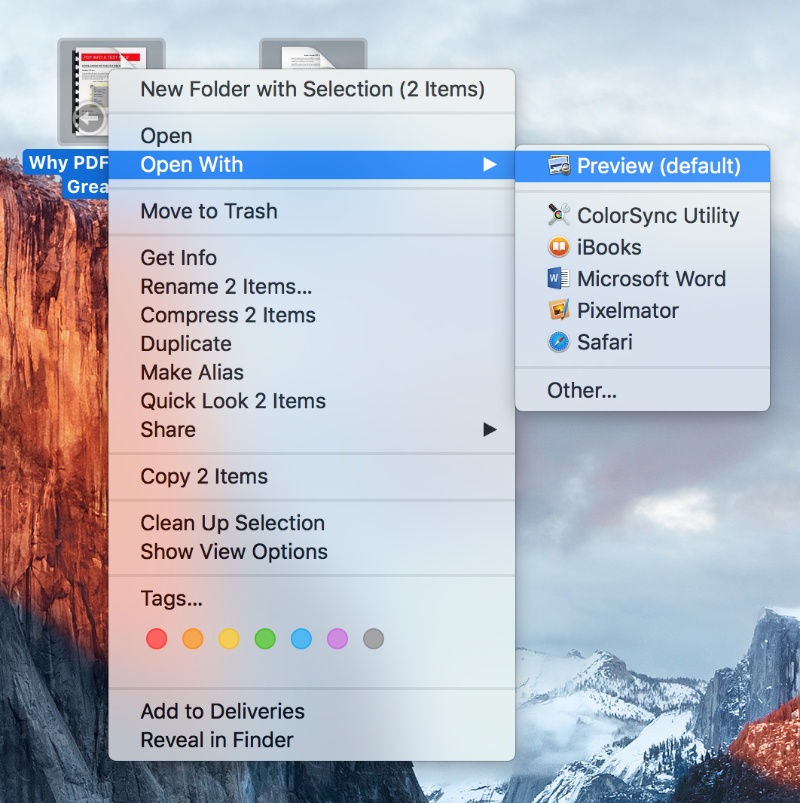
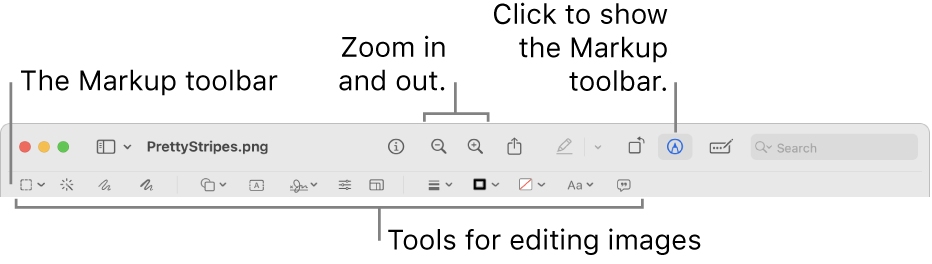
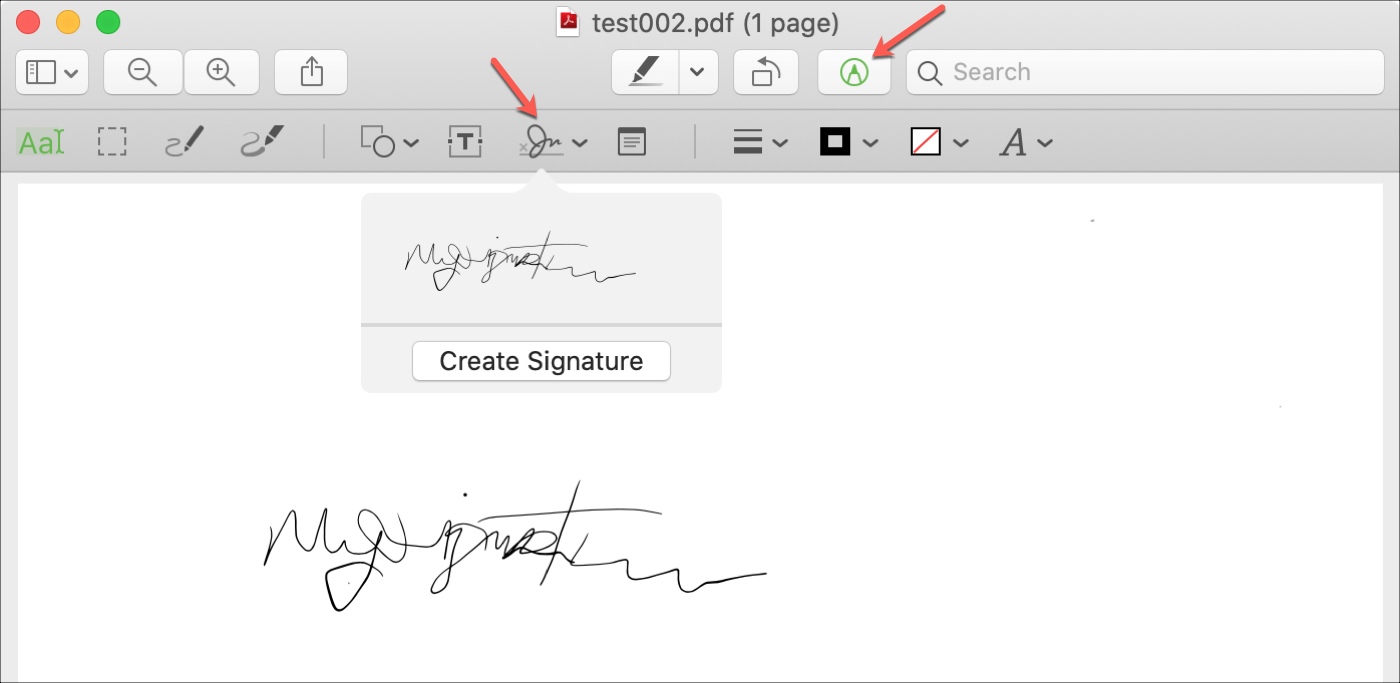
How to Add Signature to PDF MacBook via Camera
- Open the PDF: Open your PDF file in Preview.
- Access Markup Toolbar: Click on the Show Markup Toolbar icon.
- Select Signature: Click on the signature icon.
- Create Signature:Click on Create Signature.Select Camera.Sign your name on a white piece of paper and hold it up to your Mac’s camera.Make sure your signature is level with the blue line in the window, then click Done.
- Insert Signature: Select your signature from the list and click to insert it into your PDF. Adjust its position and size as needed.
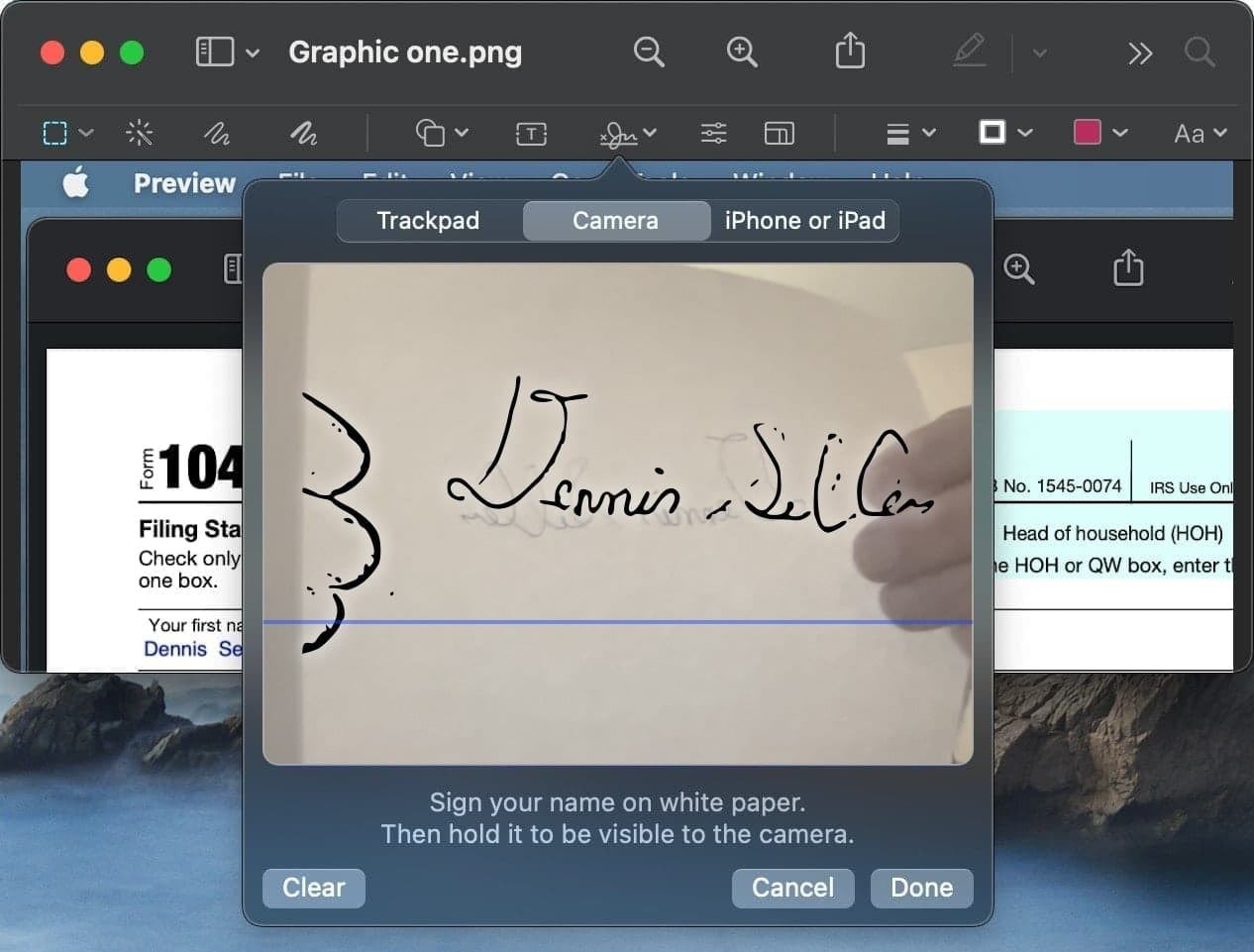
Part 2. How to Sign a PDF on Mac - Smarter & Easier
When it comes to signing PDFs on Mac, PDNob PDF Editor Software Free Download offers a smarter and more versatile solution than basic tools like Preview. While Preview is great for simple signatures, PDNob PDF Editor provides advanced features that make signing and editing PDFs more efficient.
This powerful tool is compatible with all Mac devices and offers an intuitive platform to manage documents. Whether you're looking to sign a PDF quickly or need more comprehensive editing options, PDNob PDF Editor provides a smooth experience. It allows users to sign, edit, annotate, and organize PDFs with ease—all within one app.
![]()
- Sign PDFs: Easily add handwritten or typed signatures to PDFs.
- Edit Text: Modify text and images in your PDF documents.
- Annotate PDFs: Highlight, underline, or comment on specific parts of a document.
- Merge PDFs: Combine multiple PDFs into a single document.
- Split PDFs: Divide large PDF files into smaller sections.
- Secure PDFs: Add passwords and encryption for document protection
How to Sign a PDF on Mac
- Open PDNob PDF Editor, then load your PDF by clicking “Open PDF” or dragging the file into the workspace.
- Click the “Edit” button on the top toolbar, then select the text you want to modify. A text box will appear, allowing you to change the text, font, style, size, and color.
- To add new text, click “Add Text” under the “Edit” section and place it where needed.
- To insert images, click the “Add Image” button and choose the signature image file to add signature to PDF on Mac.

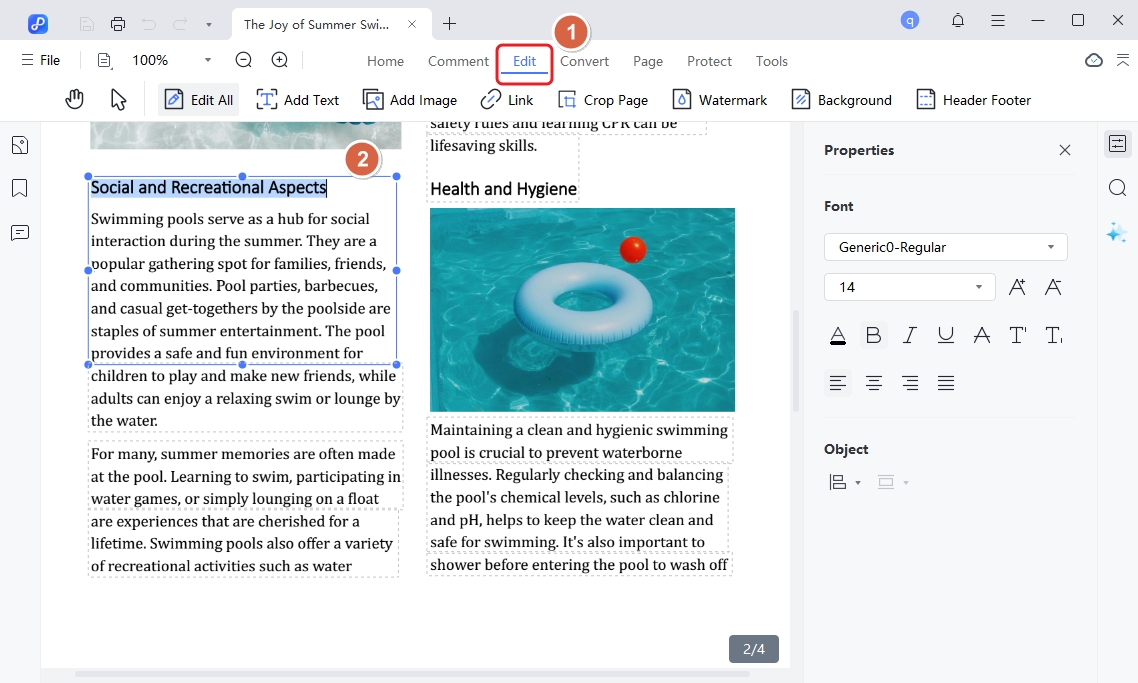
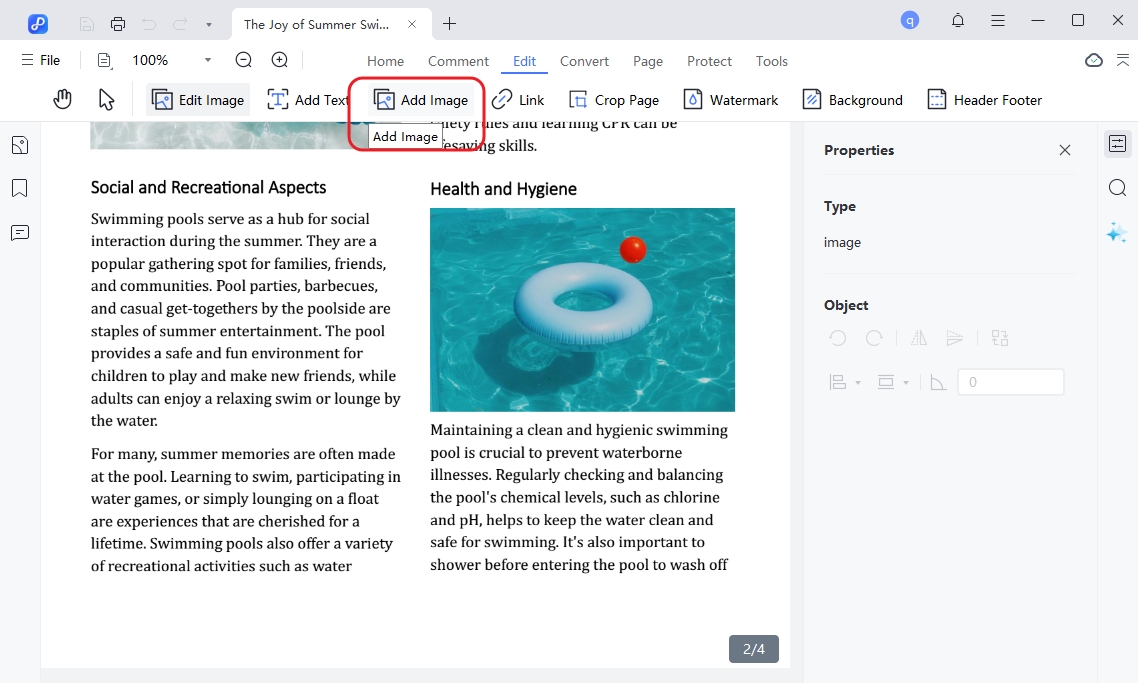
Part 3. FAQs of Sign a PDF on Mac
Can I add a signature to a PDF for free on Mac?
Yes, both Preview and PDNob PDF Editor allow you to add a signature to a PDF on Mac for free, though PDNob PDF Editor offers additional editing features.
How do I create a signature in Preview?
Open the PDF in Preview, click the Markup icon, select the Sign button, and choose to create a signature using the trackpad or camera.
Can I save multiple signatures in Preview?
Yes, Preview allows you to create and manage multiple signatures for different documents.
How do I add a signature to a PDF without printing it?
You can sign a PDF digitally on Mac without printing by using Preview or a tool like PDNob PDF Editor to insert your signature directly onto the document.
Conclusion
If you're looking for a quick, free solution, Preview offers built-in tools that allow you to sign PDFs using your Trackpad or Camera. For more advanced features, including editing and annotating PDFs, PDNob PDF Editor Software is an excellent option that provides extra functionality for professional users.
With these tools, you can easily add a signature to PDF on Mac in no time, ensuring that your documents are signed and ready for use. Whether you're using your MacBook or iMac, these methods ensure your PDF signing needs are met efficiently and professionally.
Speak Your Mind
Leave a Comment
Create your review for Tenorshare articles










