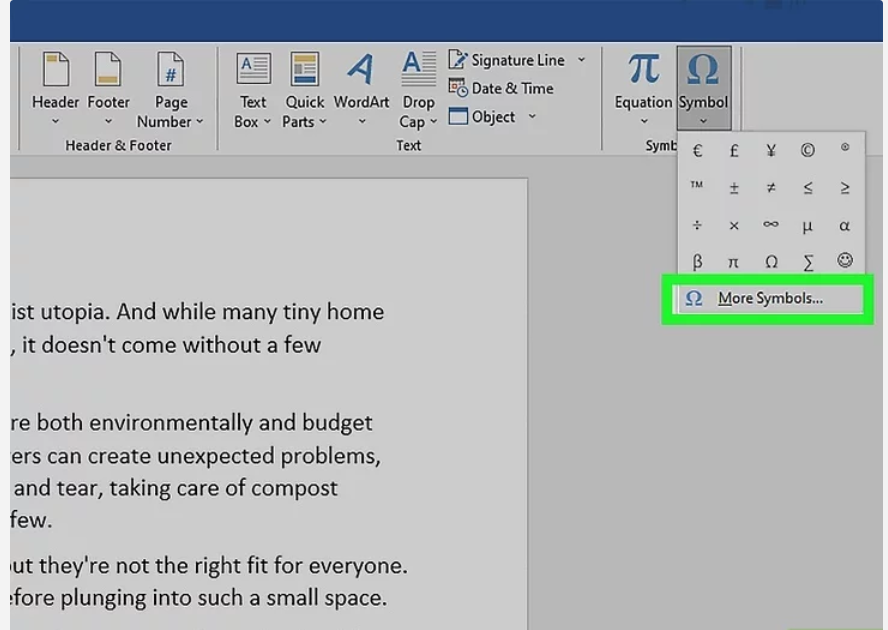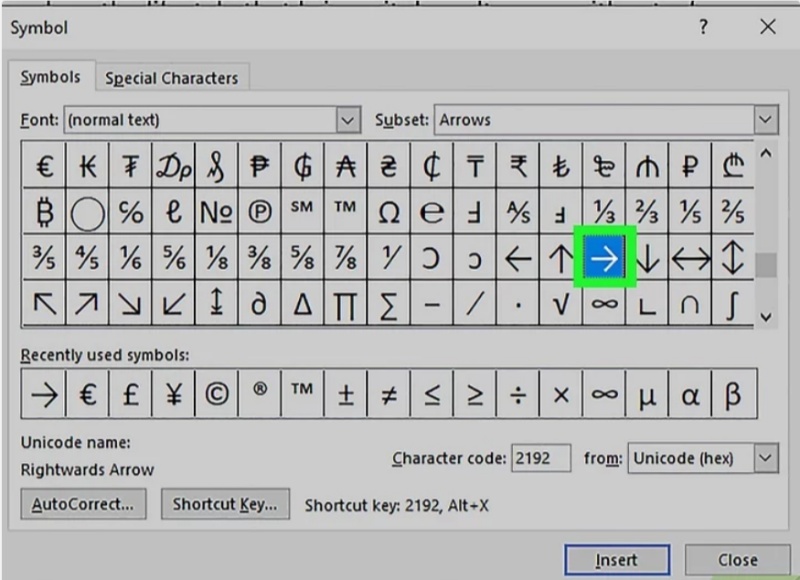[4 Ways] How to Convert to Arrow in Word on Laptop/Phone
Arrows are essential elements in documents, often used to highlight points, create flowcharts, or direct attention to specific sections. Whether you are working on a laptop, a desktop, or a mobile device, inserting arrows in Microsoft Word is simpler than it seems.
This guide provides step-by-step instructions for convert to arrow in Word using various features. Let’s dive into the four easy ways to achieve this.
- Part 1. How to Convert to Arrow in Word on Laptop/Windows/Mac
- 1. Use the Shapes Feature to Insert Arrows in Word
- 2. Use Symbols Feature to Type Arrow in Word
- 3. Use AutoCorrect Feature to Put Arrows in Word
- Part 2. How to Type Arrow Symbol on Phone
- Part 3. How to Convert to Arrow in PDF with Free PDF Editor
Part 1. How to Convert to Arrow in Word on Laptop/Windows/Mac
1. Use the Shapes Feature to Insert Arrows in Word
The Shapes feature in Microsoft Word offers a versatile way to add arrows of different styles and sizes. It’s perfect for creating diagrams or visual guides. The following steps should be followed to address the subject question.
To Insert Arrows in Word Using the Shapes Feature
- Open the Word document where you want to insert arrow in word. If you're using Windows, Microsoft Word comes pre-installed. For other operating systems, ensure Word is installed.
- Locate the "Insert" tab at the top of the Word document and click on it to access the menu options.
- In the "Illustrations" section, click "Shapes" to open the available shapes menu.
- Under "Lines and Connectors," select the arrow shape you want to insert.
- Click anywhere on the Word document and drag the mouse to draw the arrow to your desired length. Release the mouse to complete the convert to arrow in word.
- Press CTRL + S to save the document with the new formatting.
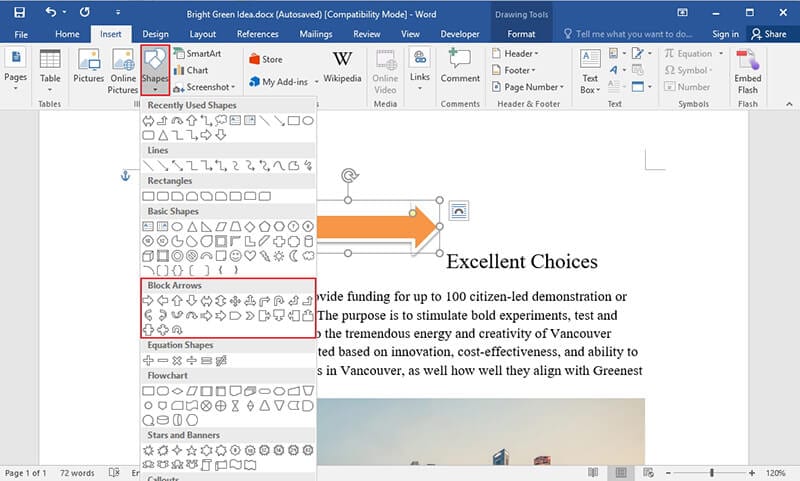
2. Use Symbols Feature to Type Arrow in Word
If you prefer typing convert to arrow in word instead of drawing them, Microsoft Word’s Symbols feature is an excellent option. This method is great for inserting arrows within the text.
To Type Arrow in Word Using Symbols Feature:
You can do this by launching Word and navigating to File > Open or by double-clicking the document file in your file manager. Alternatively, open the Word app and start a new, blank document.
Locate the INSERT tab at the top-left corner of the screen, next to the HOME tab. This will display the INSERT tools on the toolbar ribbon.
Find the Symbol option on the INSERT toolbar, next to a blue "Ω" icon. Click the dropdown arrow beside it to view the available symbols. On some versions of Word, this may appear as Advanced Symbol, which will also display a full list of symbols when clicked.
Scroll to the bottom of the symbol list and select More Symbols to open a pop-up window with the complete list of symbols available.

In the Symbol window, locate the arrow symbol you wish to use and double-click it to insert it into your document. If you don’t see your desired arrow, select Wingdings from the font dropdown menu to access additional symbols.

You can also view the Alt Code for each symbol by single-clicking it. To use an Alt Code, ensure your keyboard has a number pad. Hold Alt, type the code on the number pad (e.g., Alt + 2 + 6 for →), and release.
Once you’ve inserted the desired arrow symbol, click the Close button at the bottom-right corner of the Symbol window to exit.
If needed, you can also use the equation menu for more advanced symbol options.
3. Use AutoCorrect Feature to Put Arrows in Word
Microsoft Word’s AutoCorrect feature allows you to automatically replace specific text with an convert to arrow in word symbol, saving time.
To put arrows in Word using AutoCorrect feature, just type specific text strings in Word to trigger autocorrect to replace them with arrows.
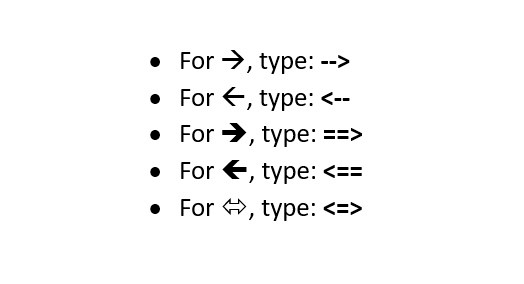
Part 2. How to Type Arrow Symbol on Phone
Inserting arrows on your phone’s Microsoft Word app is equally convenient. Here’s how to type arrow in Android/iPhone device:
- Open the Word app and the document where you want to insert an arrow.
- Tap the Pencil (Edit) icon at the top to enter editing mode.
- Tap the small up arrow in the bottom-right corner.
- Select "Home," then tap "Insert."
- Choose "Shapes" and select the arrow style you'd like to add.
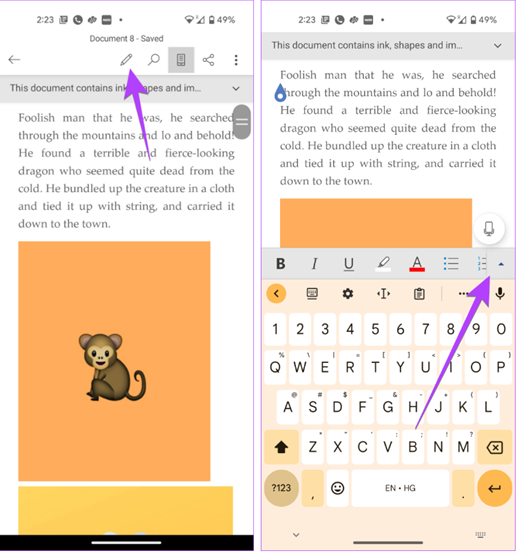
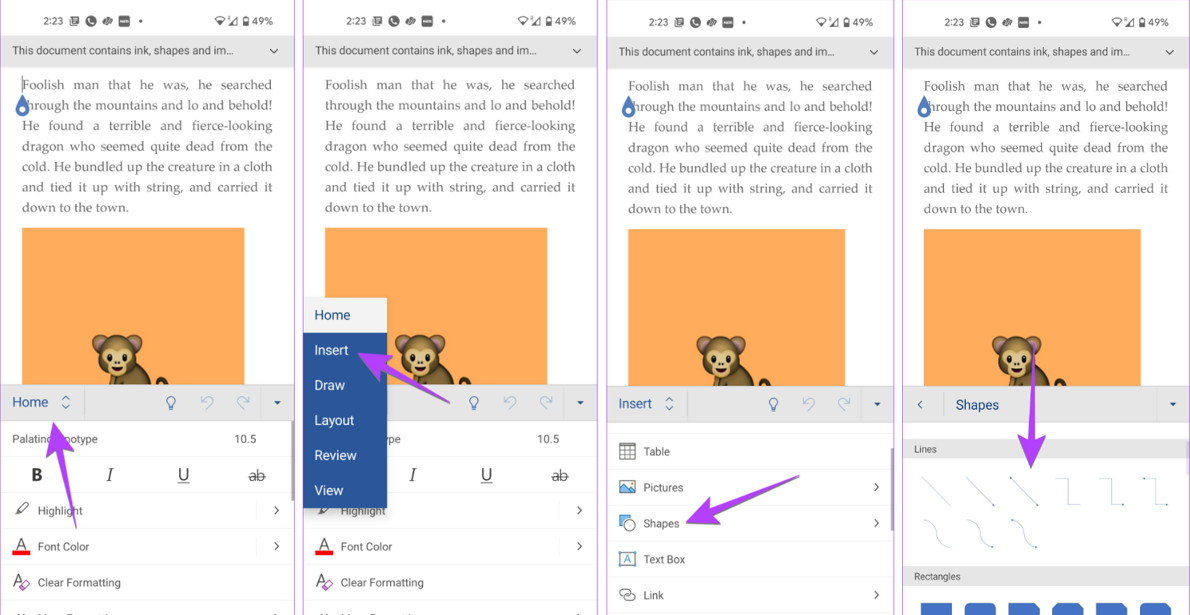
After inserting the arrow, you can customize its color and style using the tools at the bottom. To reposition it, simply touch and hold the arrow, then drag it to your desired location.
Part 3. How to Convert to Arrow in PDF with Free PDF Editor
Needs to edit and insert arrow in PDF? Try this free PDF editor: PDNob PDF Editor. It enhances your workflow with tools to edit, annotate, and convert PDF files seamlessly.
This versatile software allows you to retain the quality and formatting of your document while making it accessible for collaboration or official use.
Key Features of PDNob PDF Editor
- Edit PDFs: Modify text, images, and annotations directly in your PDF.
- User-Friendly Interface: Navigate effortlessly with a clean and intuitive design.
- Convert PDF to Word: Import your PDF into PDNob and convert it back to Word for further editing.
- Export and Share: Save your edited PDF and share it via email or cloud storage.
- Annotate with Ease: Highlight text, add comments, or include stamps to enhance document clarity.
- Batch Processing: Edit or convert multiple PDFs simultaneously, saving valuable time for larger projects.
To Edit PDF with PDNob PDF Editor for free:
- Open PDNob PDF Editor, then load your PDF by clicking “Open PDF” or dragging the file into the workspace.
- Click the “Edit” button on the top toolbar, then select the text you want to modify. A text box will appear, allowing you to change the text, font, style, size, and color.
- To add new text, click “Add Text” under the “Edit” section and place it where needed.
- To insert images, click the “Add Image” button and choose the image file to add.

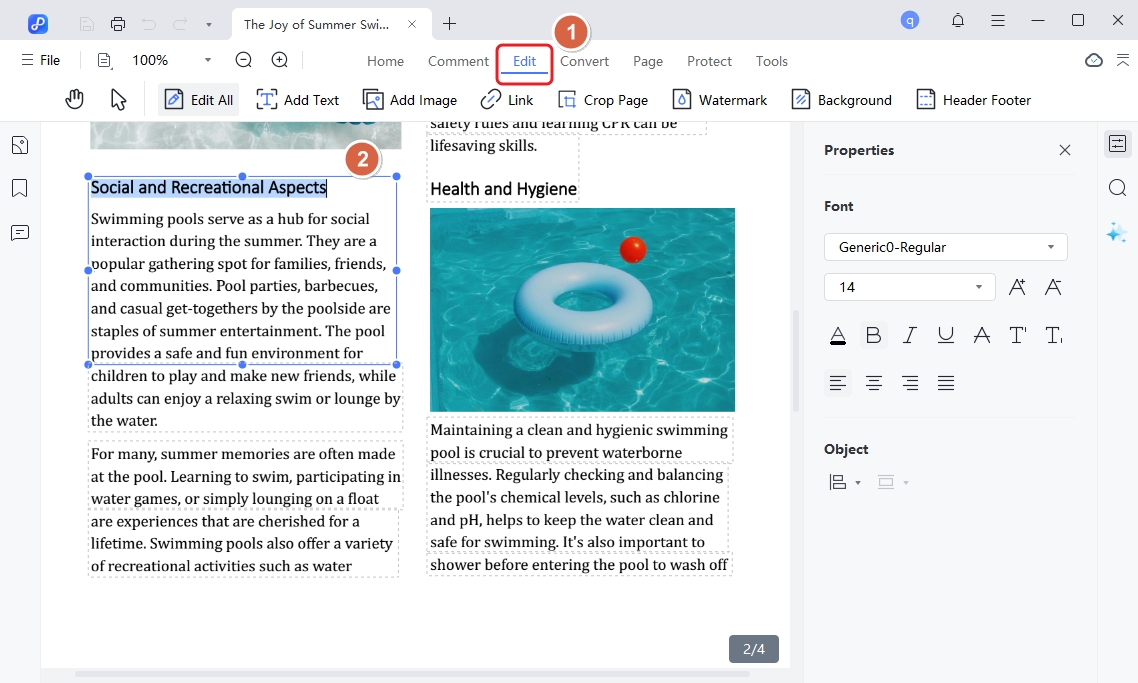
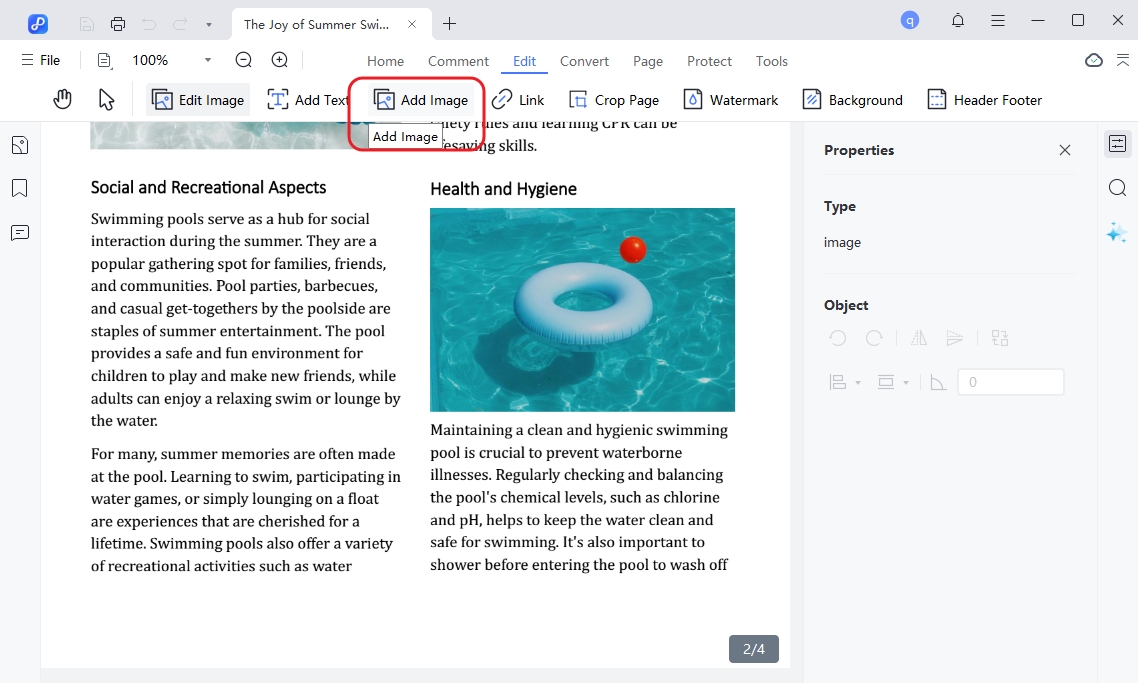
Conclusion
Inserting arrows in Microsoft Word is a straightforward task, whether you use the Shapes feature, Symbols, or AutoCorrect settings on your laptop or phone. To edit and insert arrow in PDNob PDF Editor is a must-have tool . Start transforming your Word documents today with PDNob PDF Editor and unlock endless possibilities!
Speak Your Mind
Leave a Comment
Create your review for Tenorshare articles