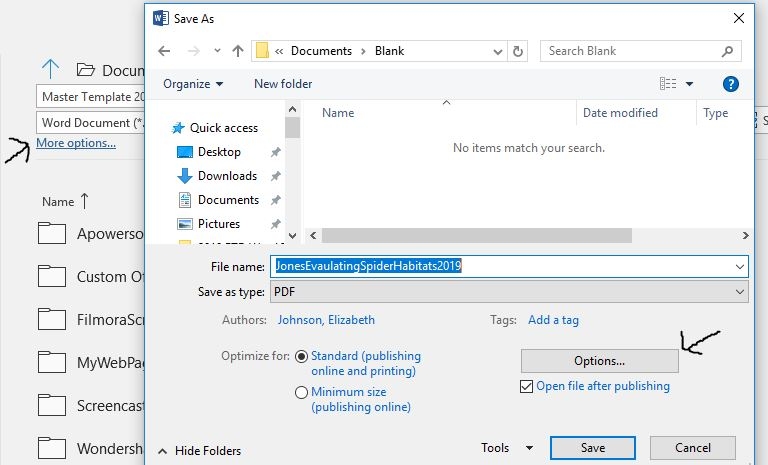Google Docs Bookmarks Move to PDF? Fixed Here!
Hey, do the Google Docs bookmarks move to PDF? I’ve got a long document with bookmarks, and I need them to work in the PDF. Any tips?
- from Reddit
Google Docs is a powerful tool for creating and sharing documents online, offering features like bookmarks for easier navigation within large files. These bookmarks act as clickable links that direct readers to specific sections, enhancing document usability.
But what happens when you export Google Doc to PDF? Do those helpful bookmarks transfer over seamlessly? In this article, we’ll explore whether Google Docs bookmarks transfer to PDF during export. We’ll also provide step-by-step guides to retain bookmarks in word convert to PDF.
- Part 1. Overview of Bookmarks in Google Docs
- Part 2. Do the Google Docs Bookmarks Move to PDF?
- Part 3. How to Retain Bookmarks in Word Convert to PDF
- Part 4. Bonus Time: How to Convert Google Docs to PDF
- Part 5. FAQs of Google Docs Bookmarks
Part 1. Overview of Bookmarks in Google Docs
Bookmarks in Google Docs are digital markers that allow users to create internal links within a document. They facilitate easy navigation by enabling readers to jump directly to specific sections without scrolling through pages of text.
Users can insert bookmarks at any point in their document by selecting text or placing the cursor where they want the bookmark and then using the "Insert" menu to add it. This feature is particularly useful in lengthy documents, as it saves time and enhances productivity by allowing quick access to important content.
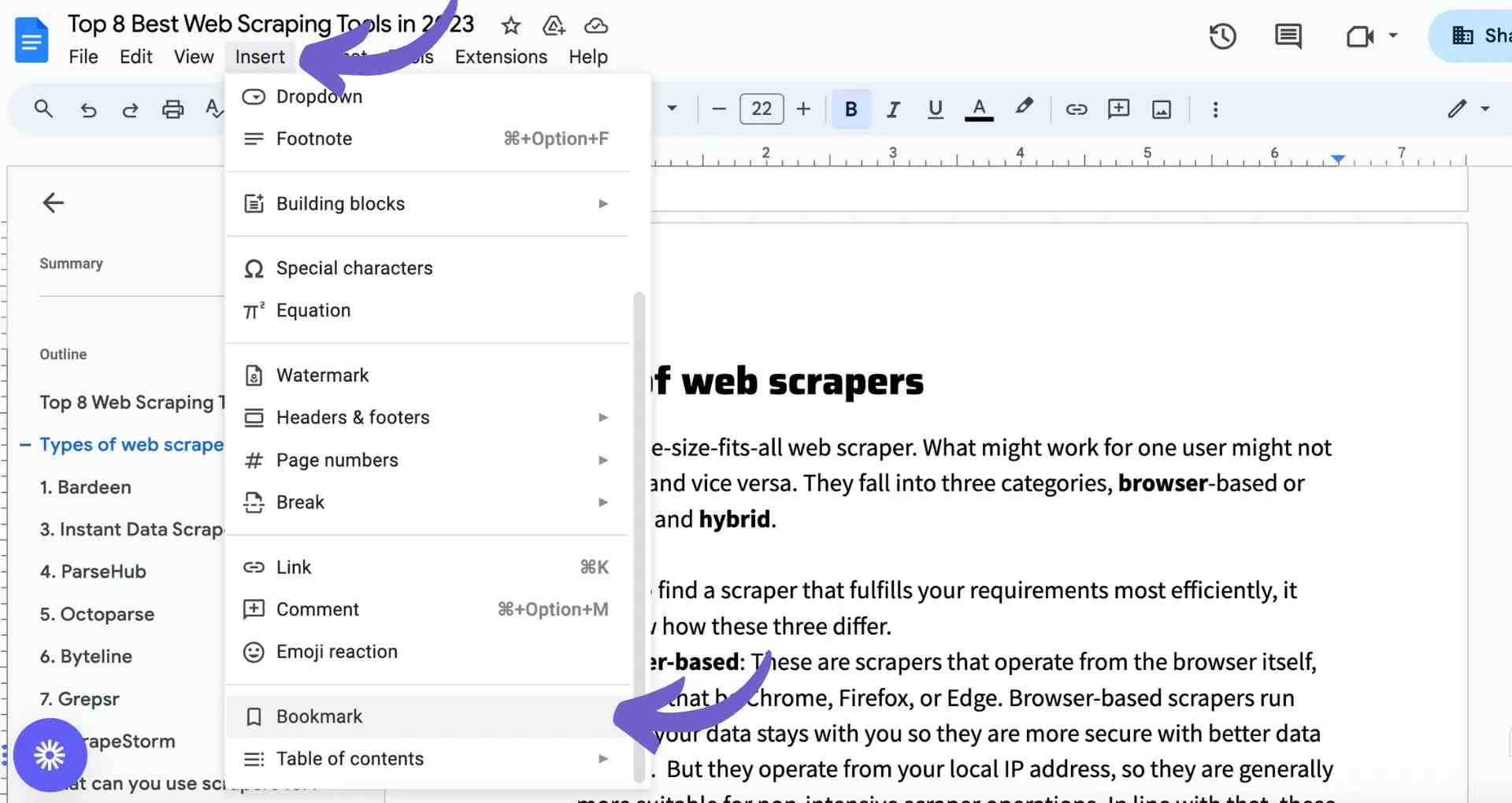
Part 2. Do the Google Docs Bookmarks Move to PDF?
When converting a Google Docs document to PDF, the bookmarks do not transfer automatically. While Google Docs allows for easy navigation through bookmarks within its platform, this functionality does not carry over into the PDF format.
As a result, users may find that the internal links they created in their Google Docs are inactive in the resulting PDF file. This limitation can be frustrating for those who rely on bookmarks for efficient document navigation.
Part 3. How to Retain Bookmarks in Word Convert to PDF
To retain bookmarks when converting Word documents to PDF, you can follow these steps in Microsoft Word. This process ensures that your PDF will have navigable bookmarks corresponding to the headings in your document.
To retain bookmarks when converting Word documents to PDF, you can follow these steps in Microsoft Word. This process ensures that your PDF will have navigable bookmarks corresponding to the headings in your document.
Steps to Convert Word Document to PDF with Bookmarks
Open Your Document: Launch Microsoft Word and open the document you wish to convert.
Access Save As:
- Click on the File tab in the upper left corner.
- Select Save As from the menu.
Choose PDF Format:
- In the "Save as type" dropdown menu, select PDF.
Open Options Menu:
- Click on the Options button located in the Save As dialog box.

Create Bookmarks:
In the Options dialog, look for the section labeled Include non-printing information.
Check the box next to Create bookmarks using:.
You can choose to create bookmarks based on:
- Headings: This option will generate bookmarks from the standard heading styles (Heading 1, Heading 2, etc.) used in your document.
- Word bookmarks: If you have manually created bookmarks in your document, select this option instead.
Finalize Saving:
- Click OK to confirm your options.
- Choose a location to save your PDF and click Save.
After completing these steps, your PDF will include active bookmarks that allow users to navigate easily through different sections of the document.
Additional Tips
- Ensure that you have used Word's built-in heading styles consistently throughout your document for the bookmarks to be generated correctly.
- If you're using a version of Word that includes the Save As PDF Microsoft Add-In, you can also access additional options for customizing bookmarks and hyperlinks during conversion.
- After saving, check your PDF in a viewer like Adobe Reader to ensure that all bookmarks function as expected.
Part 4. Bonus Time: How to Convert Google Docs to PDF
Now that we’ve explored whether Google Docs bookmarks move to PDF, you might be wondering how to convert your document effectively. One such tool is PDNob PDF Editor Software Free Download, which offers a seamless conversion experience with advanced features for both professionals and everyday users.
PDNob PDF Editor is a comprehensive PDF solution designed to enhance document management and editing capabilities. This powerful tool offers a range of features that ensure a smooth, high-quality conversion from Google Docs to PDF, while retaining every detail of your document, including bookmarks and internal links.
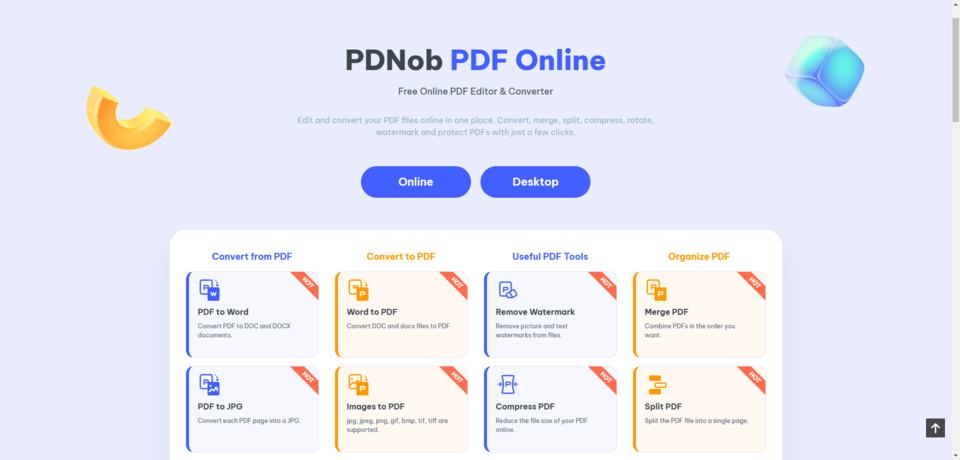
![]()
- AI-Powered Editing: Effortlessly modify text, images, and layouts with advanced AI tools.
- Format Conversion: Convert PDFs to various formats, including Word and Excel, and vice versa.
- OCR Technology: Transform scanned documents into editable and searchable text.
- Document Annotation: Add comments, highlights, and notes for effective collaboration.
- Cloud Integration: Access and manage documents from anywhere with seamless cloud storage.
- Batch Processing: Handle multiple files simultaneously for efficient workflows.
- Document Compression: Reduce file sizes without compromising quality for easier sharing.
- Security Features: Protect sensitive information with encryption and watermarking options.
Part 5. FAQs of Google Docs Bookmarks
Q1: How to view bookmarks in Google Docs?
To view bookmarks in Google Docs, scroll through your document and look for the blue bookmark icons in the margins.
Q2: How to add bookmark in Google Docs?
To add a bookmark in Google Docs, place your cursor at the desired location, click on "Insert" in the menu, and select "Bookmark".
Q3: Why are my bookmarks not showing up in PDF?
Bookmarks may not show up in a PDF if the viewer does not support them, such as Chrome's built-in PDF viewer.
Q4: Can Google Docs bookmarks be shared with others?
Yes, Google Docs bookmarks can be shared with others by sending the document link, allowing them to navigate directly to the bookmarked sections.
Conclusion
Google Docs bookmarks can indeed move to PDF when you export your document. This feature can be especially helpful for reports, research papers, and other documents where readers need to jump between sections quickly. By following simple steps, you can retain the functionality of bookmarks when converting your document to PDF.
Speak Your Mind
Leave a Comment
Create your review for Tenorshare articles