How to Change PDF to Word in Adobe
Converting documents from one format to another is a common task. PDFs and Word documents are two of the most frequently used formats. Often, there’s a need to convert a PDF into a Word document for easier editing or formatting. Fortunately, there are several tools available that make this conversion process quick and simple. This guide will explore two popular methods for converting PDFs to Word: how to change PDF to word in Adobe and using an alternative tool - PDNob PDF Editor.
- Part 1: How to Convert PDF to Word in Adobe
- Part 2: How to Convert PDF to Word With Adobe Alternative
- Part 3: Comparison of Adobe and PDNob PDF Editor
- Part 4: Conclusion
Part 1: How to Convert PDF to Word in Adobe
How to convert PDF to word using Adobe? Adobe is one of the most trusted names in document management and PDF handling. Adobe Acrobat DC provides a straightforward way to convert PDFs into editable Word documents. Here’s how you can do it:
- Step 1: Open Adobe Acrobat DC
- Step 2: Open Your PDF File
- Step 3: Choose Export PDF Tool
- Step 4: Select Word as the Export Format
- Step 5: Adjust Settings (Optional)
- Step 6: Save the Word Document
- Step 7: Check the Output File
Launch Adobe Acrobat DC on your computer. If you don’t have it installed, you can download the latest version from the Adobe website. How to convert pdf to word using adobe acrobat pro, Adobe Acrobat is a premium tool, so you'll need a subscription to access its PDF-to-Word conversion features.
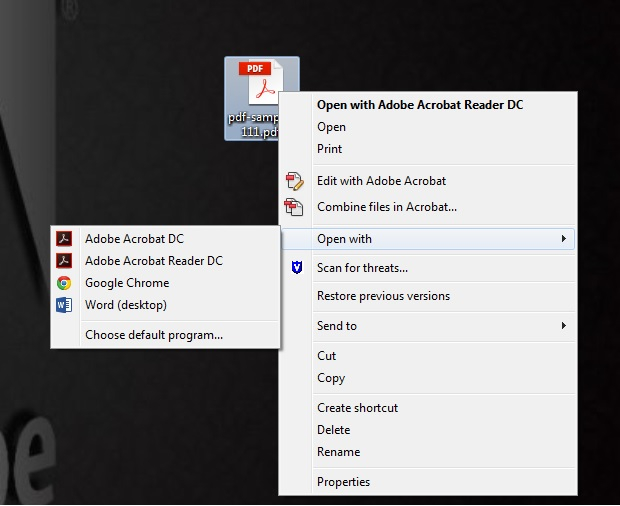
Once Acrobat is open, click on "File" in the top left corner and select “Open.” Choose the PDF file you want to convert and open it.

In the right-hand pane, you’ll see an option labeled “Export PDF.” Click on it to proceed.
Adobe allows you to export your PDF in various formats, including Word, Excel, and PowerPoint. Choose “Microsoft Word” as the desired format. You can select either "Word Document" (which converts to a .docx file) or "Word 97-2003" (which converts to a .doc format).
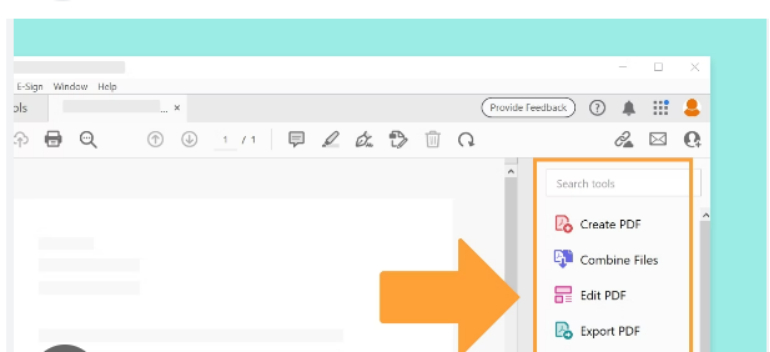
Depending on the complexity of your document, how to convert PDF to word with adobe acrobat pro, Adobe gives you the option to fine-tune the export settings. You can choose to retain the layout, images, and fonts as they are, or Adobe will attempt to simplify the structure for easy editing. This step is particularly useful for complex documents with lots of images, tables, or unusual formatting.
After selecting the format and adjusting settings, click “Export.” Adobe will convert the PDF to Word, and you can then save the file to your computer. You’ll be prompted to select a location and name for your new Word document.
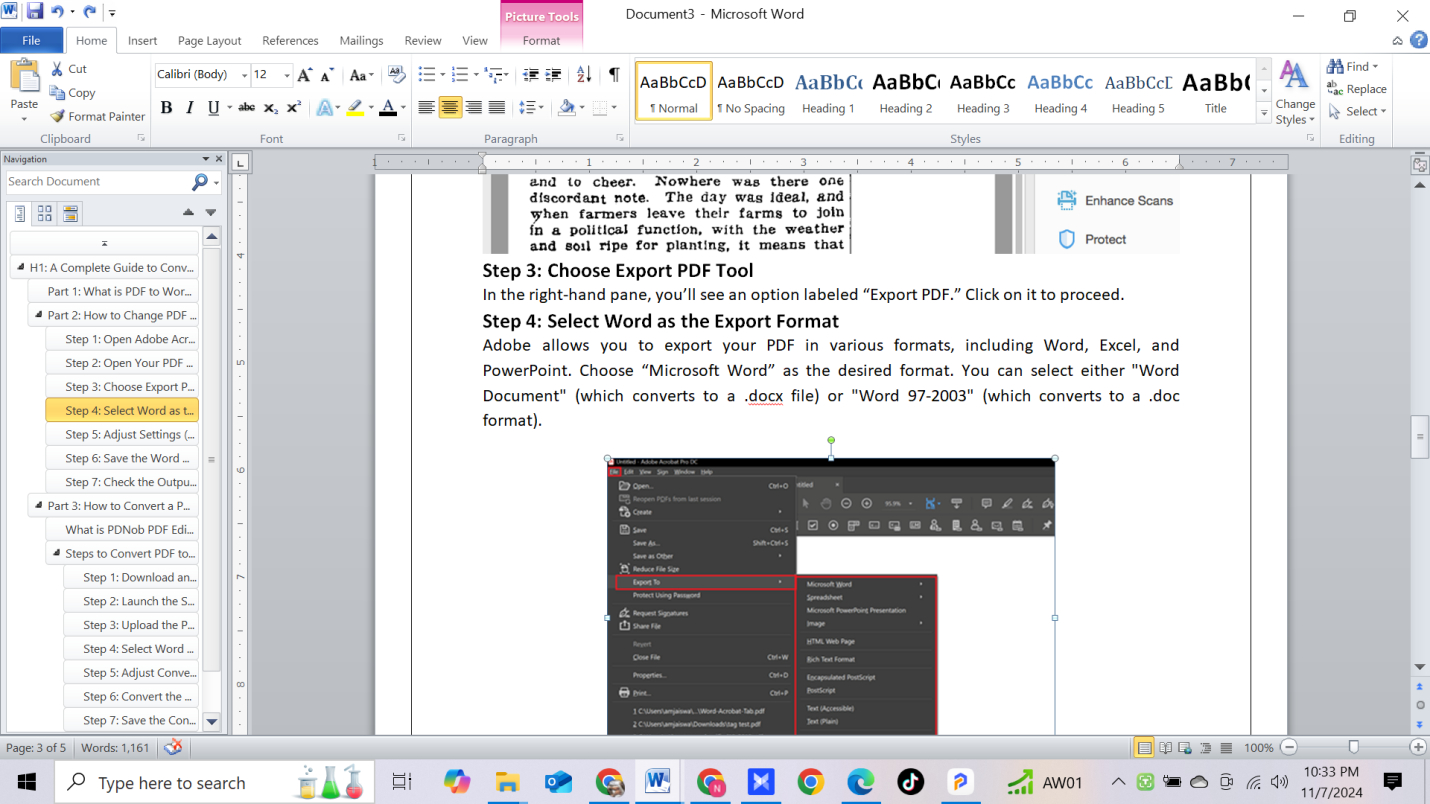
Once saved, open the Word document to ensure that the conversion was successful. In some cases, especially with complex PDFs, some formatting adjustments may be required.
Part 2: How to Convert PDF to Word With Adobe Alternative
How to convert pdf to word without Adobe? While Adobe Acrobat is a powerful tool, it’s not always necessary to use it for PDF to Word conversions. For users looking for an easy-to-use and cheaper alternative, PDNob PDF Editor Software Free Download is an excellent choice. PDNob PDF Editor is a PDF management tool with a range of features that allow you to convert PDFs to Word documents without needing a subscription. Here’s how to use PDNob PDF Editor:
- Download and Install PDNob PDF Editor
- Launch the Software
- Upload the PDF File
- Select Word as the Output Format
- Convert the PDF to Word
- Open and Edit the Document
Click the Download button to download the PDF Editor for your operating system (Windows or Mac). Once downloaded, follow the installation prompts to get the software up and running.
After installation, open PDNob PDF Editor. The program’s clean interface will greet you with several options. Look for the “Convert PDF” option in the main toolbar.
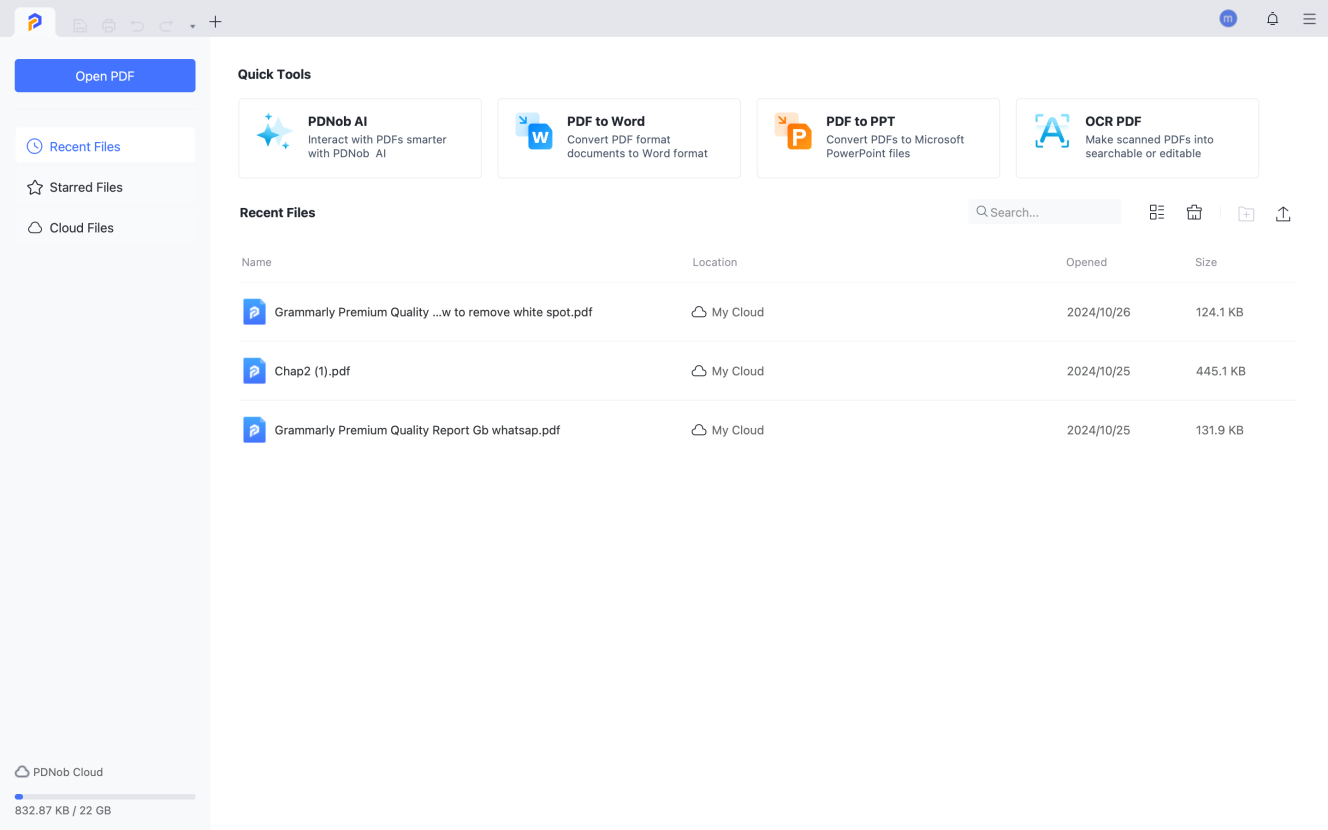
Click on the “Open PDF” button and select the PDF document you want to convert. You can drag and drop the file directly into the software if preferred.
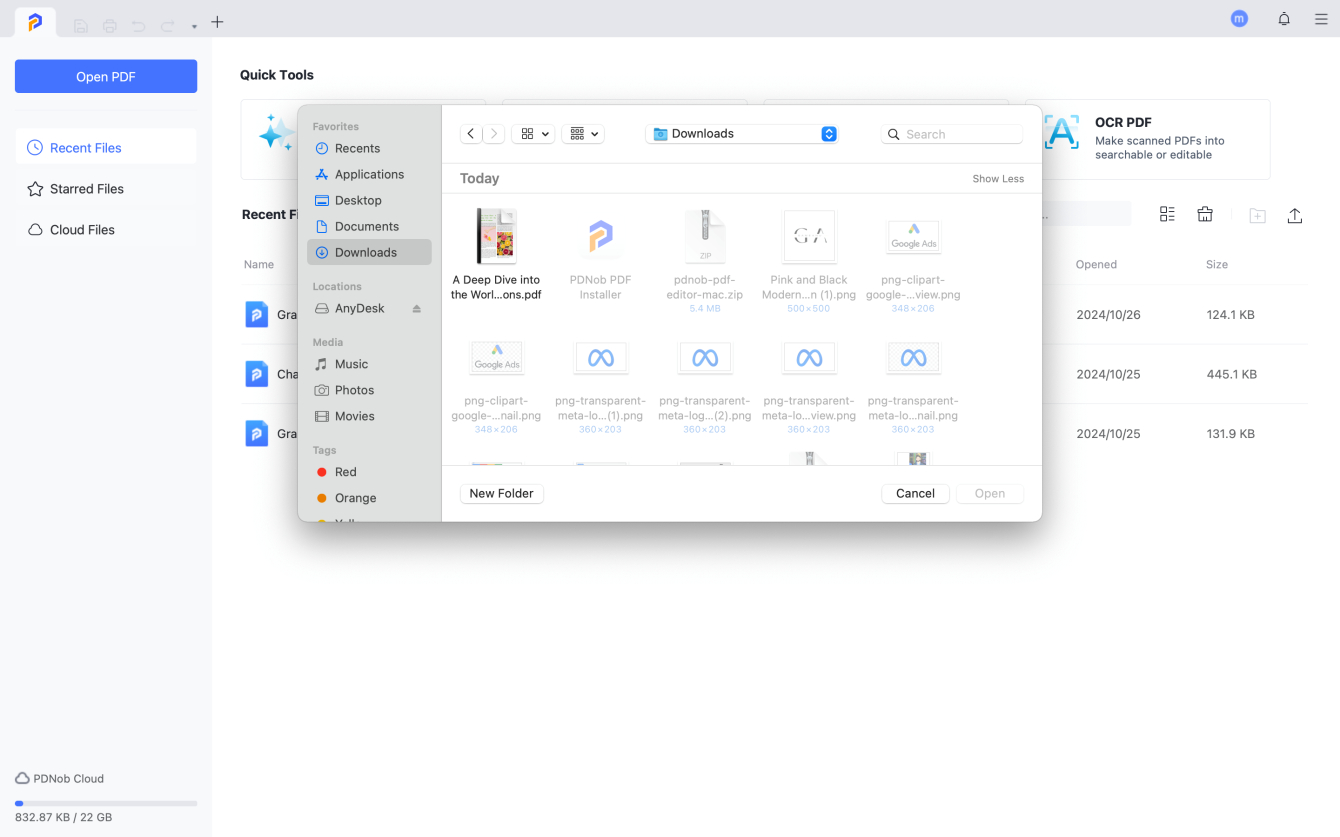
In the conversion settings, choose “Word” as the output format. PDNob PDF Editor typically supports conversion to both .docx and .doc formats, so you can choose based on your preference.
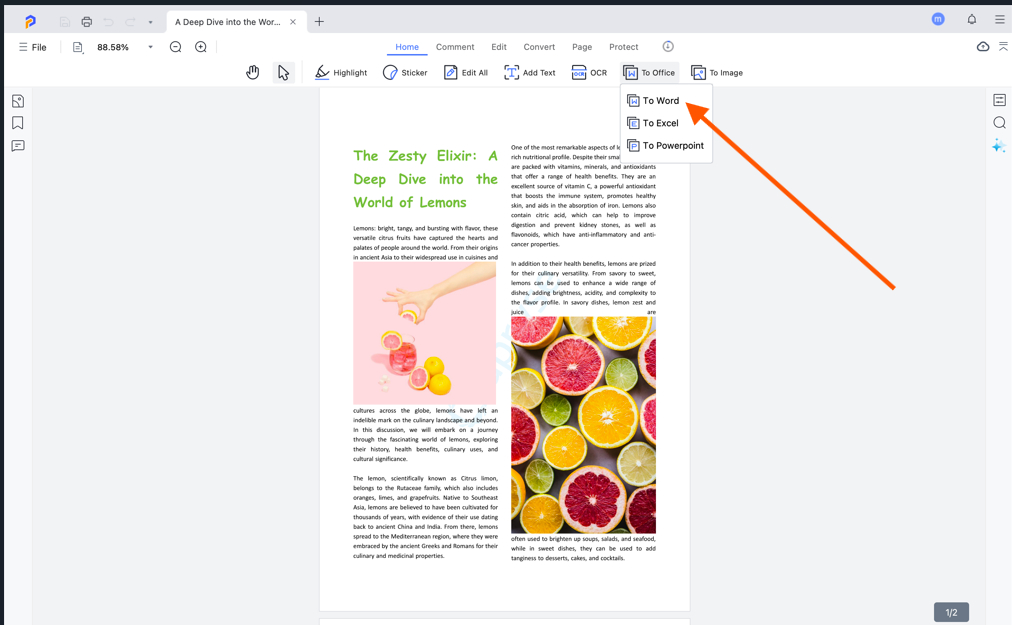
Once you’ve configured the settings, click the “Convert” button. The software will process the PDF and convert it into an editable Word document. The time it takes will depend on the size and complexity of the PDF.
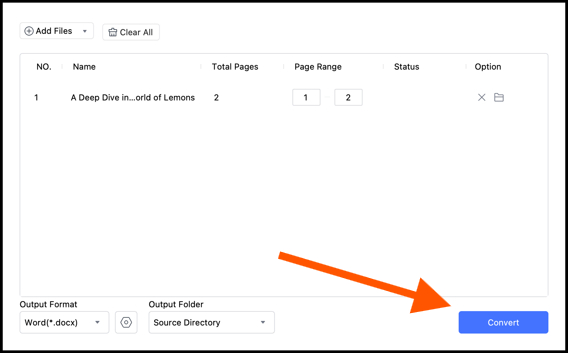
Open the Word document in Microsoft Word or any compatible word processor. If necessary, make any further adjustments to the formatting, images, or text.
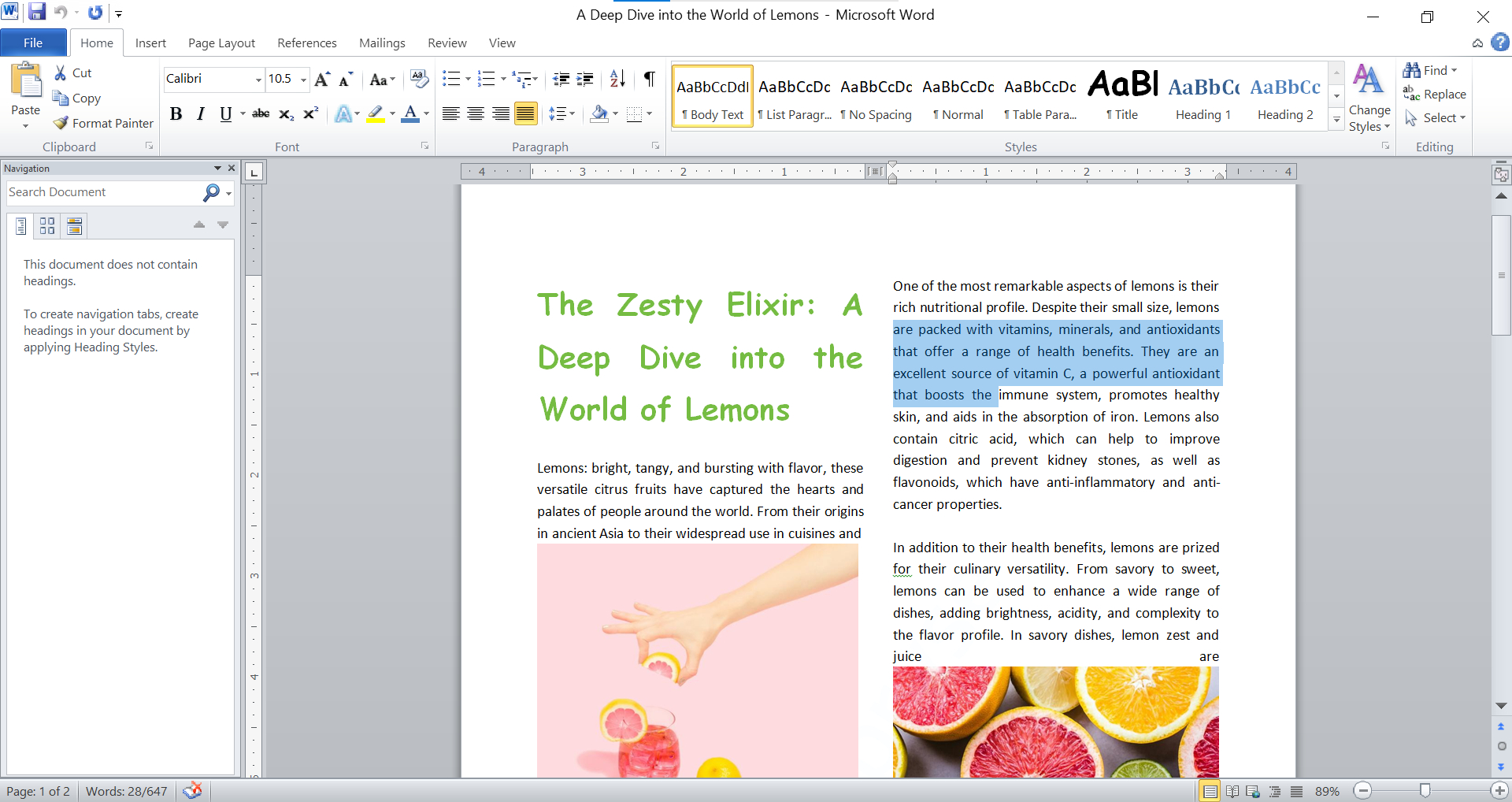
Part 3: Comparison of Adobe and PDNob PDF Editor
PDNob PDF Editor is a versatile PDF editor designed for both beginners and professionals. It offers several tools for handling PDF documents, including the ability to convert PDFs to Word. The program’s interface is user-friendly, which makes it a great option for those new to PDF editing. PDNob PDF Editor is also a more affordable alternative compared to Adobe Acrobat, making it an ideal choice for users on a budget.
Below is a comparison table that highlights the key features, benefits, and differences between Adobe Acrobat and PDNob PDF Editor. This table demonstrates why PDNob PDF Editor can be a better choice for users who want a budget-friendly, easy-to-use PDF-to-Word conversion tool.
| Feature | Adobe Acrobat | PDNob PDF Editor | Why PDNob PDF Editor is Better |
|---|---|---|---|
| Pricing | $29.99/month | $7.99/month | PDNob PDF Editor is more affordable |
| Ease of Use | Advanced interface, may require learning | Simple, beginner-friendly interface | PDNob offers a more intuitive user experience |
| Conversion Speed | Quick, but varies by document size | Fast conversion, even for large files | Both are fast, but PDNob is more streamlined |
| Conversion Accuracy | Highly accurate, especially for complex documents | Accurate for most documents; suitable for general use | Adobe excels in accuracy, but PDNob offers reliable results for simpler needs |
| Supported Formats | Multiple formats, including Word, Excel, PowerPoint | Primarily Word and other basic formats | Adobe has broader options, but PDNob covers essential needs |
| Editing Tools | Full suite of PDF editing tools | Includes basic editing and annotations | PDNob covers essential editing needs without overwhelming users |
Part 4: Conclusion
PDF (Portable Document Format) is a popular file format used for its ability to preserve the original layout, fonts, and graphics of a document across different devices and platforms. However, PDFs are not easily editable, making it difficult to modify or update content. This is how to convert PDF to Word in adobe becomes essential. Word documents, on the other hand, are widely used for editing and formatting text. Converting a PDF into a Word document allows users to easily make changes, add or remove content, adjust formatting, and save the document in a more accessible, editable format. This is especially important for professionals who need to update reports, contracts, or other documents, and for individuals who want to work with the content but don’t have access to the original source.
Converting PDF to Word is an essential skill in today’s digital workplace, and both Adobe and PDNob PDF Editor offer great options for doing so. Adobe provides premium features and high accuracy for professional users, while PDNob PDF Editor offers a simpler, more affordable solution with a user-friendly interface. If you're looking for a cost-effective way to convert PDFs without sacrificing too much functionality, PDNob PDF Editor is a fantastic choice. Ultimately, your decision will depend on your specific needs, whether you're after professional-grade precision or a quick, and affordable conversion tool.
Speak Your Mind
Leave a Comment
Create your review for Tenorshare articles









