How to Make a PDF Fillable with/without Adobe Easily
PDFs are a universal format for sharing and preserving documents, but static PDFs can sometimes limit interactivity. Fillable PDF creator allows users to input data directly into the document, enhancing functionality for forms, surveys, and contracts.
This article provides an in-depth guide on how to make a PDF fillable, using various tools and techniques, including Adobe, Google Docs, Microsoft Word, and PDNob PDF Editor.
- Part 1: How to Make a PDF Fillable with Adobe
- Part 2: How to Convert PDF to Fillable Form with Adobe
- Part 3: How to Make Fillable PDFs Without Adobe
- Part 4: Try the Best AI PDF Editor – Smarter, Faster, Easier!
Part 1: How to Make a PDF Fillable with Adobe?
Adobe Acrobat is a leading tool for viewing, editing, and converting PDFs. It excels at creating fillable PDFs with features that allow you to add text fields, radio buttons, and checkboxes to make your document interactive.
To create a fillable PDF using Adobe Acrobat:
- Open Adobe Acrobat and select Prepare Form from the right-hand panel. If it’s not visible, search for "Prepare Form" in the search bar.
- Choose the PDF you want to edit and click Start. The software will automatically detect and suggest form fields for filling.
- Add text fields for data entry. Customize the layout and properties to fit your needs, such as adjusting size or font.
- Insert checkboxes to provide selection options. Further, refine the appearance of all form elements, including text alignment, font size, and color.
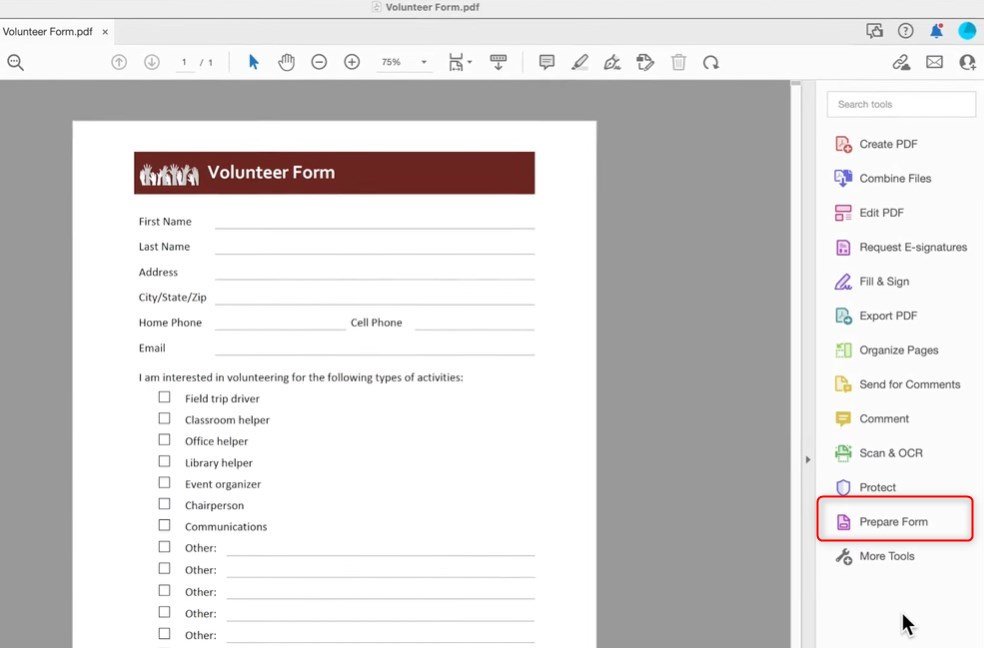
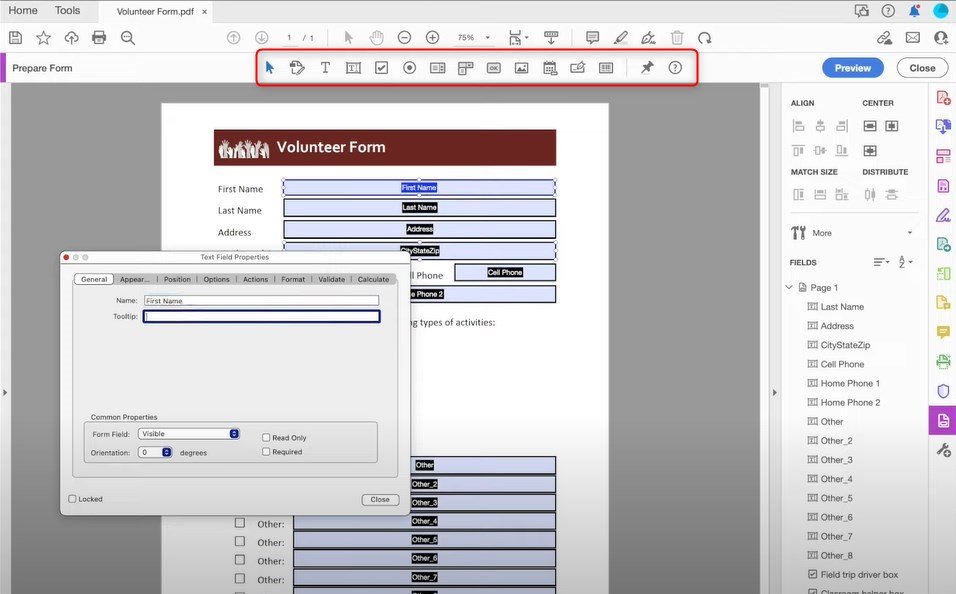
By following these steps, you can quickly create a polished, fillable PDF ready for use.
Part 2: How to Convert PDF to Fillable Form with Adobe?
Sometimes, we need to work with scanned PDF documents created from physical papers or images. If you have a scanned PDF, Adobe Acrobat can help transform it into a fillable form effortlessly. Follow these steps:
- Launch the application, click on the Tools tab, and select Prepare Form.
- Choose the scanned document you want to edit. Acrobat will analyze the file and automatically detect and add form fields.
- Use the toolbar to manually insert any fields that Acrobat might have missed.
- Once all fillable fields are added, save the document or share it with others as needed.
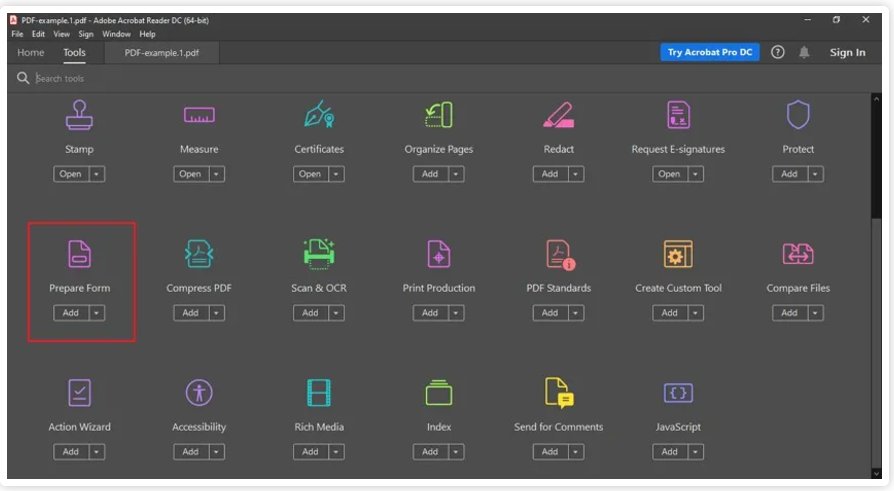
With Adobe Acrobat, converting a scanned PDF into a fillable form is quick and straightforward.
Part 3: How to Make Fillable PDFs Without Adobe?
1. Create Fillable PDFs in Google Docs
You can easily create a fillable PDF by starting in Google Docs and converting your document into a PDF format. Follow these steps to create your form:
- Open a new Google Doc. To quickly start, you can type “doc.new” into a Chrome browser tab and press Enter. This will open a blank document instantly.
- Add placeholder text for each field you want users to fill out. For instance, if you’re creating a form, type out labels like “Name,” “Email,” or “Address” to indicate where users should input their information.
- Create underlines or text boxes for input fields. For each question or field, add underlines (e.g., “___”) to act as a placeholder. Alternatively, you can insert tables to create structured areas for users to write their responses.
- Add any desired text, formatting, or branding to enhance the document’s appearance. Customize your form with logos, headers, or specific instructions to make it more professional.
- Save the document as a PDF. There are two simple methods to do this:
- Use the menu option File > Download > PDF Document.
- Select Print > Destination > Save as PDF to save it in PDF format directly.
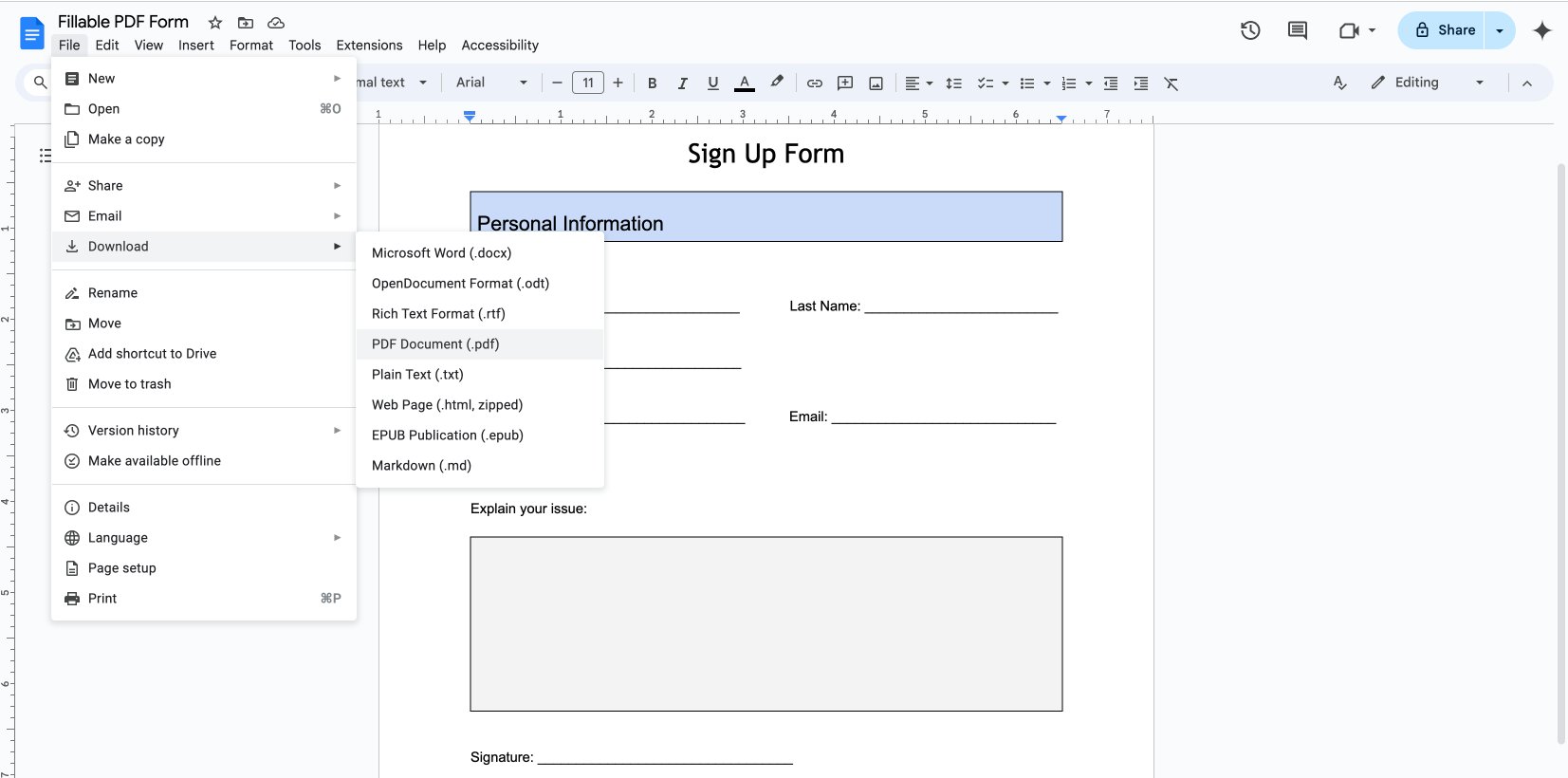
This process creates a straightforward PDF with form fields that users can print and fill out manually. It’s a simple and effective solution for basic forms
2. Make Fillable PDFs in Word
How to make a PDF form fully fillable? Creating a fillable PDF in Microsoft Word is simple and similar to doing it in Google Docs. Here are the steps in Word:
- Start with a new DOC or DOCX file in Word.
- Type the text you want for each field (e.g., name, address, etc.).
- Use text boxes or underlines where you want users to fill in their information.
- Add any additional text, formatting, or branding as needed.
- Once your form is ready, save or print the document as a PDF.
Part 4: Try the Best AI PDF Editor – Smarter, Faster, Easier!
For advanced PDF editing and form creation, PDNob PDF Editor stands out as a cutting-edge, AI-driven tool. It simplifies the process of editing PDFs, delivering exceptional speed and precision.
Whether you're working on forms, contracts, or professional documents, PDNob PDF Editor offers a seamless and user-friendly experience. With its intelligent features and robust performance, it’s an ideal choice for enhancing productivity and efficiency.
Key Features of PDNob PDF Editor
- AI-Powered Automation: Automatically detects and optimizes fillable fields for hassle-free editing.
- Cross-Platform Support: Available for both Windows and Mac, ensuring compatibility across devices.
- Batch Processing: Edit and convert multiple PDFs simultaneously, saving valuable time.
- Versatile Editing Tools: Add text, images, annotations, and signatures with ease.
- High Performance: Processes large files quickly without compromising on quality.
To Edit PDF with PDNob
- Open PDNob PDF Editor, then load your PDF by clicking “Open PDF” or dragging the file into the workspace.
- Click the “Edit” button on the top toolbar, then select the text you want to modify. A text box will appear, allowing you to change the text, font, style, size, and color.
- To add new text, click “Add Text” under the “Edit” section and place it where needed.
- To insert images, click the “Add Image” button and choose the image file to add.

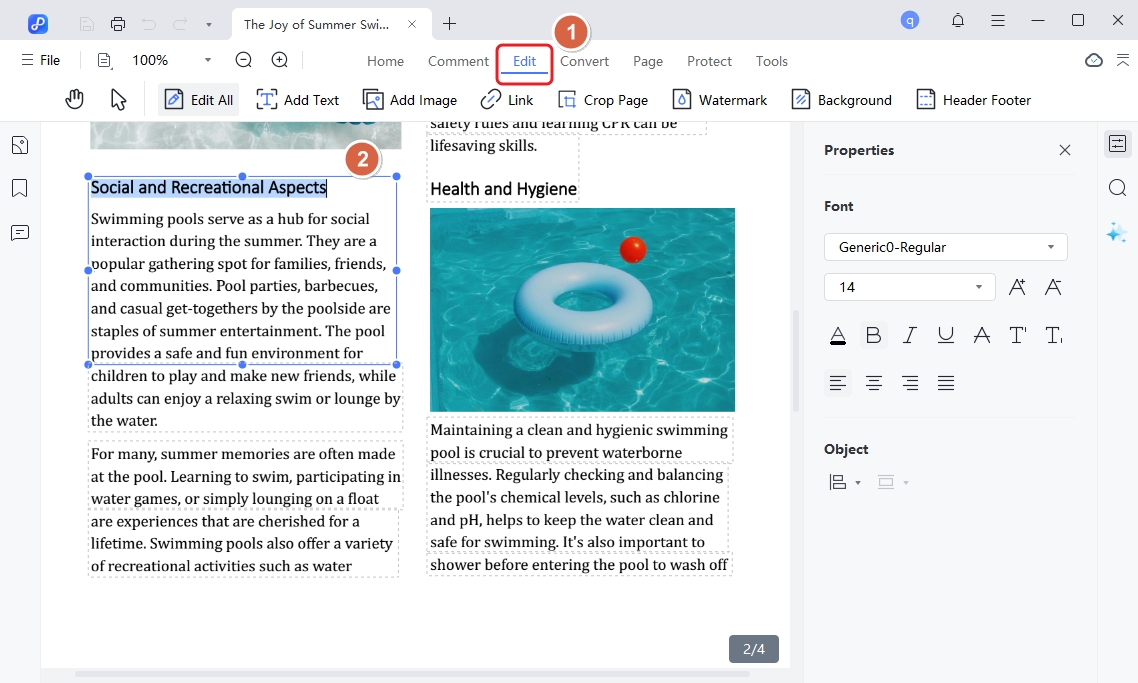
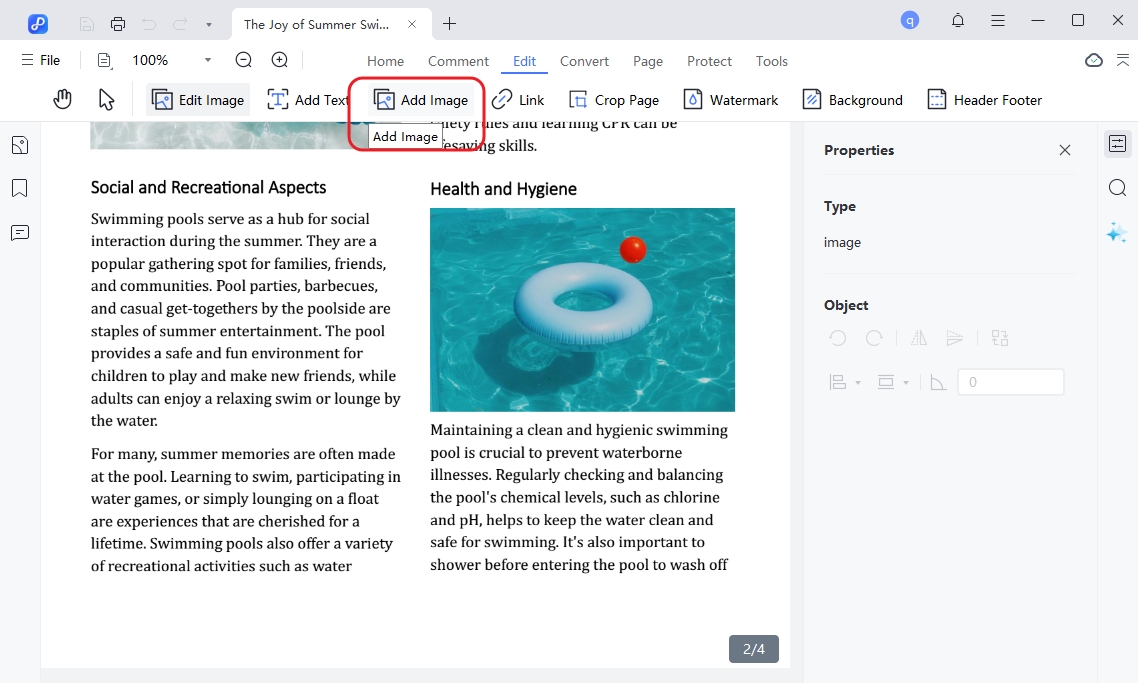
Conclusion
Creating fillable PDFs enhances user engagement and streamlines workflows, whether for personal, educational, or professional use.
For the best all-around experience for how to edit a PDF, PDNob PDF Editor offers a powerful, AI-driven approach to creating and editing interactive forms.
Speak Your Mind
Leave a Comment
Create your review for Tenorshare articles









