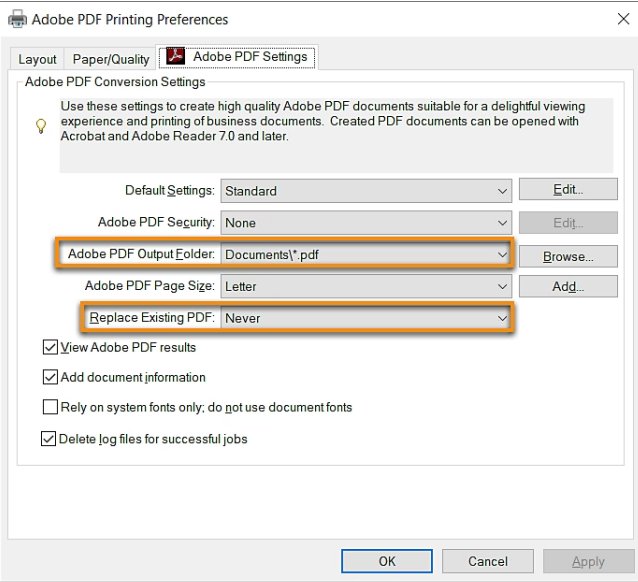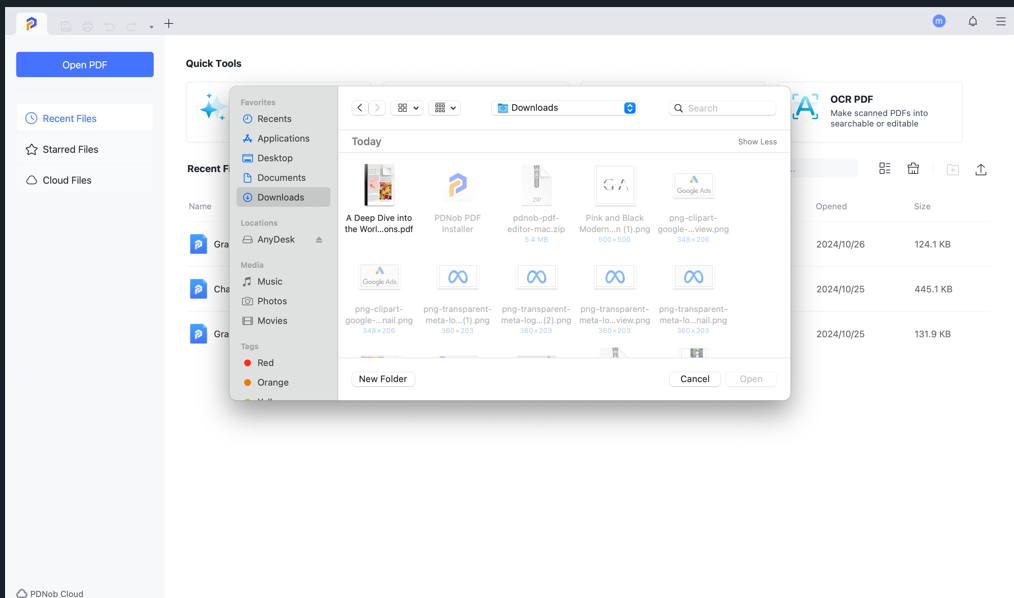5 Ways to Print Multiple PDF Files without Opening Each One
It is time-consumed to print PDFs in order in bulk. How can I print multiple PDFs at once from a folder?
Dealing with multiple PDF files has become a common task. Whether you are in a business environment, an educational institution, or simply handling personal documents, the need to print multiple PDFs at once can save you a great deal of time and effort. This article will explore various methods on how to print multiple PDFs at once, both on Windows and Mac operating systems.
- Part 1: How to Print Multiple PDFs at Once [Windows]
- Part 2: How to Print Multiple PDFs at Once [Mac]
- Part 3: How to Print Multiple PDF Documents at Once by Merging them into a Single FileHOT
- Bonus Tips: How to Print Multiple PDFs on One Page?
Part 1: How to Print Multiple PDFs at Once Windows
Windows offers several efficient methods to streamline this process, allowing you to print PDFs in order in bulk with minimal effort. Whether you prefer using built-in tools like Windows Printer, leveraging advanced features in software such as Adobe Acrobat, or turning to specialized third-party applications, there’s a solution to meet your needs.
Also Read: 4 Solutions to Delete Comments in PDF Online or Offline
Method 1: Print Multiple PDF Files at Once with Windows Printer Tool
Windows Printer tool offers a convenient way to mass print PDF files, allowing you to select multiple PDF files from a folder and send them to the printer all at once. This is especially useful when you want to print multiple PDFs at once from a folder.
However, many times there is no "Batch Print" option in the menu after right-clicking on selected PDFs. This is because the Windows system comes with this print function has some limitations, in some cases the right-click print option is not available. If you want to try this method, following are steps of how to print PDFs at once with Windows Printer:
Save the PDFs you want to print at the same folder.
-
Right-click the PDFs and select Batch Print.

Pros:
- Convenient for temporary printing.
- Avoids the need for advanced software.
- Allows users to adjust settings like page orientation, paper size, and print quality
Cons:
- Only available to print several PDF files at once. If too many files, the Batch Print option won’t appear.
- All the printed PDFs will be open one by one, causing computer latency.
- You can only print using the document and printer default settings.
Method 2: Mass Print PDF Files at Once using Adobe Acrobat
If Adobe Acrobat has been installed on your PC, then things go much easier. Adobe Acrobat is a well-known software for managing PDF files, which provides an efficient way to batch print PDF files. Here’s how to print multiple PDF files at once using Adobe Acrobat:
Launch Run windows by pressing Windows + R keys. Then enter control printers in the field blank.
When navigated to Printers, right-click Adobe PDF and select Printing Preferences.
Switch to Adobe PDF Settings. Select Documents\*.pdf under Adobe PDF Output Folder list and select Never under Replace Existing PDF list.
Then click OK to save your changes. And now you can print multiple PDF files at the same time using Adobe Acrobat.

Pros:
- Acrobat offers a preview feature that lets users check how the documents will look when printed.
- Users can adjust print settings (such as page size, orientation, and scaling) for all documents at once, providing flexibility.
Cons:
- The software can be resource-heavy, potentially slowing down older computers during batch printing tasks.
- The software takes up at least 2.3G of storage space.
Part 2: How to Print Multiple PDFs at Once on Mac
Mac users can easily print multiple PDFs without opening each one using the built-in tools provided by macOS: Preview. This tool is designed to be intuitive and efficient, allowing you to manage and print several documents simultaneously without the need for additional software. By leveraging Preview's batch processing capabilities, you can streamline your printing tasks easily and simply. Follow steps below to batch print multiple PDF files:
Click on the shortcut icon in the Dock to open the print queue.
Drag all the PDF files you want to print, and drag them into the print queue.
Pros:
- Mac Preview is a free application included with macOS
- The interface is intuitive and easy to navigate.
Cons:
- Printing very large or complex PDF files can sometimes lead to performance issues or crashes.
- While it has basic editing capabilities, Preview lacks advanced features found in dedicated PDF software.
Also Read: How to Convert PDF to Word on Mac
Part 3: How to Print Multiple PDF Documents at Once by Merging them into a Single File
Another effective way to print multiple PDF documents at once is by merging them into a single file. Combining multiple files into one simplifies management and streamlines the printing process, making it easier to handle large batches of documents. A handy tool for this purpose is PDNob PDF Editor Software Free Download , which offers a range of features tailored to merging and printing PDFs efficiently.
Key Features of PDNob PDF Editor:
- Comprehensive Editing Tools: Edit text, images, and annotations directly within your PDF documents.
- OCR Functionality: Extract text from scanned PDFs using its powerful Optical Character Recognition tool.
- Secure Documents: Protect sensitive files with passwords, digital signatures, and redaction features.
- Batch Processing: Convert multiple PDFs to Excel or other formats at once, saving you time.
- Cross-Platform Compatibility: Available for both Windows and macOS, ensuring flexibility for all users.
- User-Friendly Interface: Intuitive design that makes it easy to navigate, even for beginners.
Steps to Print Multiple PDFs at Once with PDNob PDF Editor
Launch PDNob PDF Editor and click Open PDF on the top-left corner. Then select the PDF document you want to edit.

After opening the file, click Tools on the task bar and then select Merge PDF. When a dialogue box appears, click Add Files and select PDF files that you want to mass print. Then click Merge to continue.

When the merging process is complete, right-click the saved combined files and select Print, then you can print multiple PDF documents at once.
Pros:
- Beyond printing, PDNob PDF Editor offers a variety of editing tools, allowing users to modify text, images, and layouts within PDFs before printing.
- Ensures that printed documents maintain high quality, preserving formatting, images, and text clarity.
- Compatible with both Windows and macOS
Cons:
- While it offers a free trial, the full version of PDNob PDF Editor requires a purchase.
- Users may need to regularly update the software to access new features and improvements.
Bonus Tips: How to Print Multiple PDFs on One Page?
This bonus tips is very helpful for those who want to save paper or have a specific layout requirement when printing multiple PDFs.
- In Acrobat or Acrobat Reader, choose the File menu (macOS) > Print.
- Select Multiple from the Page Scaling & Handling section of the Print dialog box.
- From the Pages per sheet menu, select a value.
- From the Page order drop-down list, choose the appropriate option. Then click Print.
Conclusion
Whether you are using Windows or Mac, several efficient methods enable you to print multiple PDFs at once. Both operating systems offer built-in tools and third-party software solutions to streamline the process, catering to a variety of user preferences and needs. With File Explorer, Adobe Acrobat, or PDNob PDF Editor Software on Windows or Preview on Mac — you can save valuable time and simplify the task of handling large batches of PDF files.
Speak Your Mind
Leave a Comment
Create your review for Tenorshare articles