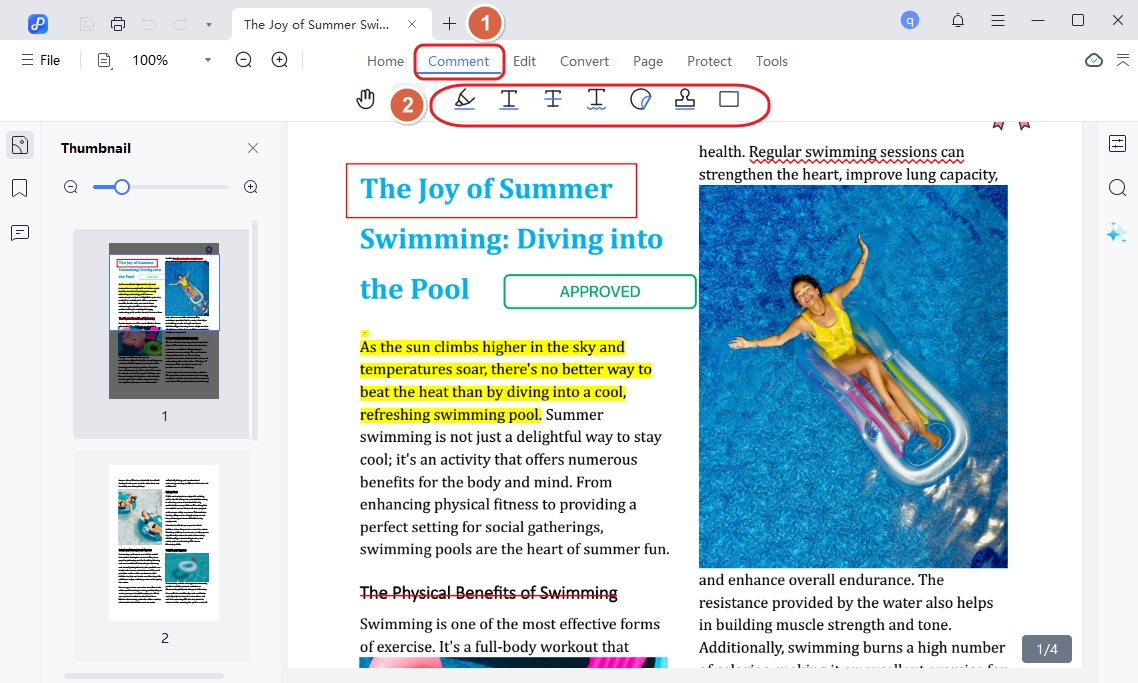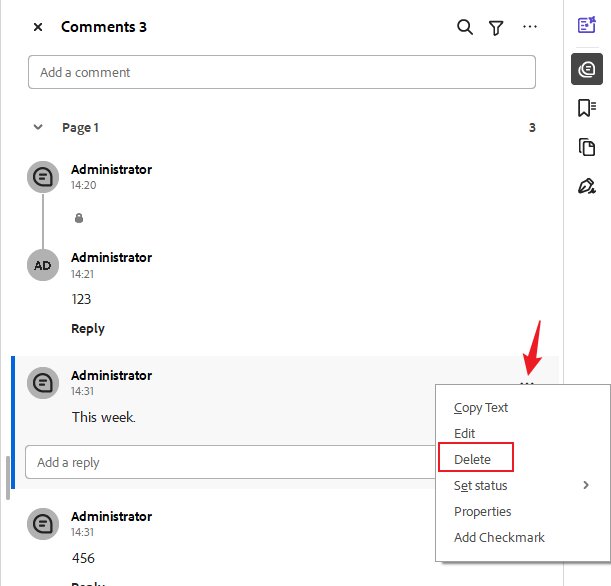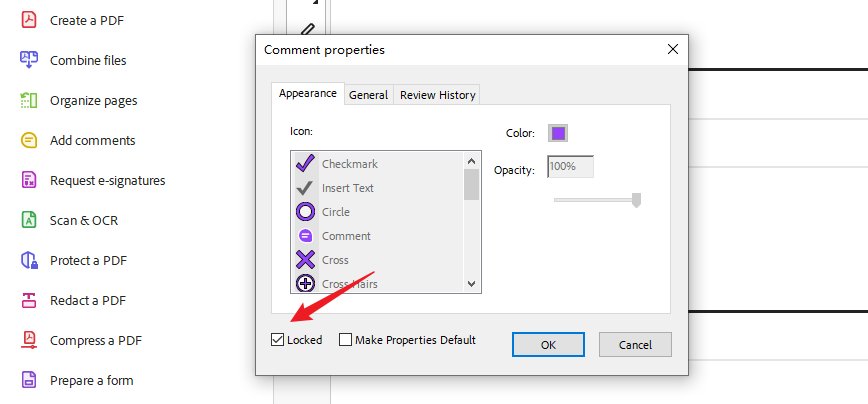4 Solutions to Delete Comments in PDF Online or Offline
When faced with numerous comments cluttering your PDF, opting for a mass delete comments on PDF approach proves beneficial. This technique is particularly advantageous for cleaning up heavily annotated documents, allowing for swift management and improved readability.
Whether you seek to delete all comments from PDF for a final publication or wish to save PDF without comments showing, several methods cater to your needs. Let’s dive into detailed techniques to remove comments from your PDF effectively.
- Part 1: Mass Delete Comments on PDF with One Simple Click [Windows & Mac]
- Part 2: How to Remove Comments from PDF in Adobe Acrobat Pro?
- Part 3: How to Remove Comments from PDF Online Free?
- Bonus Tips: How to Remove Locked Comments in PDF?
- FAQs on Mass Delete Comments from PDF
- Conclusion
Part 1: Mass Delete Comments on PDF with One Simple Click [Windows & Mac]
If there are only a few comments in a PDF, you can easily delete them one by one. But what if the file contains hundreds of comments, how to delete all comments in pdf at once? Like in many PDF books? That's where PDNob PDF Editor comes in. Whether you're dealing with a few comments or many, you can remove all comments from a PDF with just a single click. In addition to deleting comments, this PDF Editor also allows you to add new comments to your file.
Highlights of PDNob PDF Editor:
- Comprehensive Editing: Edit text, images and annotations directly in PDF documents.
- OCR functionality: Extract text from scanned PDF files using its powerful optical character recognition tools.
- Secure documents: Protect sensitive files with passwords, digital signatures and editing features.
- Batch Processing: Save time by converting multiple PDFs to Excel or other formats at once.
- Cross-platform Compatibility: Available for Windows and macOS, ensuring flexibility for all users.
- User-friendly interface: Intuitive design makes it easy to navigate, even for beginners.
Steps to Delete All Comments in PDF at Once on Windows/Mac
PDNob is robust enough that it is compatible with both Windows and Mac. Here are steps to delete multiple comments in pdf:
After the installation of the software,launch the application. On the interface, click on Open PDF to upload your PDF document.

In the tool bar, select Comment. Then locate the comment(s) you wish to eliminate.

- Right-click on the Comment tool and select “Delete.”
- Confirm deletion to remove the selected comment.
This method will batch delete comments from pdf and is ideal for isolated situations where only certain comments are deleted, ensuring minimal disruption to surrounding content.
Part 2: How to Remove Comments from PDF in Adobe Acrobat?
If you have Adobe Acrobat installed on your PC, you can also use it to batch remove comments from PDF file. Adobe Acrobat Pro is a powerful and widely-used tool, known for its versatility in handling a variety of PDF-related tasks. With its robust features, you can efficiently manage and edit PDFs, including removing comments in bulk. This can save you time and effort, especially when working with large documents that contain numerous annotations or comments.
Here are steps to make comments disappear in PDF:
- Open your PDF file with Adobe Acrobat. Then locate to a comment and right-click on it. Then select Open comment pannel. You can then see all comments on the PDF.
Click the More option of one of the comments, then click Delete to remove the comment from the PDF.

Part 3: How to Remove Comments from PDF Online Free?
For those preferring convenience over software downloads, online solutions provide an alternative avenue for removing comments. Websites such as Smallpdf or PDFescape allow users to upload files and perform "pdf remove comments" functions remotely. These tools support "delete multiple comments in pdf" tasks without the need for additional software installation, offering flexibility in document management.
Bonus Tips: How to Remove Locked Comments in PDF?
Locked comments in a PDF are annotations that have been restricted from editing, often for the sake of document security or integrity. If you need to remove locked comments, you need to unlock the document before deleting comments. Below are the detailed steps on how to remove locked comments in a PDF:
- After opening the PDF, go to File > Properties and select the Security tab and click Unlock. If the document is protected, password is required to unlock the PDF file.
If the comments are locked individually (e.g., set as "locked" in a review cycle), you may need to unlock them first. Select the locked comment, right-click, and choose Properties. Look for an option like Lock or Locked Status. Uncheck the box to unlock the comment.

- If the comment is still locked, you may need to request the document’s owner to unlock it or provide permission to modify the annotations.
FAQs on Mass Delete Comments from PDF
Q1: Why can't I remove comments from PDF?
The document could be password-protected or have security settings that prevent editing. Additionally, comments might be locked by the document author to preserve their integrity or the annotations may have been flattened into the PDF, making them uneditable. If you're using a basic PDF viewer like Adobe Reader, it might not support comment removal, and you may not have the necessary permissions to modify the file.
Q2: How to hide comments from PDF?
Open the PDF in Adobe Acrobat. Go to the Comment > Options menu (three dots) > Hide all comments. If you can't find this option, simply press CTRL + SHIFT + F8.
Conclusion
Whether you seek to remove a single comment precisely or mass delete comments on a PDF, tools like Adobe Acrobat, PDNob PDF Editor, or online platforms designed for this purpose can help. By utilizing these tools, you can maintain the professionalism and clarity of your documents.
Speak Your Mind
Leave a Comment
Create your review for Tenorshare articles