Top 3 Methods to Remove Password From PDF Files
One of the most common workflows in document creation is people create their documents using Word, but they share them in PDF format. The reason is, PDF can retain the document layout better than Word - unaffected by the operating systems, devices, software versions, installed fonts, screen sizes, primary languages, and other tidbits that usually change the look and feel of Word documents. PDF also almost uneditable - unless the creators deliberately allow editing, and easily protected by passwords to prevent editing, copying, and printing.
But sometimes we need to remove the PDF passwords just because they are annoying. Imagine creating password-protected PDF but the need to edit arise. Then you need to enter the password each time you are about to make changes. The irritation multiplied if you set the password to open and view the PDF document.
How do you remove password from PDF? Here are the top 3 methods to remove password from a secured PDF document. Note that the first 2 methods assume that you know the password. If you don't know the password, method 3 will work for you.
- Method 1: Remove Password from a PDF By Printing
- Method 2: Remove Password from PDF Using Adobe Acrobat Reader
- Method 3: Unlock Secured PDF with Professional PDF Password Recovery
Method 1: Remove Password from a PDF By Printing
The easiest way to remove the password from a PDF file is silly, but it gets the job done. All that you have to do is to open the file and print it as PDF. The result is a password-free duplicate copy of the document. This trick will only work if the PDF doesn't have any printing restrictions.
There are tons of ways to print to PDF, but one method that is similar across operating systems is to use Chrome browser. First, open the PDF document and provide the password it requires. Click the "Print" button on the PDF toolbar while viewing the password-protected document.
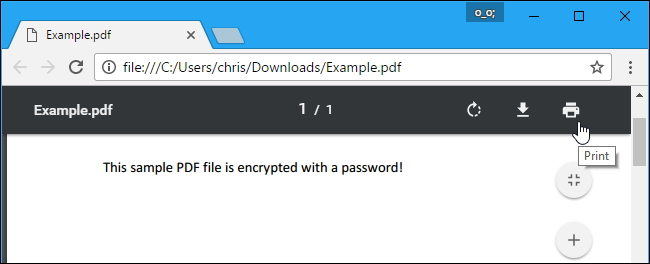
Click the "Change" button under Destination and select "Save as PDF". Click the "Save" button, and you'll be prompted to provide a name and location for your new PDF. Your new PDF will contain the same content as the original PDF, but won't be password-protected.
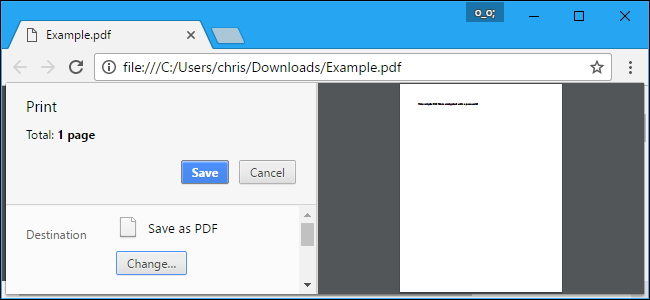
Windows 10 also has a built-in PDF printing feature. A similar feature has been on macOS since its early iterations years ago.
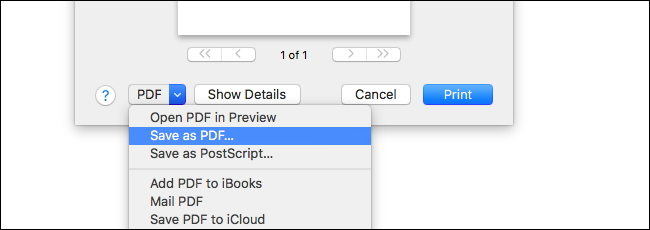
Method 2: Remove Password from PDF Using Adobe Acrobat Reader
Back in the early days of PDF, Adobe - the creator of PDF standard - has the monopoly over PDF creations and modifications just because of the lack of other available tools. While everybody can view PDFs using the free Acrobat Reader app, to create and modify PDF documents, you need the paid software called Acrobat Pro.
The official paid software is still exist today and can be used to remove passwords from any PDF files, even if the documents have printing restrictions.
To do that, open the PDF file in Adobe Acrobat Pro and provide its password to view it. Click the lock icon at the left side of the window and click "Permission Details". You can also click File > Properties and click the "Security" tab.
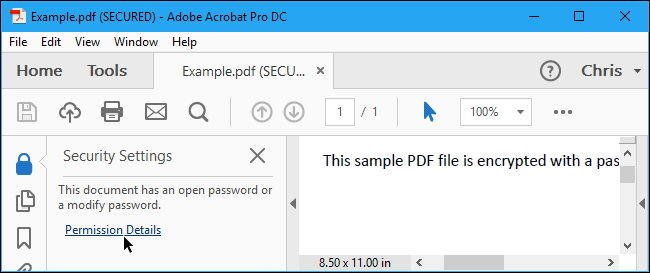
Click the "Security Method" box, select "No Security", and click "OK" to remove the password.
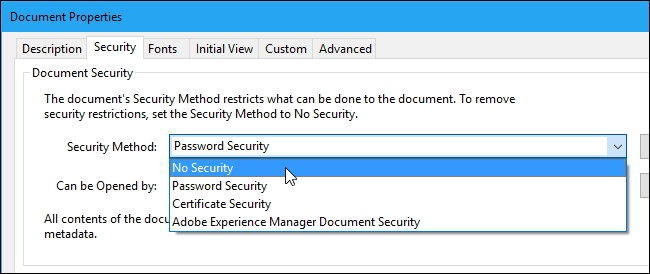
Click File > Save to save your changes. You can also just close the Adobe Acrobat Pro DC window, and you'll be prompted to save your changes. Once you have, the password will be removed from the original PDF file.
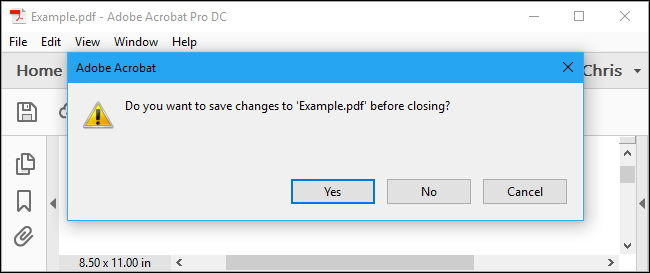
Method 3: Unlock Secured PDF with Professional PDF Password Recovery
Other than the two methods described above, you could also eliminate the password in PDF documents using the help of PDF Password Recovery. The app will help you unlock restricted PDF documents by removing printing, editing and copying restrictions. It removes passwords protecting PDF files created with all versions of Adobe Acrobat or any other PDF application.

- Open the app after installing. Click on Open to add a password protected PDF file to the app.
- Select an attack type that will be performed to recover the PDF password. You have three options to choose from and you can choose just any you like. Then, click on the Start button to start to recover your password.
- When the password has been recovered, it will be shown on your screen as the following image.
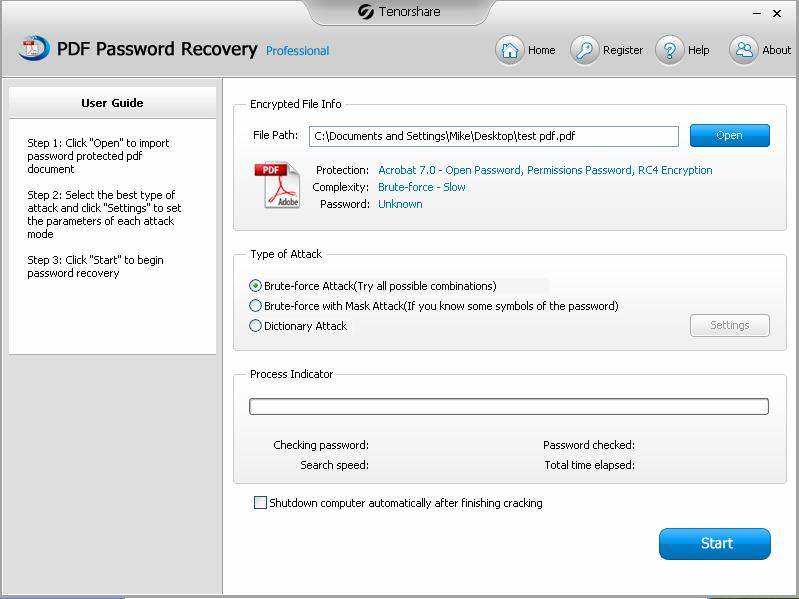
That's all for how to remove password from protected PDF files. Just select a way you preferred and remove the password instantly.

Speak Your Mind
Leave a Comment
Create your review for Tenorshare articles

