665
When you copy something on the iOS device, it tends to get saved in the clipboard. It implies that you can paste the copied things anywhere on the mobile device. What if you want to access the things you've copied but are now unable to paste the copied content on iPhone? Can you access the copy and paste history iPhone? You can indeed access the copy and paste history and we'll introduce how to see copy and paste history.
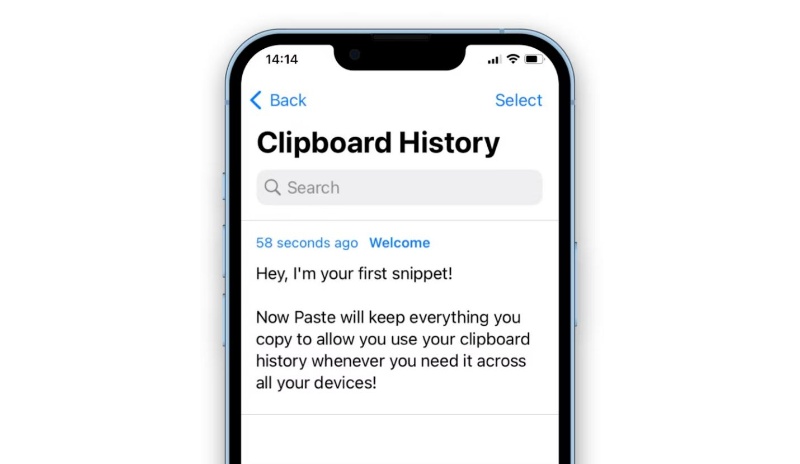
- Part 1: How to See History of Copy and Paste
- 1. See Clipboard History Via Notes App
- 2. See Clipboard History Via Shortcuts App
- 3. View Copy and Paste History from Data Recovery Software
- Wrapping Up
- FAQs about Copy and Paste History iPhone
Part 1: How to See History of Copy and Paste
If you want to learn how to see history copy and paste history, you can look at the stunning methods given below.
1. See Clipboard History Via Notes App
If you want to see the clipboard history on iPhone, you can look at the Notes app.
![]() Tips
Tips
This app is pre installed and is available on all the iPhones so you don't need to install this tool. You can look at the guide below to learn how to see your copy and paste history iPhone.
- Once you're done copying the content on the iPhone, you'll need to start the Notes app and then hit the pencil button at the bottom right of the screen.
- After long pressing the space, you'll need to click on the Paste button and then you'll be able to access the last copied item on your screen.
- Click on the Done button, and this way, you'll be able to access the copy and paste history on the iPhone.
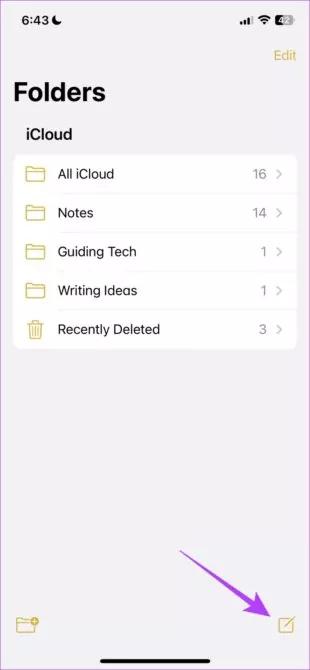
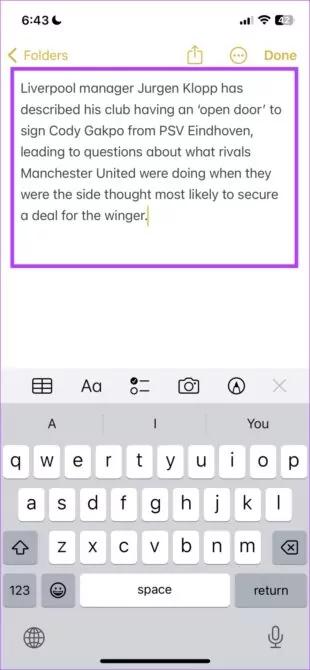
2. See Clipboard History Via Shortcuts App
Like Notes App, Shortcuts also help you to see the clipboard history on the iPhone device through a few simple clicks. However, you cannot get back the overwritten clipboard content of the Notes and Shortcut. You'll be able to access the recently copied items that are not overwritten as of now.
Here's how to see copy and paste history iPhone through Shortcuts app.
- Start the Shortcuts app and click on the Gallery icon.
- Search for the Adjust Clipboard button after going into the search bar and click on the ''+'' button to add it to your shortcuts.
- Tap on the Shortcuts button and choose the ''My Shortcuts'' icon shown in the photo below.
- Click on the shortcut you've added to see the content of the clipboard. You can directly open the shortcut to view the iOS clipboard.
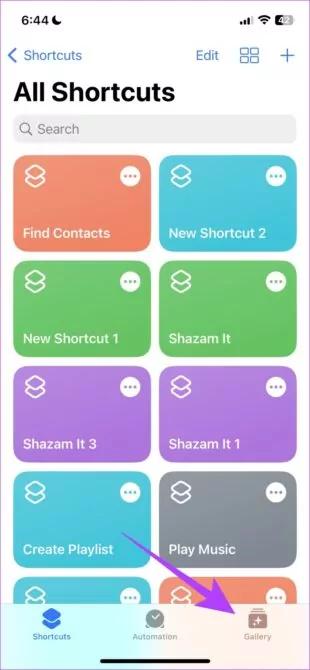
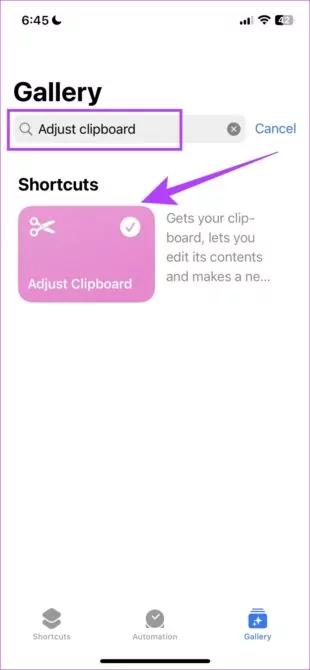
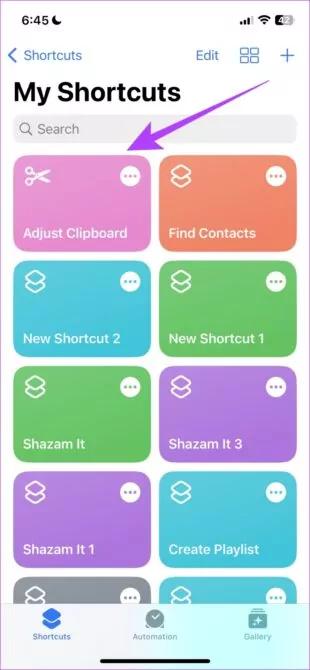
3. View Copy and Paste History from Data Recovery Software
Despite looking at all the options listed above, if you're still struggling to learn how to see copy and paste history iPhone, you can look at the Tenorshare UltData to recover the lost data. From allowing you to scan for lost data quickly to enabling you to recover 35+ types of data, Tensorshare UltData for iPhone has got you covered.
Features
- Allows you to find the copy and paste history iPhone without backup.
- Brings in the simple user interface, no technical knowledge needed.
- Compatible with Mac and Windows.
- Supports all the iOS models.
- Brings in the excellent data preview feature.
- Explore the highest recovery rate.
How to check your copy and paste history on iPhone through Tensorshare UltData for iPhone?
- Download the software on the computer. Next, you'll need to install the tool and start the software afterwards. Click on the ''iPhone/iPad Data Recovery'' button to begin the proceedings.
- After switching on the iPod, iPad, and iPhone, you'll need to connect the iPhone to the computer via a USB cable. Now, the program will easily detect the iOS device automatically if it is trusted.
- Click on the Scan button to begin scanning for the lost data this process is only going to take a few moments before scanning for the lost data.
- After previewing the data, you'll need to select the Recover icon. Doing so helps you to recover the deleted copy-and-paste data on your iOS device.



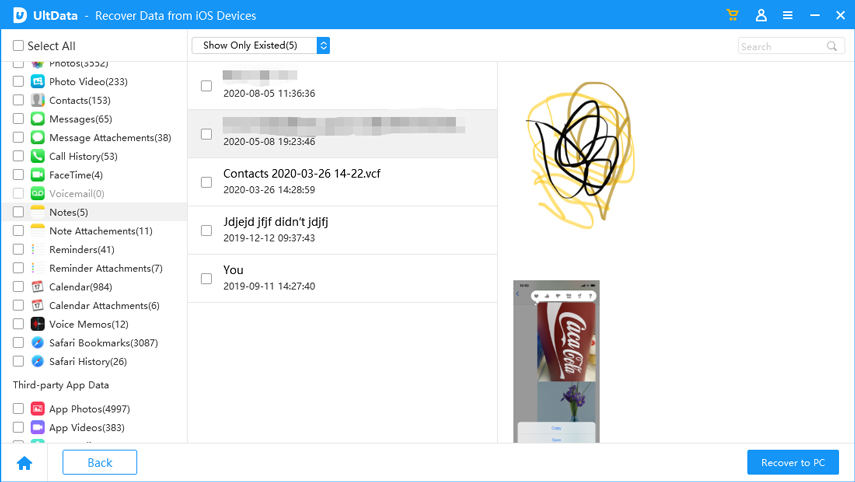
Wrapping Up
You can learn how to see copy and paste history by exploring the 2 stunning options given in this guide. Going for the Notes app and Shortcuts app will indeed enable you to access all the types of the copy and paste history.
You can also use data recovery software like Tenorshare UltData for iPhone to help you see the deleted copy paste history in iPhone. It allows you to recover the 35+ types of data, and this tool allows you to recover the data from multiple storage devices.
FAQs about Copy and Paste History iPhone
Q1: Where does 'copied to clipboard' go on iPhone?
Upon copying something on the iPhone device, you'll see the data being stored in the clipboard.
There is no dedicated app for the clipboard and it tends to take the grip of the data and will overwrite the data once you clear the copied data.
Q2: Can I see my full copy and paste history on iPhone?
iPhones don't have the leverage to store the copied items' history. The clipboard only offers the most recent item copied, and once replace the items with the new one, you'll see the previous entries are lost. You'll need to use the third-party tool to see the full copy and paste history on iPhone.
Q3: How to See All Clipboard History?
If you want to access the clipboard history on iPhone, using the third-party app is compulsory as it lets you manage and save the copied items. The native iOS clipboard isn't compatible with history tracking, and the various apps like Clipboard Managers might help with the same feature.









