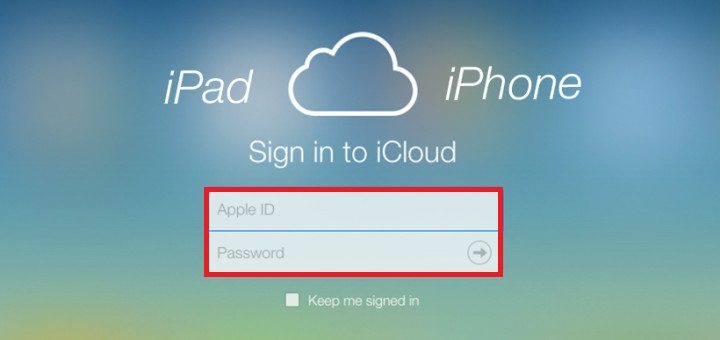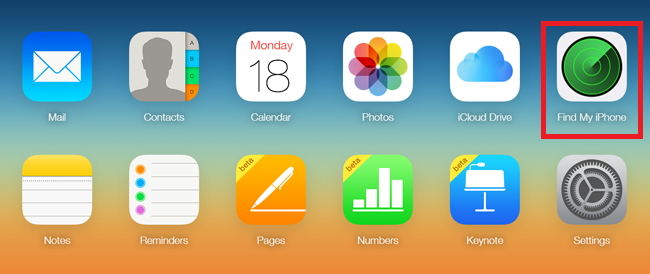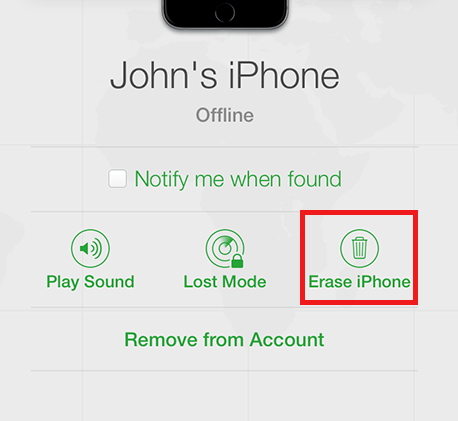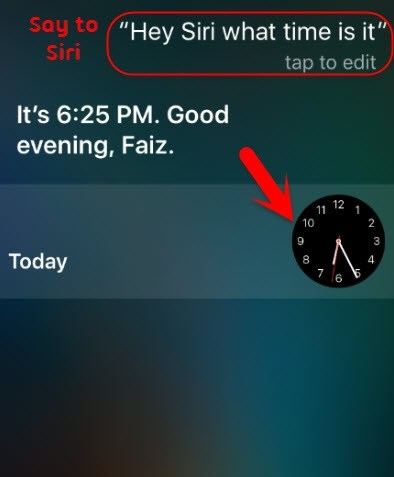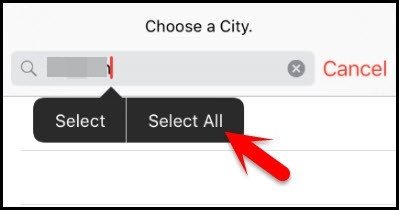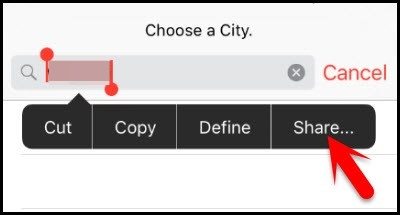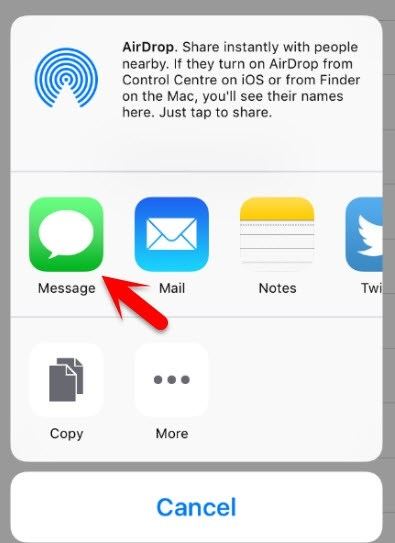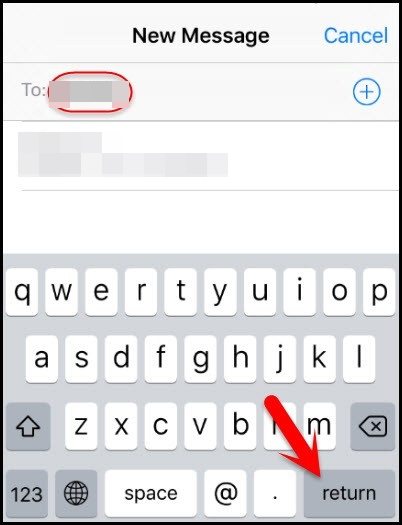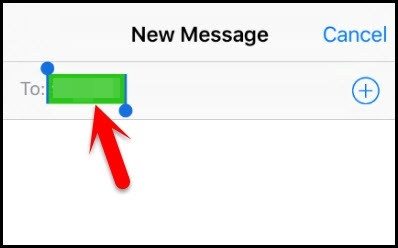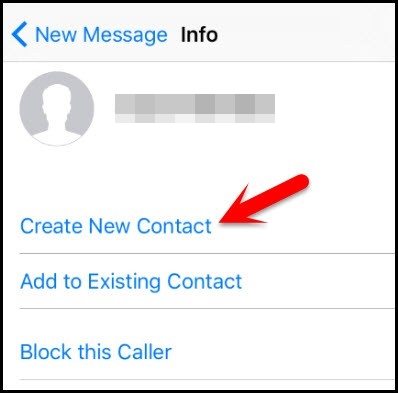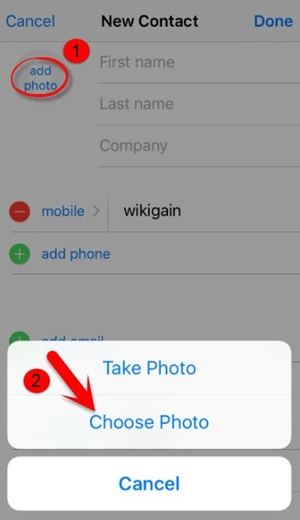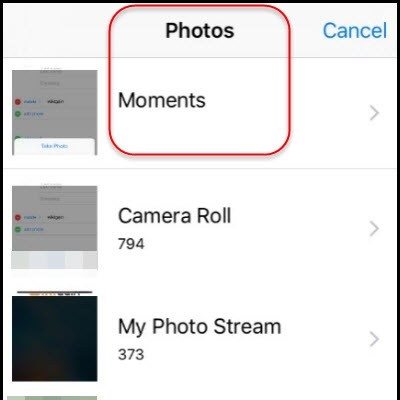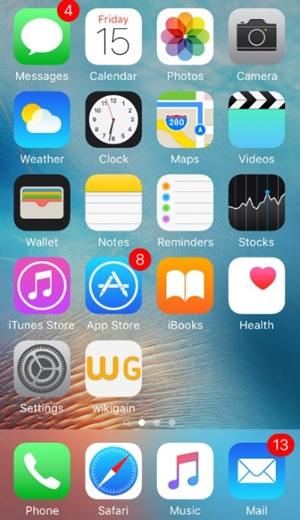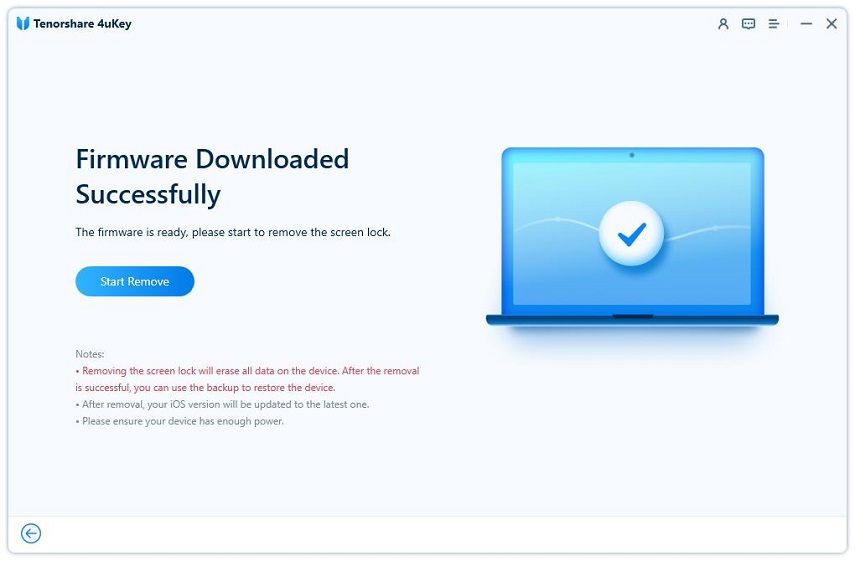How to Reset iPhone Without Passcode and Computer
There are a couple of reasons why you might want to learn how to reset iPhone without passcode and computer. For starters, you might have bought a new iPhone from someone else, and doing a reset can be a hassle. Or you might be on the other side. You are selling your iPhone, and you want to erase all of the personal data. You can always do a factory reset, but that requires a passcode, and you might not remember it or know it. Luckily for you, there are ways you can get around the limitations by learning how to reset a locked iPhone without a computer or a passcode.
- Part 1: Reset a Locked iPhone by iCloud(Find my iPhone Must be Enabled)
- Part 2: Reset a Locked iPhone by Siri(iOS 8 - iOS 10)
- Part 3: Reset a Locked iPhone by 4uKey(No Technology Required)
Part 1: Reset a Locked iPhone by using iCloud(Find my iPhone Must be Enabled)
If you forgot your passcode or you do now know it, you can do a factory reset using iCloud. Factory reset might be a hard decision, as it will delete all your data and settings, but it will also remove all passwords. After that, your phone will be reverted back to its factory condition.
Using iCloud works only if you have enabled "Find my iPhone" option on your device. Otherwise, you do not meet the requirements, and you will need to find another alternative to reset iPhone passcode without computer. With that in mind, here is a step by step guide.
-
Start by opening a web browser on your computer. Go to iCloud.com, and then log in using your iCloud account and Apple ID. You have to use the same ID and password as on your iPhone.

-
There will be a couple of options displayed once you log in. Click on "Find my iPhone", and click on the option "All devices".

-
If there are multiple devices associated with your Apple ID, find and select the iPhone you need to reset.

- Just click on the option "Erase iPhone". Clicking on this feature will erase all data on your device, and revert it back to factory options. That means there will be no passcode.
Part 2: Reset a Locked iPhone by Siri(iOS 8 - iOS 10)
If your iPhone runs on iOS 8 or iOS 10.1, you can bypass the passcode using Siri. This iPhone hack will not erase your data in the process. It will help you surpass the phone's lock screen, essentially allowing you to reset the passcode on an older device. For example, you can use this trick for how to reset iPhone without computer. Here is how the hack goes:
-
Press and hold the Home button on your phone. This will activate Siri, and you need to ask "What is the time".

-
This command will open an interface for the world clock feature. Simply click on the button to add another clock.

-
Start writing, or provide a textual input while searching for the city. In this window, click on the button "Select all".

-
You will be given a list of features. Click on "Share" to continue with this hack for how to reset iPhone without computer

-
Next, tap on the message icon to start drafting a new message.

-
Your iPhone will open a new interface for message draft. Just start typing something in the "To" field. Now, just tap the return button on the keyboard.

-
Your text will turn green, and at this point, you need to click on "add" icon again.

-
On the next window, click on "Create new contact".

-
While you are trying to add a new contact, tap on photo icon for your contact. Select "Add photo".

-
Browse your albums in the photo library.

-
At this point, all you have to do is wait between 3 and 5 seconds, and then press the home button. You will be taken to the home screen of your device.

Part 3: Reset a Locked iPhone by 4uKey(No Technology Required)
With 4uKey by Tenorshare, you can restore factory settings without a passcode. The application works on all passwords, whether it is a 4-digit, 6-digit passcode, alphanumeric passcode, custom numeric passcode Touch ID, Face ID, or anything else. You can reset any iOS devices within minutes. Here is how to do it.
-
The first thing you need to do is downloading and installing on your computer, be it Windows PC or Mac. Launch the program, and follow the instructions from there. Connect your device to the computer on which you have 4uKey installed. The software will automatically detect the iPhone. Click on "Start".

-
The software will ask you to download the firmware package. Choose a location where you want to download the latest firmware package, and then click on "Download".

-
Once the software is downloaded to your computer, click on "Start Unlock". This will start the process of removing iPhone passcode.

-
Once the software has removed the passcode successfully, you will receive a notification. Now, you can set up your iPhone as a new device. Add passcode, Touch ID, or Face ID as you like. And if you have a backup in iTunes or iCloud, you can use that backup to restore your iPhone.

Bottom Line
When you type a wrong password several times, your iPhone will be disabled (Read this article to solve "Your iPhone is disabled" ). Basically, if you forget your passcode you will be locked out of your device. And frankly, it can be a nightmare as you cannot use your iPhone for anything. Thankfully, you can use one of the solutions provided above to perform factory reset without passcode. Just remember that when you use factory reset to remove passcodes, you also remove all of the other data on your phone.
Speak Your Mind
Leave a Comment
Create your review for Tenorshare articles

4uKey iPhone Unlocker
Easily Unlock iPhone passcode/Apple ID/iCloud Activation Lock/MDM
100% successful unlock