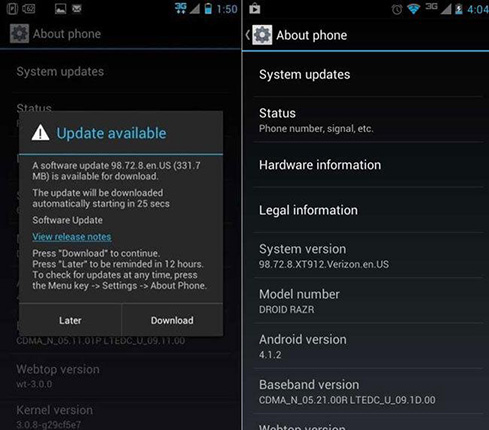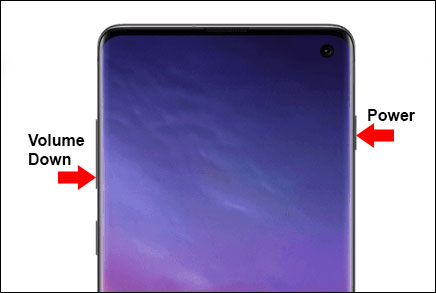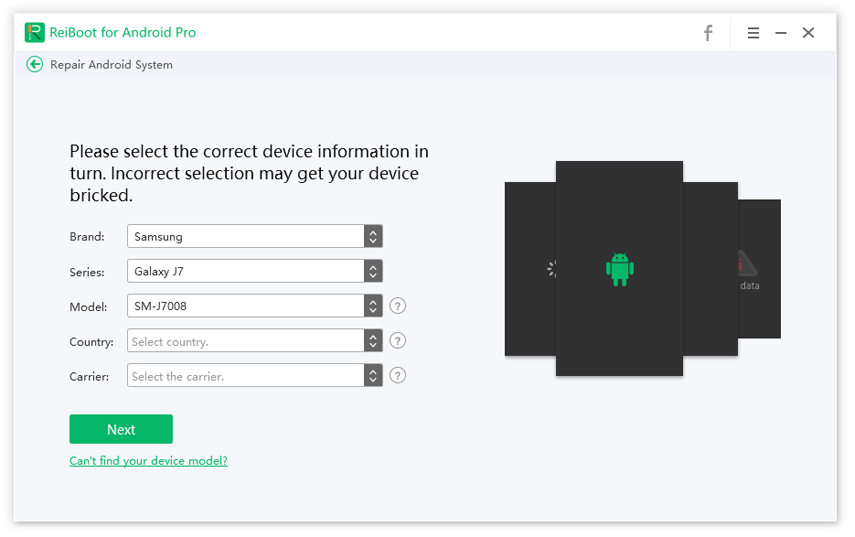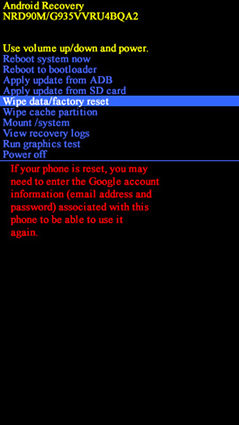How to Solve Galaxy S10 Connection/Data/Network Issues in 2025
If you are a person who loves Samsung phones, then S10 is something that can fulfill your expectations. Each Year Samsung launches its new phones, which comes with amazing features and battery timing. But some models such as Samsung S10 data issues, network issues and connectivity issues.
Other than that, Samsung S10 plus was also having network issues, which was almost impossible to solve. According to the users, when you solve the issue and restart the device again, you have to face the same particular problem again.
So how to solve Galaxy S10 Plus connection issues? Is there any way that can help to resolve Samsung s10 plus network issues forever? In this article, I will share the methods with you that you can use to solve Samsung S10 data and network issues.
- Part 1: What Does Galaxy S10 Network Issues Mean?
- Part 2: How to Fix Galaxy Connection/Data/Network Issues
Part 1: What Does Galaxy S10 Network Issues Mean?
Samsung Galaxy S10 is a high-end smartphone, and if it keeps losing data, then there can be many reasons behind it, some are mentioned below:
- It's been damaged by the user, or it has minor issues in the device itself.
- The device that you are using is weak in signals and can't provide a proper response.
- Network issues also mean that you can't transfer the data from one device to another.
- The auto-backup feature will not work correctly if your device is not working.
Part 2: How to Fix Galaxy Connection/Data/Network Issues
Here are the detail steps that you can follow to solve Samsung S10/S10 Plus connectivity issues as well as network/data issues.
1. Update System to Solve S10 Internet Issues
- The first step is to swipe up and down from the home screen to get app access.
- Go to the Settings and choose System Updates option.
- Now check for System Updates.
- It will take some time to slow the update option.
- If the software is up to date, then tap OK.
In case if the software update is available, then Tap Download and click Install Now to complete the install process.

Pic.- Update Samsung system
2. Fix Samsung S10 Data Issues via Changing Carrier
Sometimes data or network issues can be possible due to bad coding, and it can affect your mobile performance as well. So, the best solution is to change your Carrier, and for that, Samsung S10 has already enabled the option.
Here are the steps that you can follow to change the carrier:
- First, swap your SIM card and make sure to enable the multi-carrier CSC support option.
- After that, you can insert Carrier A SIM into your other device.
- Once you are done, it will boot the Carrier A firmware.
- In this way, you can solve the carrier issue.
3. Disable both Band41 and Band25
How to solve Samsung Galaxy S10 plus connectivity issues? There is a temporary fix that can help you to solve Samsung S10 issues. And that solution is to disable Band41 and Band25. In this way, you can quickly solve Samsung issues. This solution can work for sprint users. Here are the steps that you can follow.
The first step is to get into Data Programming Mode, and for that, you have to dial ##3282# on the dialer.

Pic.- Dial ##3282# - After that press Edit -> Enter MSL: 000000 -> OK -> LTE -> Band41 Enabled -> Deselect -> Band25 Enabled. In this way you can disable both Band41 and Band 25.
- Keep in mind that for some users, this method will not work, and for that, you have to try other methods as mentioned below.
4. Force Restart Galaxy S10
- The first step is to press and hold the two buttons at the same time, which are Power + Volume Down buttons. Make sure to hold both of them for 10 seconds until you see power cycles.
- You will enter into Maintenance Boot Mode.
- Now get into the Normal Boot from the Maintenance Boot Mode. In order to move on the screen, you can use the volume buttons and the lower-left button.
After that, wait for 90 seconds to complete the reset process.

Pic.- Force restart Samsung S10
5. Reset Network Settings
In order to solve Samsung Galaxy S10 network issues, the best method is to Reset network Settings. In this way, you can get the default settings and can resolve the problem.
Go to the app screen from Home Screen. Keep in mind that these instructions are only applicable in standard or default mode.
- From app screen go to Settings.
- Open General Management option and then go to Reset button.
Now click on the reset network settings and go through the info before again clicking on the Reset Settings.

Pic.- Reset network settings Samsung S10 - If you have set any pin/ password or pattern than enter it.
- And finally confirm the reset by tapping Reset option.
6. Wipe Cache to Resolve Sprint Galaxy S10 Data Issues
- First Turn off your Samsung S10.
- Now press and hold Volume Up and the Bixby buttons at the same time. After that, press and hold the Power button. Make sure to hold all the keys at the same time.
- Once you see the S10 logo at the screen, immediately release the button.
- You will enter into the Recovery Mode. You will see a black screen with blue and yellow texts. Once you see it follow the steps mentioned below.
Now press the Volume Down button several times to get highlight the Wipe Cache Partition.

Pic.- Wipe Cache Partition Samsung S10 - Once you have highlighted it, press the Power button.
- Press the Volume Down button to choose the option, yes, and for the selection press Power button again.
- After wipe cache partition is completed, then the Reboot system now will highlight automatically.
- Now press the Power button to restart your system.
7. Use ReiBoot for Android to Solve Samsung Galaxy S10 Connection Issues
ReiBoot for Android is one of the best software that helps to solve all the major Android issues. Either you want to solve black screen issues or Samsung screen issues, everything is possible with one-click. It can solve 50+ Samsung issues in no time. With just one click, you can clear the cache as well and can optimize your device.
Features:
- It helps to repair Android devices in no time. It can solve 50+ Samsung issues.
- It’s fast and hassle-free software that helps to get into the recovery mode fast.
- The software is straightforward and comprises of user-friendly interface.
- It supports 600+ Android phones and tablets, including Samsung, Google, and other devices.
- It helps to remove Android viruses.
Steps to use this software
First, download the software from the official website and run it on your computer. Then, click the "Repair Android System" option.

Pic1.- Click Repair Android System - On the next interface, choose "Repair Now" to repair the device.
Now select the device, and it will download the corresponding Firmware package. Make sure to enter the right details of the device.

Pic2.- Select device info and download firmware After downloading the firmware, click on Repair Now to solve your Samsung S10 problem. Your process will be completed soon.

Pic3.- Repair successfully
8. Factory Reset Samsung Galaxy S10
- First, create a backup of your data before you perform the reset procedure.
- Now turn off the device and press and hold Volume Up and Bixby at the same time.
- Once you have followed step 2, then press the Power key.
- Once you see the Samsung logo, release the keys immediately. The process will continue for 30-60 seconds.
- To choose the options, you have to press the Volume down button several times.
Go to the Factory Reset option by pressing the Volume down button.

Pic.- Factory reset Samsung S10 - To choose the option, press Power Button.
- Press the Volume down button to choose the option “Delete all user data.”
- Now to start the Master reset, press the power option.
- When the master reset is completed, you will see the "Reboot system now” option.
- After that, press the power key to start the device.
Conclusion
Solving Galaxy S10 connection issues is not hard if you know the right methods. The ReiBoot for Android tool will work for your particular device if you follow the steps properly. Make sure to create a backup first before you try any of these methods.
Speak Your Mind
Leave a Comment
Create your review for Tenorshare articles