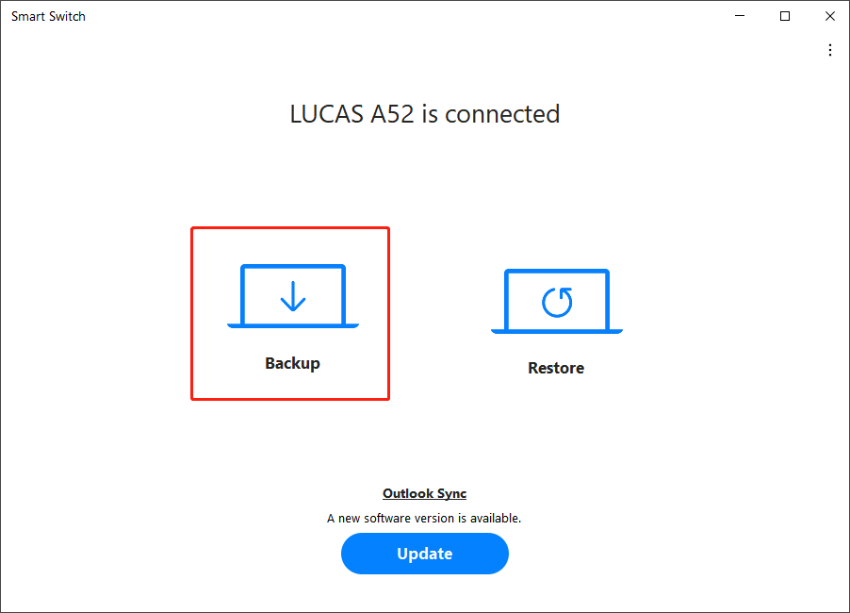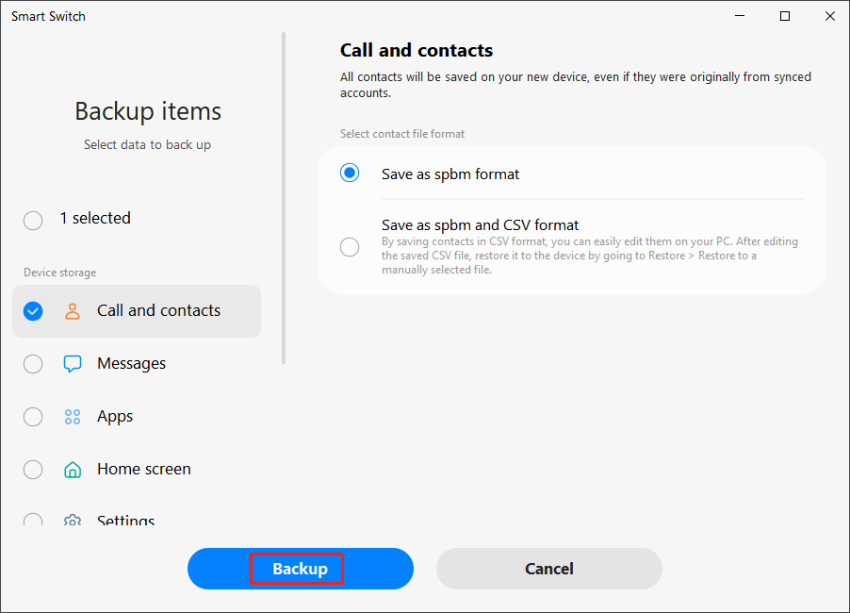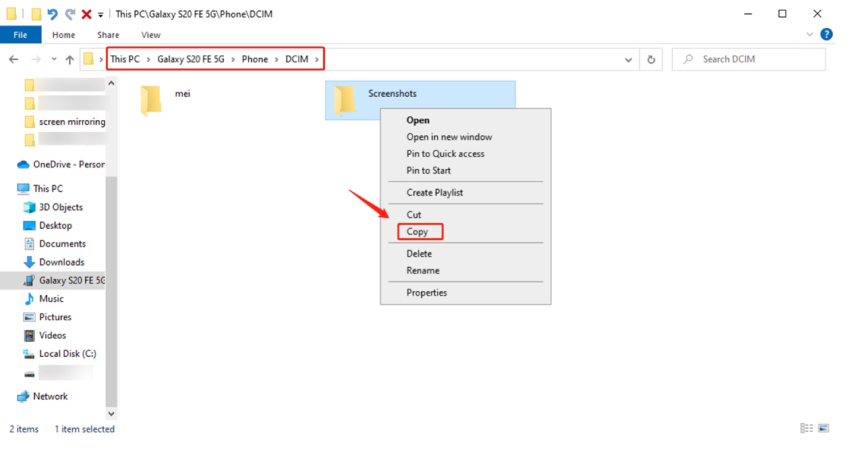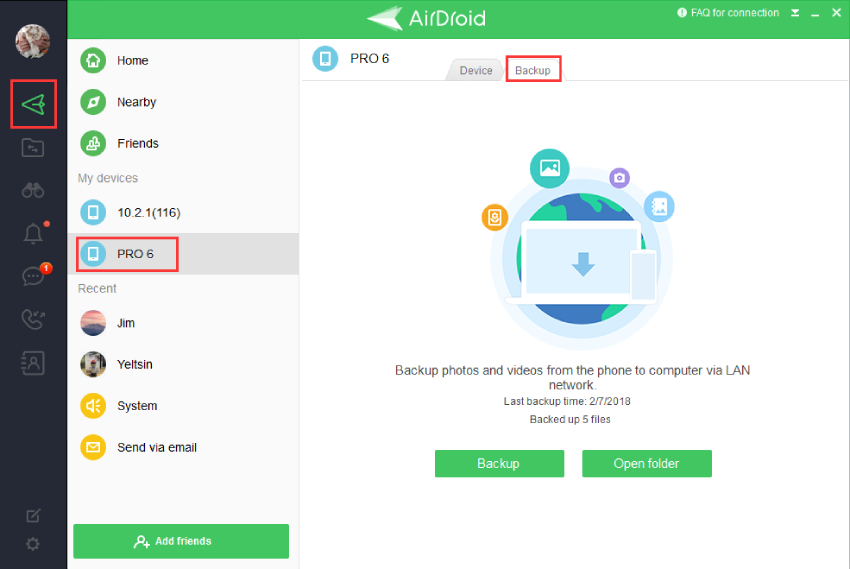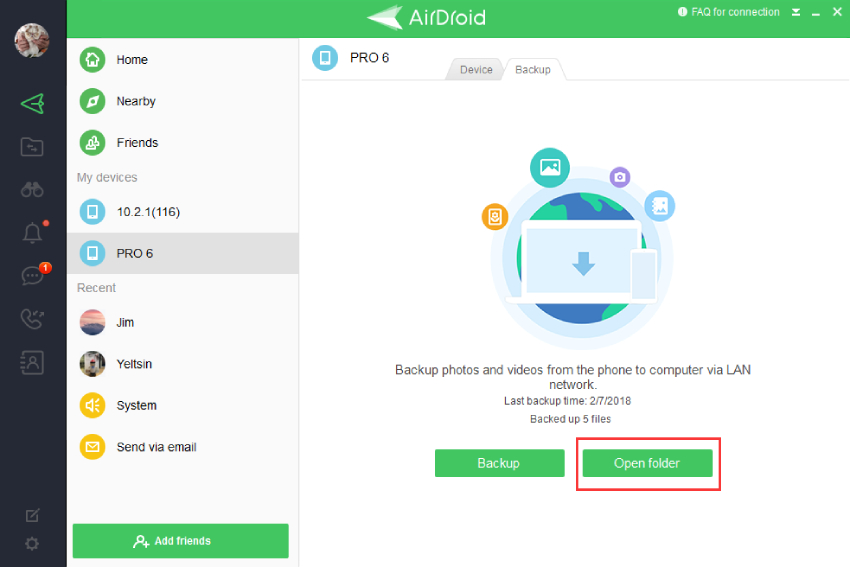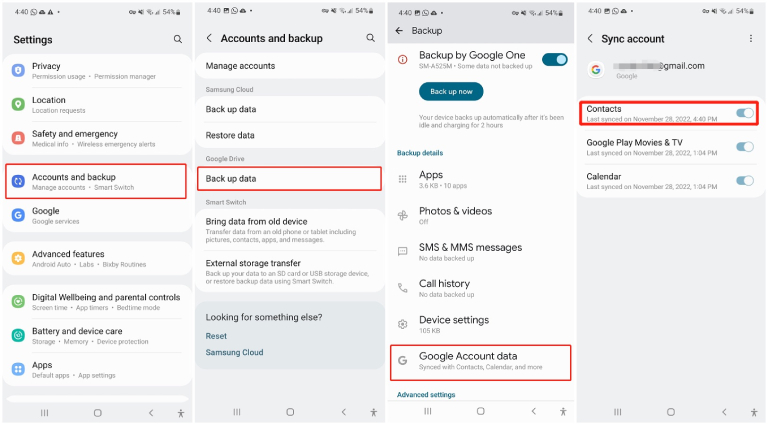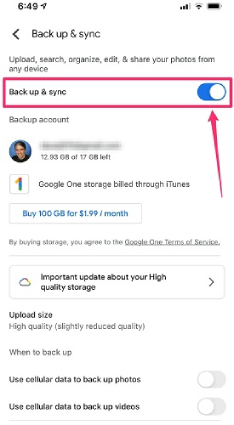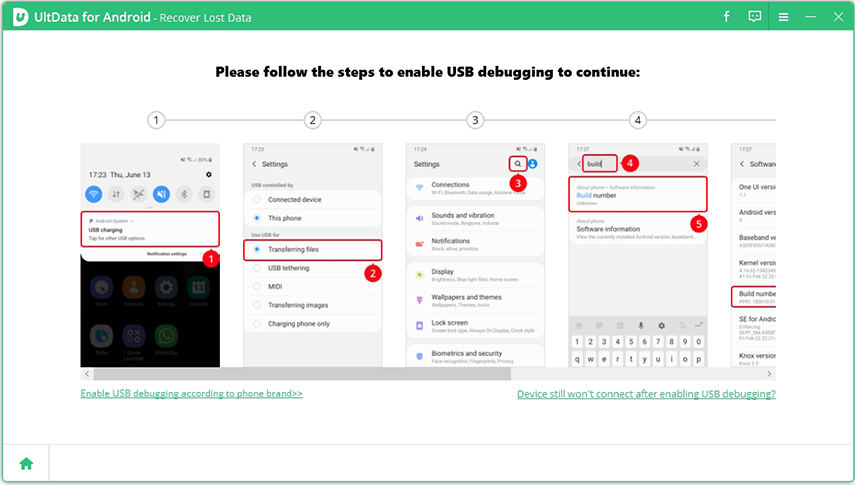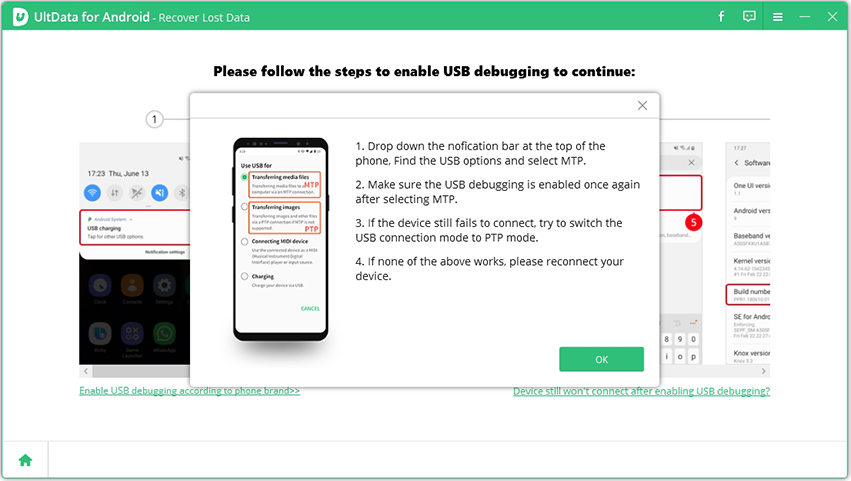Best 4 Ways to Backup Samsung Phone to PC
Hello guys, how do I backup my Samsung phone to my computer? I would like to backup my whole phone to restore in case of emergency, but I actually don't know how. It would be greatly appreciated if you could show me how to do that."
Our phone is the most frequently used device in our daily lives, and you must have saved certain essential data that you cannot lose at any cost on it. To have a secure archive of your important data, you need to back up your phone data for unforeseen circumstances. If you are a Samsung user, you can backup Samsung phone to PC at your convenience. Backing up Samsung phone data not only refers to photos, videos, and files but also contacts, messages, call logs, calendar events as well as notes and memos. In this post, we will illustrate how to backup Samsung phone to PC in all possible ways.
- Method 1: Backup Samsung Phone to PC via Samsung Smart Switch
- Method 2: Backup Samsung to PC via USB
- Method 3: Backup Samsung Phone to PC via AirDroid Personal
- Method 4: Backup Samsung Phone to PC via Google Account
- Bonus Tip: How to Recover Deleted Files on Samsung
Method 1: Backup Samsung Phone to PC via Samsung Smart Switch
The easiest and quickest way to backup Samsung phone to PC is with Samsung Smart Switch. Smart Switch is a versatile application that helps users transfer content from old Samsung Galaxy phone to a new one and lets users create a backup of their phone's data to their PC or Mac.
Here is the list of types of data that you can back up to PC from your Samsung phone via Smart Switch.
- Photos and videos
- Audio files and documents
- Contacts, call logs, and text messages
- Samsung notes, voice memos, and calendar events
- Home screen settings and network settings
Now check out the guide below to see how you can make Samsung Smart switch backup to PC.
- Download and install Samsung Smart Switch on your PC. Connect your Samsung phone to your computer via a USB cable.
- Launch Smart Switch on your PC and wait for the application to read the data from the connected Samsung phone.
Select the Backup option from Smart Switch and tap on Allow on your phone.

You’ll see a list of different data categories that can be backed up. Select the items you want and click on “Backup”.

- The backup process will begin immediately. Allow several minutes for the backup to get completed.
Once the process gets over, Smart Switch will show the list of data that has been successfully backed up.
Method 2: Backup Samsung to PC via USB
The most basic way to backup Android phone to PC is via USB cable with Windows Explorer. When you connect your phone to your computer via USB cable, your computer detects the phone and Windows Explorer lets you transfer files from phone to PC. However, you can transfer/backup only limited types of data to your PC via USB,namely photos&videos, audio files and documents.
Here's how to backup Samsung phone to computer via USB cable.
- Connect your Samsung phone to your computer via USB cable and press Allow on your phone.
Once your computer detects your phone, you will see different options on your phone. Tap on the File Transfer option. If you do not see the options, pull down the notification center. Tap on “Charging this device via USB” option, and thereafter, select the File Transfer option.

On your computer, open Windows Explorer and go to Samsung phone from the left panel. Click on Internal storage, and you can browse through files and copy any file. You can paste the copied files on your hard drive to back them up.

Method 3: Backup Samsung Phone to PC via AirDroid Personal
If you are looking for a way to full backup Samsung phone to PC wirelessly, AirDroid Personal is just the app for you. AirDroid Personal is an all-in-one solution for managing Android device including file transfer and backup, screen mirroring and remote control. With its help, you can easily back up files including documents, photos and videos on your Samsung phone to PC.
Make sure both your Samsung phone and the computer are connected to the same network. Then follow the steps below to learn how to take backup of Samsung phone on PC via AirDroid Personal.
- Download and install AirDroid Personal on both your Samsung phone and PC. Launch the application and create an AirDroid Personal account. Thereafter, log into that account from both devices.
On your computer, click File Transfer on the left sidebar and select your device under the My devices section.

- Go to the Backup tab located at the top of AirDroid Personal application. Click on the Backup button.
- Follow the on-screen instructions on your computer and execute them and click on the Done button for automatic backup.
Click on the Open folder button to find out the files that have been backed up.

Method 4: Backup Samsung Phone to PC via Google Account
You can also backup Samsung phone to PC via your Google account. Google gives you the backup and store your contacts and files including photos and videos, and view them from your computer from anywhere in the world. Below we will show you how to back up Samsung contacts and photos to PC via Google account separately.
1.Samsung Backup Contacts to PC
- Go to Settings > Accounts and backup > Back up data under the Google Drive section.
- Tap on the Google Account data option.
Turn on the toggle for the Contacts option.

- Now you can visit Google Contact from your computer and log into the same Google account. You will see all the backed up contacts there.
2. Samsung Photo Backup to PC
In case you want to take a backup of your previous photos&videos, you can ultilize Google Photos, a photo and video syncing and backup service, to sync photos and videos from your phone to computer. Here's how.
- Install and open Google Photos on your Samsung phone and sign into your Google account.
- Tap on your Profile icon at the top-right corner and select the Photos Settings option.
- Turn on Back up & Sync option, and the backup process will start immediately. Once the backup process finishes, you will see all the photos has been synced from your Samsung Gallery to Google Photos.
On your computer, you can visit Google Photos from the web browser and log into the same Google account to download and saved the backed up photos to PC.

Bonus Tip: How to Recover Deleted Files on Samsung
Losing data on Samsung phone can happen unexpectedly. If you accidentially lose data on your phone and don't have any backups, Tenorshare Ultdata for Android will come to your rescue. It is great software through which you can recover deleted/lost data such as contacts, text messages, call logs, photos and more in just a few clicks. With its help, you can even get back deleted WhatsApp messages with ease. Let's take a look at how to recover deleted files on Samsung without backup.
Download and install UltData for Android on your PC and launch the application. Connect your Samsung phone to the computer and click on the Recover WhatsApp Data option.

You will see the instructions to activate USB debugging feature on your Samsung phone. Follow them and activate the feature for data recovery.

After USB debugging is activated, the application will detect your Samsung phone and show you a confirmation message. You have to click on the OK button.

The program will display all types of data that you can recover. Select your desired file types and click "Start".

Before you start the data recovery, you can preview the file list and select the ones you want to recover. Once selected, click Recover to proceed.
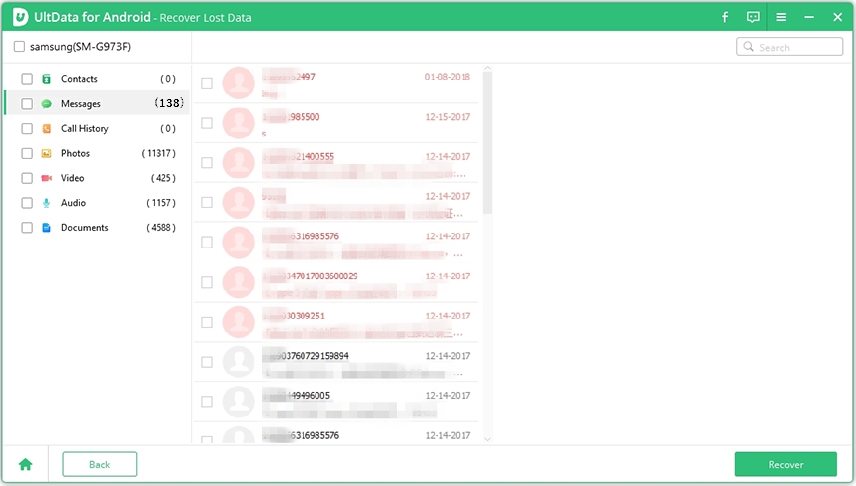
- Wait for the recovery process to complete. That's it! You now have the lost data back to your computer!
Final Words
Backing up Samsung phone data for unforeseen circumstances is an essential task. The best place to take back up of Samsung data is on your PC. We have illustrated all the different ways to back up Samsung to PC easily. And in the event that you lost or deleted some important data before you could take a backup, we recommend Tenorshare Ultdata for Android as the best way to recover your phone data to your computer instantly whenever required.
- Recover deleted WhatsApp Messages on Samsung, Huawei, Xiaomi, OPPO without root;
- Recover photos, contacts, messages, videos and everything you lost;
- Preview individual file before data recovery;
- Support with most Android phones and tablets;
Speak Your Mind
Leave a Comment
Create your review for Tenorshare articles

Tenorshare UltData for Android
Best Android Data Recovery Software
Highest Data Recovery Rate