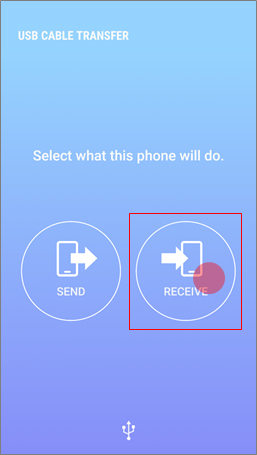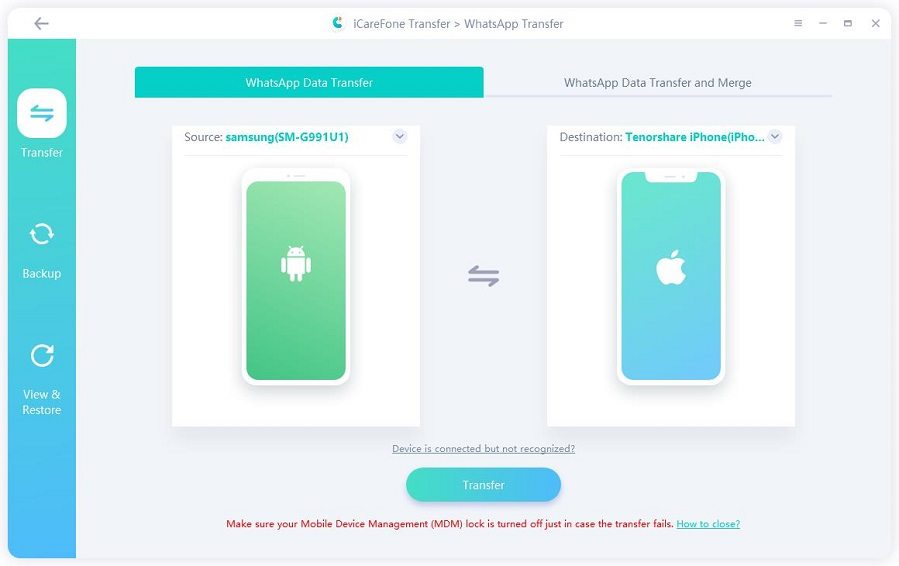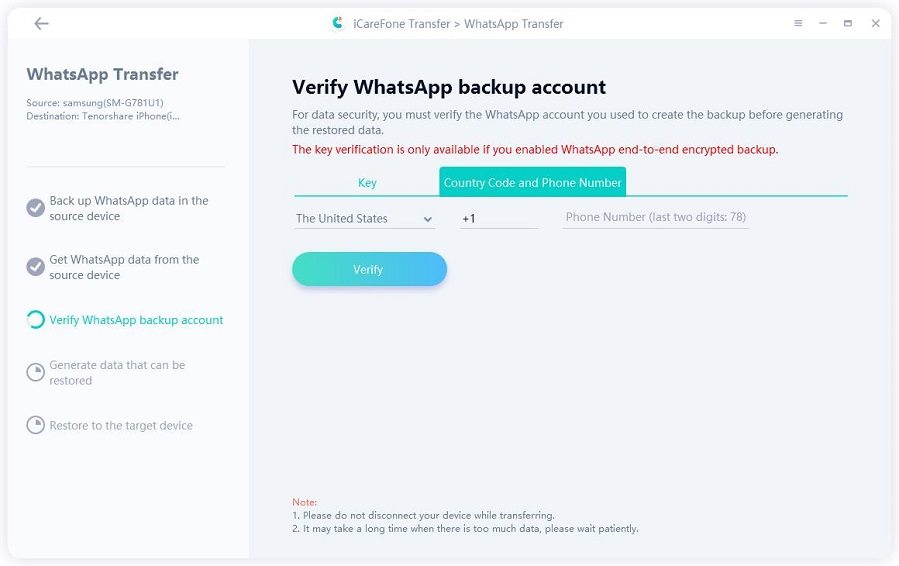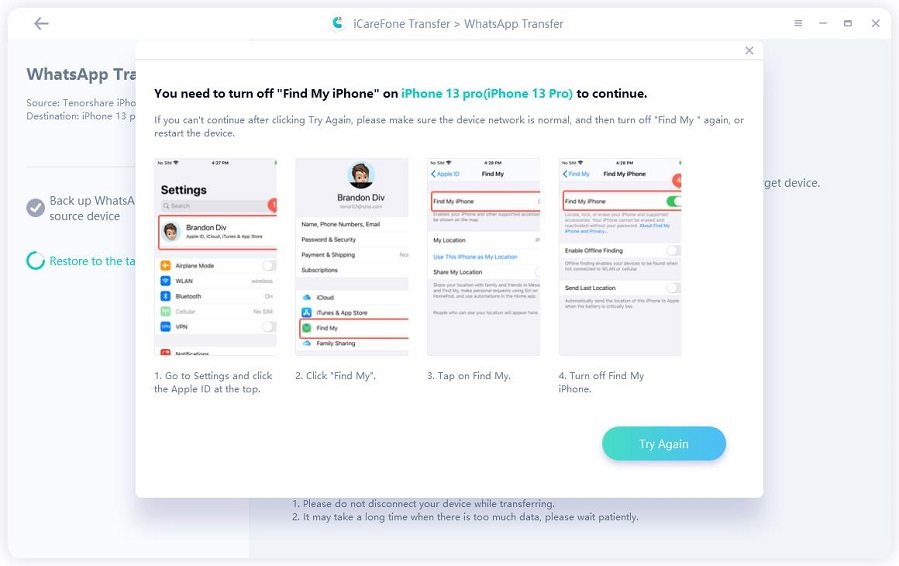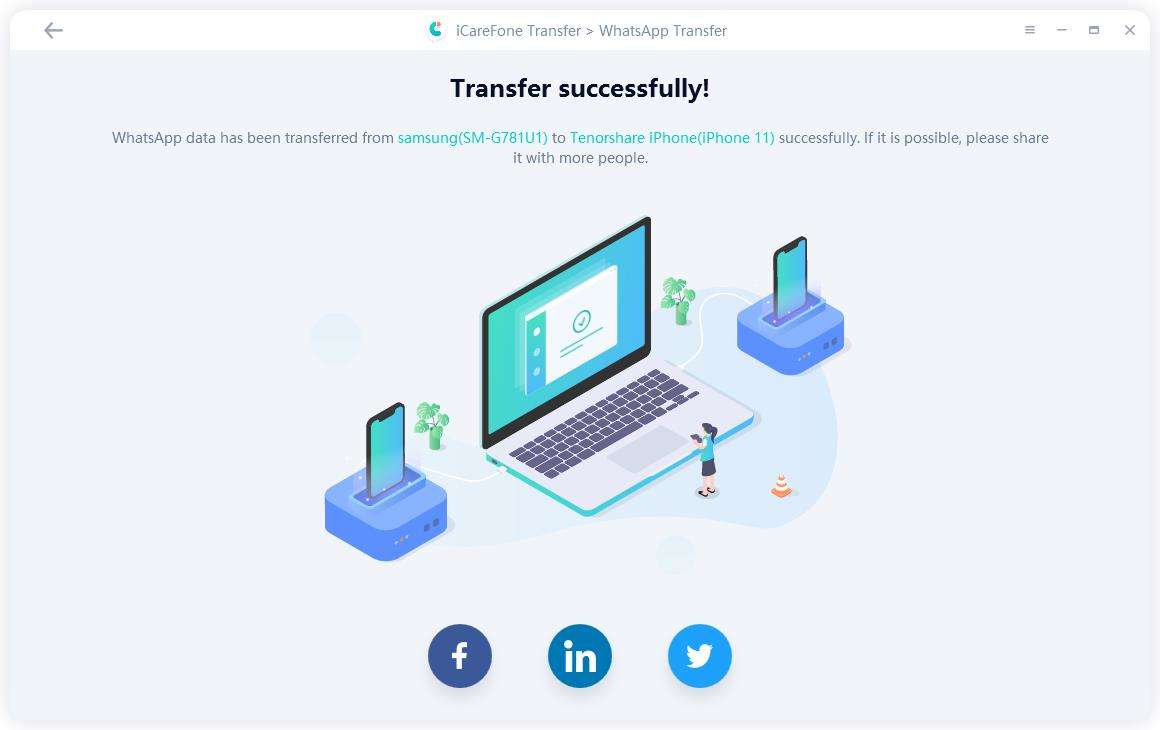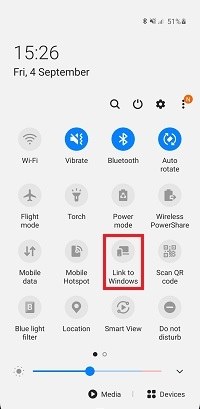2025 Tips on File Transfer Samsung You Must Collect
When it comes to transferring data, Samsung consists of different options. However, you have to select the right one to move all your data within a few seconds. So, is there any way to transfer Samsung data to a new device?
Yes, it is. In this article, we will guide you everything about Samsung File Transfer and how you can use different ways to move data from Samsung to iPhone.
- Part 1: File Transfer Samsung: Samsung to Android/iPhone
- Part 2: File Transfer Samsung: Samsung to PC
Part 1: File Transfer Samsung: Samsung to Android/iPhone
In this section, we will help you understand what is File Transfer Samsung and how you can move Samsung data to iPhone using Smart Switch and iCareFone Transfer. Also, we will discuss the Android file sharing method.
Way 1: Samsung to Samsung/iPhone File Transfer Using Smart Switch
You can download the Smart Switch application to transfer photos, videos, and more to your new Galaxy devices. Here is how this application works.
- Launch Smart Switch on your Samsung device and agree on the terms.
- Now, click the “Allow” option.
Tap Receive data.

- Click the “iPhone/iPad” option. You will see the “Get Data from iCloud instead” option, so click it.
- Type your Apple ID and password. Click the Sign in to iCloud option and click the OK option.
- Now, select the data you want to transfer and click Import.
Way 2: Samsung to Samsung/ iPhone WhatsApp Transfer Using iCareFone Transfer
There is another excellent application that you can use to transfer WhatsApp from one device to another. That is iCareFone Transfer. This tool is fantastic and helps move WhatsApp data between Android phone and iPhone. Regardless of the data(photos, chats, etc.), iCareFone will cover it.
Here is what you can do to transfer WhatsApp from Samsung to iPhone using iCareFone Transfer.
Download and launch iCareFone Transfer on your PC. Make sure to connect Samsung and iPhone with it. Now, click the “Transfer” option.

Now, backup WhatsApp data on your Samsung device and click the “Continue” option.

You will be asked to verify your WhatsApp account in the next step. For that, enter the country code and phone number and hit the "Verify" option.

Wait for a while until the verification is completed. Now, in the next step, you have to log into the new device. Make sure to turn off "Find My iPhone," or you won't be able to move the data.

You will see a message that your data is being transferred to the new device. Don't disconnect the devices; otherwise, you won't be able to move the WhatsApp data. Within a few minutes, you will see a "Transfer Successfully” message on the screen.

Way 3: You Can Use Android File Transfer Samsung
Do you want to share files among Android devices and iPhones? What could be better than using Android File Transfer? This application allows sharing files in no time.
First, you have to download this application on Mac and get the files from the Samsung device. Once you have gotten the files on Mac, you can transfer them directly to the iPhone.
Part 2: File Transfer Samsung: Samsung to PC
If you want to transfer a Samsung Galaxy file to a PC, here are three different ways that you can try. Let’s discuss these ways one by one.
Way 1. Samsung Phone File Transfer to PC with Link to Windows
If you regularly transfer the files between Samsung and Windows, why not link them together? Yes, that is possible. Here are the steps you can follow to transfer Samsung files with Link to Windows.
If you are using a Galaxy phone, it will have the Link to the Windows application already. Check the function and download Your Phone application on your Windows.

- Open Your Phone application and follow all the instructions on the screen.
- Once this feature is set up, you can easily share your photos and videos in Samsung Galaxy to your PC.
- Suppose you want to share Photos, so select them and click the "Refresh" option.
- Click the “Share” option so you can send it to another device.
These are the steps you can use to transfer files from Samsung to Windows. We have mentioned some other ways that you can read below.
Way 2: Samsung Phone File Transfer to PC via USB Cable
The next method is Samsung File Transfer to PC via USB cable. You don't have to use any application for this method because a USB cable would be enough. Let's see how to share files via USB cable.
- Connect your Samsung Galaxy phone with the PC using a USB cable.
- Now, check the notification and choose the MTP or Transferring files option.
After that, open the File Explorer program. And click the phone name that you will find in the side menu.

- After that, select the files that you want to transfer to your computer.
Way 3: Samsung phone to Mac File Transfer
You can use the Android File Transfer application to Transfer Samsung files to Mac. This application is easy to connect and will help transfer data from Samsung to Mac. Here is what you have to do.
- Click this link to download the app.
- Once you have downloaded it, click the “AndroidFileTransfer.dmg” file.
- Now, drag Android File Transfer to Applications.
- After that, connect your Samsung device with Mac using the USB cable.
- Double click on the Android File Transfer option.
- Choose the data that you want to transfer to Mac.
Conclusion
In this article, we have mentioned all the possible ways regarding File Transfer Samsung. You can easily choose one of the ways to transfer data between devices, Mac and PC.
In case you want to move WhatsApp from Android to iPhone, you can install iCareFone Transfer, which is an amazing application, and transfer the data in no time.
Speak Your Mind
Leave a Comment
Create your review for Tenorshare articles

iCareFone Transfer
No.1 Solution for WhatsApp Transfer, Backup & Restore
Fast & Secure Transfer