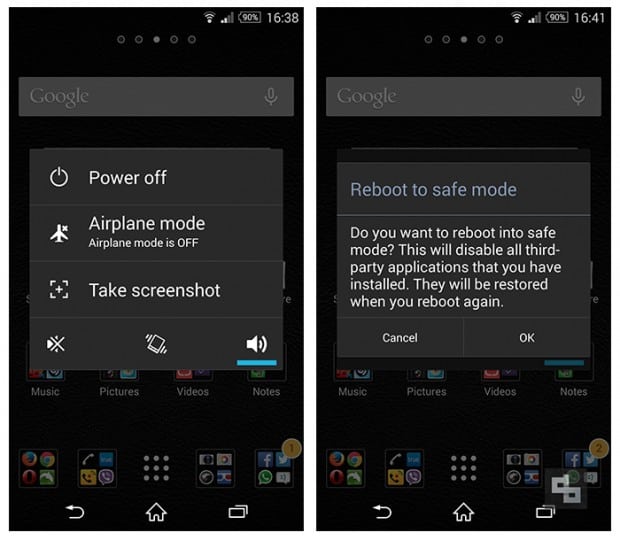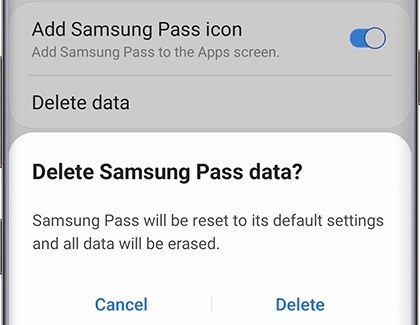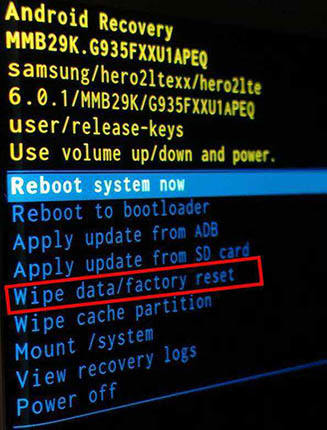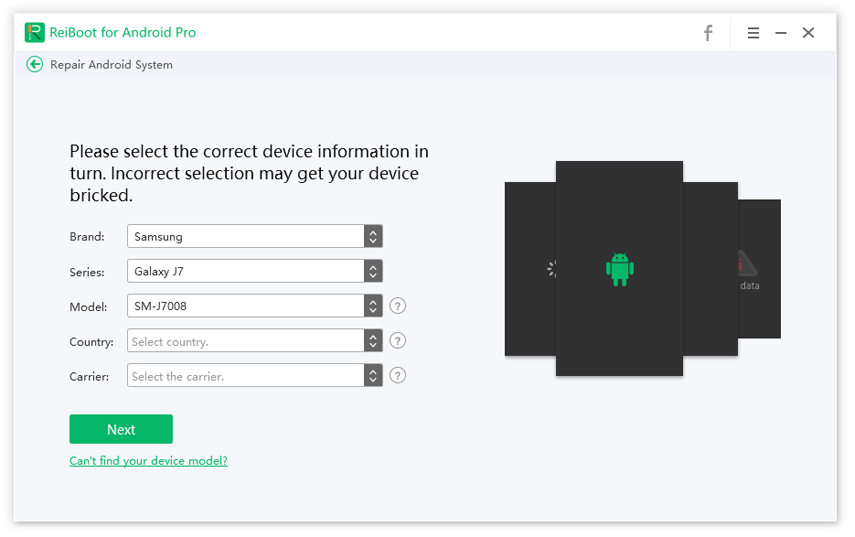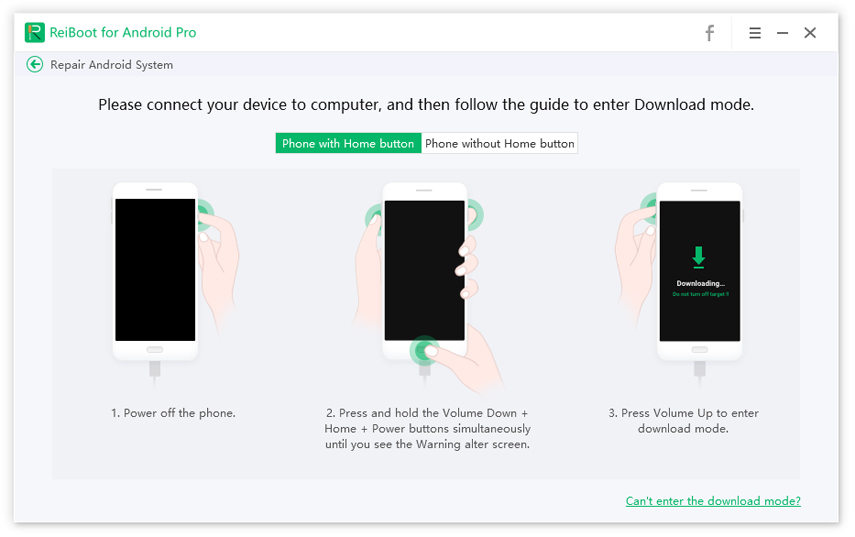Facing Samsung Pass Not Working? Fix with Tenorshare
The Samsung pass app has disappeared from my galaxy phone. When I go to the galaxy store, it says "open" as if it was installed. I tap “open” but it still doesn't work. "
Samsung is among the most popular mobile phone brands worldwide but that doesn’t make it immune to minor bugs. Lately, many users have complained that their Samsung Pass app has stopped working for apparently no reason.
Let's say you get the latest Galaxy S22, but suddenly Samsung Pass is not working. It can be very frustrating as many people rely on it to log in to apps or sites. Fortunately, we have found various proven workarounds to fix Samsung pass fingerprint not working.
Let’s cut to the chase.
- Part 1: Why Is Samsung Pass Not Working
- Part 2: 5 Solutions for You to Fix Samsung Pass Not Working
- Part 3: Fix Samsung Pass Fingerprint Not Working with ReiBoot for Android
Part 1: Why Is Samsung Pass Not Working
For many Samsung users, this app stops working while trying to update to a newer version. The main reasons, as per our research, of why Samsung pass is not opening after update include:
- A bug in the app
- Malware in cache files
- A glitch in the phone’s settings
- The issue in the system
Part 2: 5 Solutions for You to Fix Samsung Pass Not Working
Now that you know why Samsung pass is not working, let us discuss how can you troubleshoot this frustrating error.
Implement the below methods one-by-one until the issue is fixed.
Solution 1: Check Samsung Pass App in Safe Mode
First things first, you need to confirm if any third-party app or service installed on your Samsung phone is affecting the working of the Samsung Pass app. The easiest way to do so is to put your phone into the Safe Mode which disables all the apps.
To go into Safe Mode:
- Press and hold the Power key of your Samsung device until the Power Logo appears on the screen. Tap and hold the Power Off option for a while.
Soon, a prompt window will appear to confirm if you want to put your device into the Safe Mode. Hit on Ok to proceed.

You’ll see Safe Mode displaying at the bottom of the screen if Safe Mode is activated on your Samsung mobile. Now, all the apps are disabled on your mobile.
- Now, launch the Samsung Pass app and check if it’s working. If yes, then you need to delete third-party apps one-by-one until the issue is resolved. You need to simply reboot your device to get out of the Safe Mode.
Solution 2: Clear Samsung Pass Cache and Data
Your Android mobile stores temporary files of each app as "cache" in a dedicated drive to access them faster when needed. These files are prone to malicious attacks and may hinder the normal functioning of the app.
Deleting the cache files help fix a myriad of the issue and it may troubleshoot Samsung pass fingerprint not working error.
To clear the Samsung Pass app’s cache files:
- From the Home Screen of your Samsung mobile, go to Settings > Apps and scroll all the way down to the Samsung Pass app.
Now, tap on it and choose “Storage” on the next interface. Here you’ll see both Clear Data and Clear Cache option. Click on Clear Cache first and then Clear Data and check if the issue persists or not.

Solution 3: Re-install Samsung Pass App
Another proven method of troubleshooting the Samsung pass is not working on my note 9 issue is by deleting the app and reinstalling it. Doing so will remove any glitch in the app that may have caused the issue in the first place.
Follow the below steps to uninstall the Samsung Pass app.
- Go to Settings > Apps and scroll all the way down to the Samsung Pass app. Tap on it and then hit on Uninstall to remove it from your phone.
- Now, go to Play Store and install it again. Hopefully, you won’t face the issue again.
Solution 4: Turn off and Turn on Samsung Pass
You should also Turn Off the Samsung app for a few seconds and then Turn it On again. It refreshes the app and removes any temporary bug in it.
To do so:
- Go to Settings > Biometric and Security > Samsung Pass > More Options and then tap Settings.
Now, touch Delete Data and then delete on the pop-up window to confirm the action. You may be asked to enter the password. Tap Ok after entering the password and the system will turn the Samsung pass off and revert its settings to default.

- Now, set it up again exactly as you did it the first time and start using all its features again.
Solution 5: Factory Reset Samsung Phone
If you’ve tried out all of the above methods but to no avail, then your best bet would be to Factory reset your device. This method is a proven technique to fix a number of issues in your device including the Samsung pass fingerprint not working problem.
It will remove all the data and revert the settings to default, so backup your data before proceeding. To perform master reset or factory reset:
- Switch off the mobile and after almost 30 seconds, press and hold the Volume Up and the Home keys simultaneously.
- Release only the Power key when the Samsung Logo appears on the screen. Keep holding the Volume Up key until you see the Recovery Mode screen.
- Now, use Volume Down to scroll down to the ‘Wipe data/factory reset’ option and press the Power key to select it. Again, use the same key combination to highlight and select ‘Yes — delete all user data’.
The system will take a few minutes to complete the Master Reset. Wait until the process is completed and then use the Power key to reboot your Android mobile.

Part 3: Fix Samsung Pass Fingerprint Not Working with ReiBoot for Android
As mentioned earlier, Samsung pass not working issue may be due to a bug in your device’s OS. In such a scenario, you have no option but to repair your mobile using a professional tool like Tenorshare ReiBoot for Android.
This one-of-a-kind software is the best utility tool available online that can repair more than 100 OS issues in your Samsung device with just a few clicks. With its universal compatibility and stellar features, it has been the users’ #1 choice for quite some time now.
All you need do is to follow the below steps to help make your mobile run as a brand-new device.
After installing ReiBoot for Android, run it on your computer and connect your Samsung mobile to it. After that, hit on Repair Android System on the main interface.

On the next screen, click on Repair Now to proceed to your device’s details screen. Use the drop-down arrows to enter the correct details and then click on Next.


Based on the details you have entered; ReiBoot will process and start downloading the latest firmware package corresponding to your device. Hit on Repair Now when the software downloads the firmware package.


Now, follow the on-screen guideline provided to put your device into the Download Mode. ReiBoot will start repairing the OS and take hardly a few minutes to complete the process.

Click on Done and your mobile will restart and function properly.

Conclusion
To sum it all, this blog-post has outlines several workarounds you can rely on if ever face Samsung pass not working issue. All the methods discussed are highly efficient and easy-to-implement, but if you want the easiest and quickest way to get rid of this issue once and for all, then install ReiBoot for Android.
With all its features and success rate at such a user-friendly price, it’s the best option you have to help repair your Samsung device.
Speak Your Mind
Leave a Comment
Create your review for Tenorshare articles