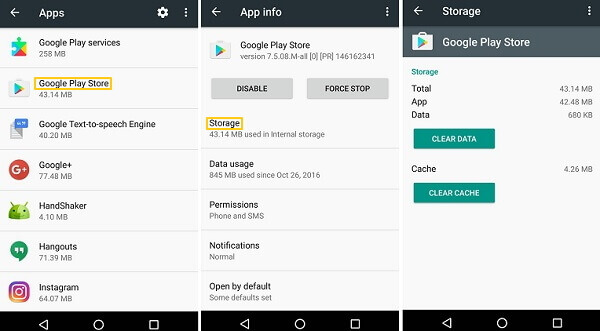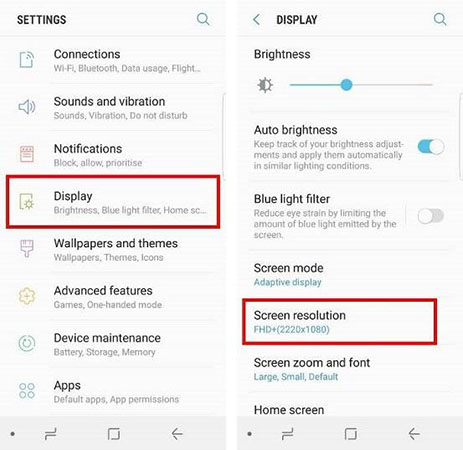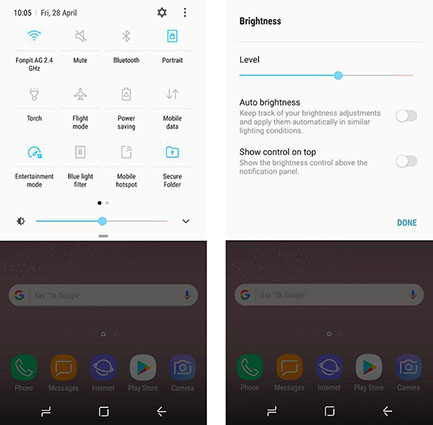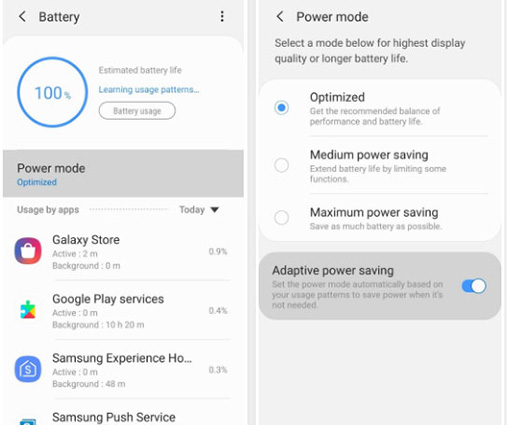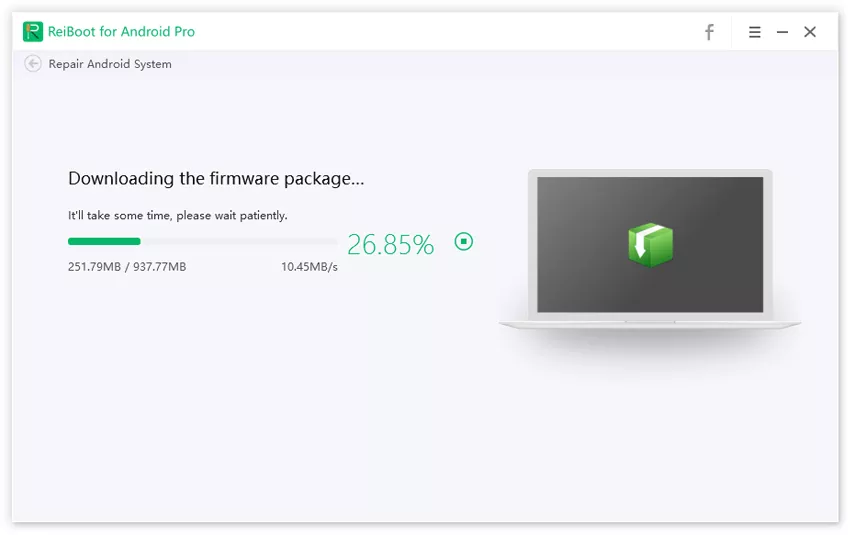Solved Samsung S8 Battery Drain After Update Issue with Ease
It’s normal that your Samsung S8 battery drains after the update because sometimes updates can have a bad impact on the system and can reduce battery performance. Update not only brings things for the device but also can bring bugs too.
So, if your Samsung S8/S7 battery drains fast after the latest update, then it might be due to bugs, or your mobile is not ready for the updates. Therefore if you want to resolve these issues, then here are some common methods that you can try.
All these methods are 100% valid and will provide you important results. Let’s have a look at each method one by one.
- Part 1: Why is My Note 8 Battery Drain After Update?
- Part 2: How to Fix Galaxy S8 Battery Drain After Update
Part 1: Why is My Note 8 Battery Drain After Update?
There can be many reasons for the Samsung S8 battery drain after the update. And some of them are mentioned below.
- If your battery drains fast after the first update, then it might be due to the bug which has occurred after the update.
- You might have been running some background apps that are affecting your mobile performance after the update.
- The other reason for the battery drain is that your screen brightness is too high. Galaxy S8 battery drain after update if it’s screen brightness is too high.
- Your charger might have issues or is getting old.
- You haven’t cleared the S8 system cache for a long time.
Part 2: How to Fix Galaxy S8 Battery Drain After Update
Here are the 10 best methods that you can try to fix the S8 battery drain after update issues. All these methods are simple, and anyone can try them.
Way 1: Clear Samsung S8 System Cache
Do you want to solve the Samsung Galaxy S8 battery drain after the update issue? Then the best way to do that is to clear your cache.
- Turn on your device and go to its settings.
- Now choose the App Manager option.
On this option, if you want to select a specific app, then choose it and select the option Clear Cache.

- In case if you want to clear the system cache, then go to the settings and choose the Storage option. And select the option, Cached Data, and clear all the cache.
Way 2: Change Samsung S8 Screen Resolution
There is no doubt that screen resolution plays an important role when it comes to watching videos and music. On the other hand, higher resolution can also have a bad impact on your battery.
So, make sure to choose the lowest resolution, so you can easily save your battery timings.
- Go to the device Settings.
- You will see an option Display, select it.
From the Display, choose the Screen Resolution. And change it according to your requirements.

Way 3: Lower Screen Brightness to Solve S8 Battery Drain After Update
In order to reduce the Samsung S8/S7/A50 battery drain after update, you have to adjust the brightness of your system. Here are the steps that you can follow.
So, make sure to choose the lowest resolution, so you can easily save your battery timings.
- Go to the Settings and choose the option Display.
You will see a Slide Control, so choose it and adjust the brightness according to your requirements.

- You don’t have to dim the screen, just adjust it to lower so you can save more battery.
Way 4: Uninstall Useless Apps on Galaxy S8
The best way to save your battery is to uninstall the apps that are consuming too much battery. So, if you want to save your battery from draining too much, then here is the method that you can follow.
- Go to the Home Screen and choose Apps. Then choose Settings.
- From the Settings, choose Applications. There you will see the option Application Manager, choose it, and select the app that you want to uninstall.
To uninstall the app, Tap the Uninstall option, and select Disable.

Way 5: Turn off Unused Network Services
Does Galaxy S8/S7 edge battery drain after update? Then it's time to turn off unused network service, and for that, you can turn off Wi-Fi and Bluetooth when you don't need them. Also, you can choose the Airplane Mode option where the signals are poor.
- From the Home page, swipe and get your access to Apps.
- Now select the Settings options and choose the Airplane mode.
- You can turn on and off it according to your requirements.
The Same rules can be followed for Bluetooth too.
Way 6: Use Power Saving Mode to Fix Samsung S8 Battery Drain After Update
- From the Home page, go to the Settings.
- Then Choose the Device Maintenance option.
- Now choose the Battery option.
From there, choose the Power Mode and adjust it according to your requirements.

Way 7: Wiping Cache Partition of Samsung S8
- First, you have to turn off the device.
- Now press and hold the Volume Up key and the Bixby key. Once you are done, press the Power Key. Wait until you see the Android logo.
- Once you see the logo, release the keys, and you will see the recovery menu options.
On the screen, you’ll see some options, so choose the down key to select wipe cache partition option. Once you are on the option, select the Power key.

- Now wait for the system to clear the cache and once it is done, select the Reboot system now option and restart the device.
Way 8: Running Note 8/S8 In Safe Mode
- Turn off your device and now hold the Power Key until you see the model name.
- When you see the SAMSUNG logo, then release the key and press the Volume down button.
- Hold the Volume Button key until you see the Safe Mode.
Release the Volume down key when you see Safe Mode.

- As you are running in safe mode, which means only you can use some apps.
Way 9: Fix S8 Battery Drain After Update with Android System Repair Tool
Do you want to resolve the Samsung galaxy s8 battery drain after the update issue? Then here is a comprehensive tool that can help you to resolve all your Android issues. And the name of this tool is Tenorshare ReiBoot for Android . This software is perfect when it comes to solving Android issues.
In addition, this tool is ideal for those who have Android phones and want to make them better and fast. So, if you feel that your battery is draining and you need to repair it ASAP, then this tool should be your first choice.
ReiBoot for Android- Key Features
- It supports more than 600+ Android phones, tablets, and much more.
- It is available in different languages.
- This tool is user-friendly, and beginners can use it easily.
- It supports all the Windows versions.
Steps to Repair Android System
First, download the tool from the official website.
After downloading, connect your S8 with the computer and choose the following option Repair Android System.

Step 1: Select Repair Android System - ReiBoot for Android - Now select the option “Repair Now” and move towards the next step.
- From the dashboard, choose the correct option of your device.
After clicking the Next option, it will choose the Firm Package that you want to download.

Step 2: Download firmware - ReiBoot for Android Once the package is downloaded, then select the Repair Now option.

Step 3: Click on Repair Now - ReiBoot for Android - It will take only a few seconds to complete the process. Make sure that you don’t disconnect your device until the process is completed and your device is repaired.
Way 10: Change A New Battery for Galaxy S8/S7
Does your Galaxy S7 edge battery drain after update? In case if you have followed all the methods above and still you are facing the same issue, then it’s time to change your battery. It’s best to replace your battery with a new one, so you can easily save your battery from draining.
Related Read: how to fix S10 battery drain.
Conclusion
So, by following these methods, you can save your Samsung S8 battery and other devices' batteries too. In case if these methods don’t work for you, then try using the ReiBoot for Android method as it’s reliable and works the best.
Speak Your Mind
Leave a Comment
Create your review for Tenorshare articles