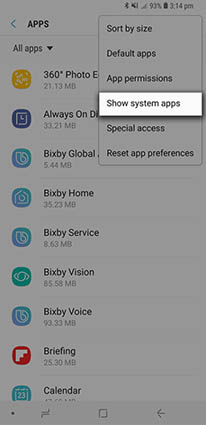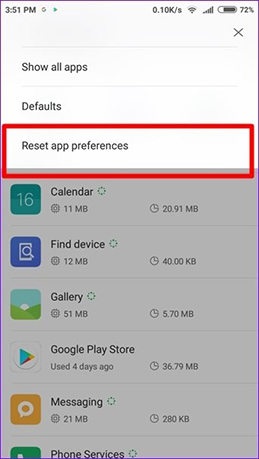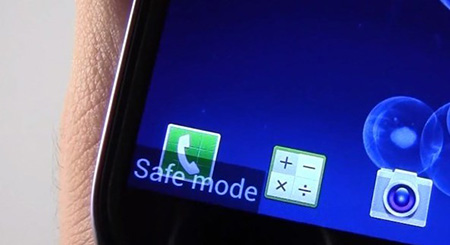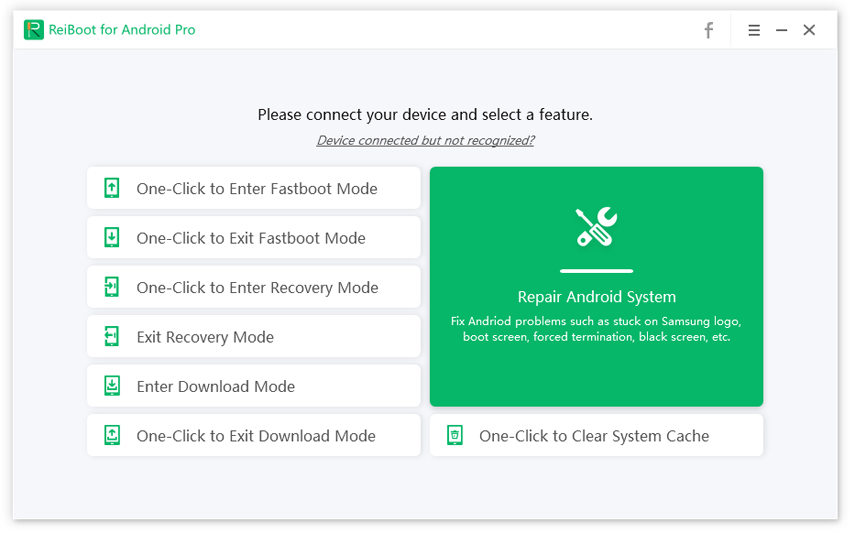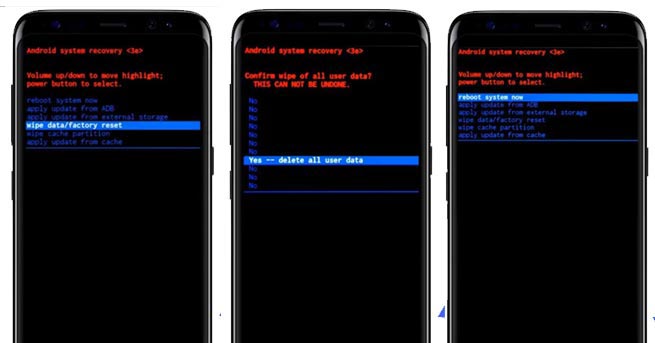Top 7 Fixes for Screen Overlay Detected Samsung
Smartphone users typically get the dreaded ‘Screen Overlay Detected.’ This pesky sign normally indicates the inability to fully install a new application on your phone… or that you already have too much going on. While willing it to go away sometimes works, it may come back after some time.
Because of this, knowing how to address the screen overlay Samsung S5 error is essential. Apart from ridding your phone from pesky notifications, it allows you to get the peace of mind you deserve knowing you can use your device without any obstruction.
Take a look at the following solutions below.
- Part 1: Why Does Screen Overlay Samsung Error Appear?
- Part 2: How to Turn off Screen Overlay Detected Samsung
Part 1: Why Does Screen Overlay Samsung Error Appear?
There are a number of reasons why this Screen Overlay Detected Samsung message pops up on your phone. Keen on knowing why? Read on.
- Installing a New Application: This error message tends to appear when you are trying to install a new application on your gadget. Since you already have pre-installed and downloaded apps on your smartphone, this may clash with other messages and commands, thus resulting in an overlay error.
- You Have a Newly Installed App: Another time this message error may appear is when you have a newly installed app that seeks permissions to be manually granted. A newly installed application seeks to get your permission for specific functions, such as camera access, gallery access, and the like.
- Apps Working Against Other Apps: In addition to the two previous reasons, another instance when this error message appears is when certain programs, such as a Clean Master application or Power Consumption application, as well as other similar security programs, are preventing permissions. These may also appear when your phone is working with phone performance programs like battery saving options.
Part 2: How to Turn off Screen Overlay Detected Samsung
Now that you know why this notification keeps on appearing, you can now proceed with learning how to handle these instances. Besides Samsung J7, these methods will also work well for screen overlay detected Samsung S5 and other models. There are numerous ways to go about this. Check these out.
Fix 1: Turn off Applications That Can Appear on Top
- Go to ‘Settings.’ Then, click on ‘Applications’ and select ‘Application Manager.’
- Proceed by clicking on ‘More’ found on the upper right corner of your device.
- Upon choosing ‘More,’ the dropdown button will show four options.
- Select the ‘Apps that can appear on top.’
Tap on ‘More’ once again and pick ‘Show system apps.’ This will completely turn off applications that are found in your device.

Pic.- Show system apps
Fix 2: Uninstall the App Which May Cause the Issue
As stated earlier, some programs installed in your gadget may be causing this error to surface. To stop this notification, you may be required to uninstall some applications like the ones below:
- ES File Explorer
Security and Performance Booster Apps
- 360 Security
- All Antiviruses
- All DU
- Clean Master
- Security Master
- Night Mode Applications
To uninstall these programs, simply tap on the target application and click uninstall.
Fix 3: Check App Permissions and Disable the App That May Have Issues
There are particular programs that make this problem appear on screen. Identifying the specific app allows you to temporarily deny the program permission to use your screen alongside other programs running in the background.
- Check program permissions by clicking the bubble on your screen.
- This app bubble is also known as a floating button, so if you find this on your phone, this is the one causing your troubles.
- Stop this by hiding or ending the program bubble or by disabling the app.
- Clean Master, night mode applications, and security and power booster apps should also be disabled.
If you have a difficult time determining which program causes an issue, it is advised to disable everything.
Fix 4: Reset App Preferences to Fix Screen Overlay Detected Samsung j7
If the first three fixes have failed to work their magic, you can also opt to reset your app preferences. Bear in mind that this particular action will bring back the programs’ settings back to its original form and default setting. A word of warning: this approach may wreak havoc on your phone, so be cautious and be aware of its potential risks.
- To reset all of your app preferences, head to ‘Settings’ and click on ‘Apps.’
- Then, tap on the ‘Application Manager’ and choose ‘More’ found on the upper right corner.
Select ‘Reset app preferences.’

Pic.- Reset app preferences - Click on ‘Confirm’ to proceed.
Fix 5: Use Safe Mode
In the event resetting application preferences seem too much, you can also use a unique Android feature: safe mode. Launching your system in safe mode allows you to see what application you’re having difficulties with.
- Do this powering off your phone.
- Then, turn it on again by pressing the ‘Power Off/On’ switch for a few seconds upon screen prompt. Once another prompt comes up, you will be asked to select ‘Safe Mode.’
Tap ‘OK’ to confirm and your device will start in safe mode.

Pic.- Enter safe mode - When your phone is powered on, go to ‘Settings’ then ‘Apps.’
- You will be presented with the problem app. Tap on this program and on the apps page, go to ‘Permissions.’
- Manually enable the permissions the specific application is looking for.
- Restart your phone and you are done.
Fix 6: Solve Screen Overlay Detected in Samsung Use ReiBoot for Android
Getting the help of a dedicated application such as the ReiBoot for Android is helpful when you encounter a Samsung J7 screen overlay detected error. ReiBoot for Android is a program that allows you to use your phone seamless and address issues, including screen overlay detected in Samsung J5/J7 and screen overlay detected Samsung S5/Note 5. It is also capable of fixing Android system issues, Samsung won't turn on, Samsung no command and many more.
Follow the steps below:
Download ReiBoot for Android from tenorshare.com and then install it on your computer.
On the home interface, select "One-Click to Enter Recovery Mode"

Pic.- Enter recovery mode
Once you have booted your system, your device will be launched in recovery mode. The program will also be responsible for fixing the glitch. If the problem still persists, you can try to use Repair Android System option to solve it.
Fix 7: Try Factory Reset to Turn off Screen Overlay S5
Last but not least is doing a factory reset. A factory reset brings your device back to its default settings. Some data or files may also be lost in the process, making this the most drastic option of all.
- Do this by going to pressing and holding the Volume Up button, home button, and power button together.
- Wait for the Samsung logo to appear on the screen and then release the power button.
- Wait until the boot mode option comes up on your screen and then let go of the remaining buttons.
A message will appear on your screen asking you to make a choice so tap on ‘wipe data/factory reset’.

Pic.- Factory reset samsung
Conclusion
There are countless ways of fixing the Samsung screen overlay detected problem. While there are many options to choose from, the easiest and most accessible way to address the issue is by using ReiBoot for Android. Besides providing hassle-free solutions to screen overlay, this dedicated program is designed to work for a variety of phone brands and models for over 50 device concerns.
Speak Your Mind
Leave a Comment
Create your review for Tenorshare articles