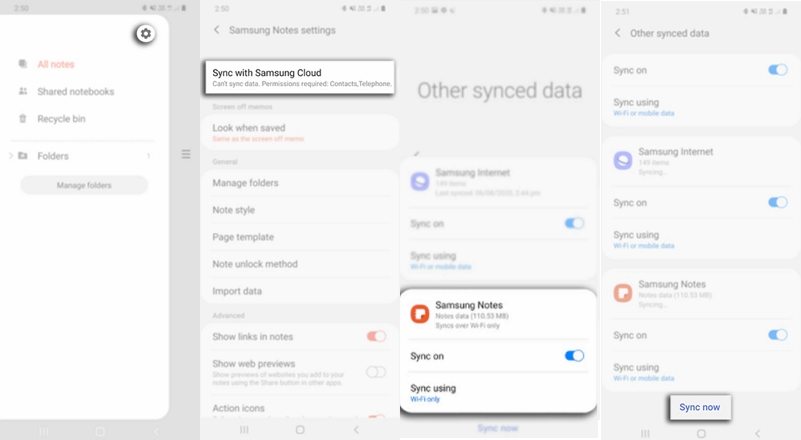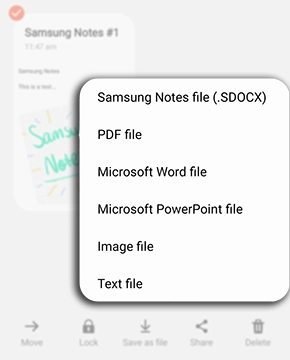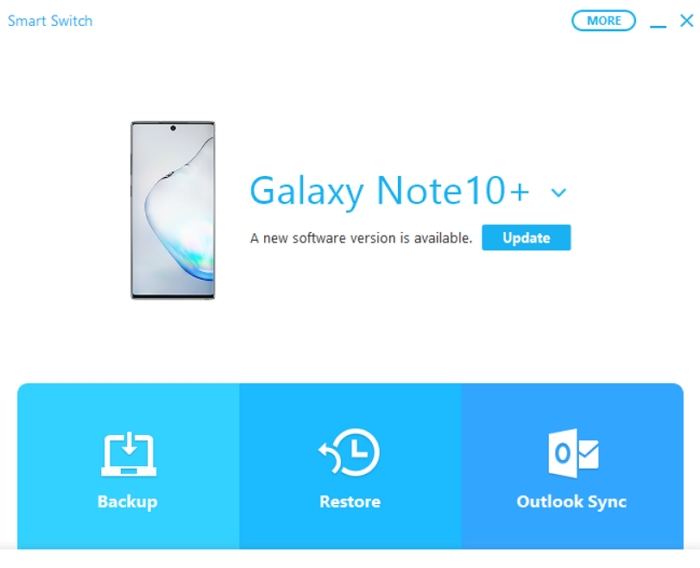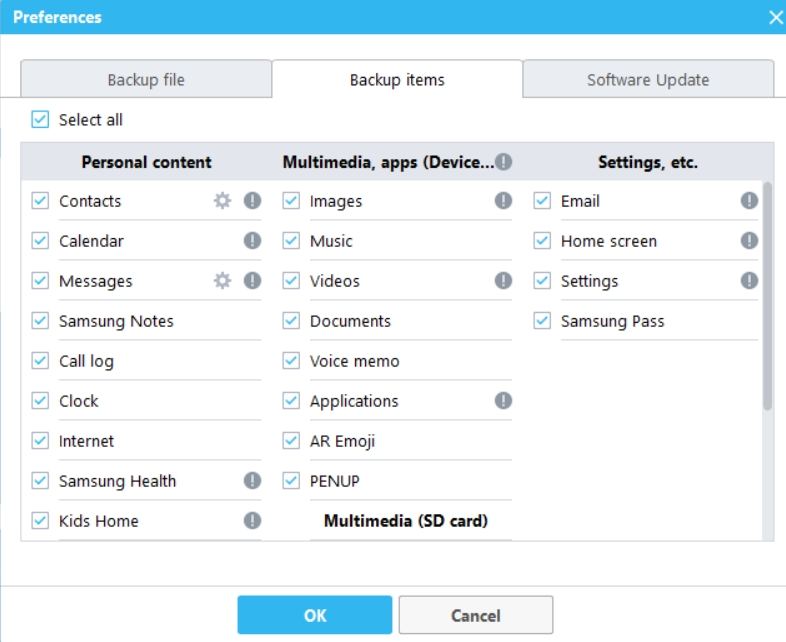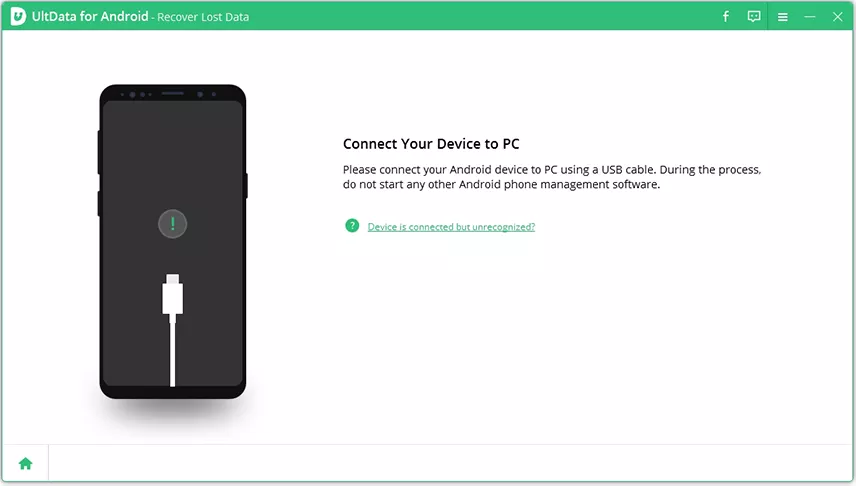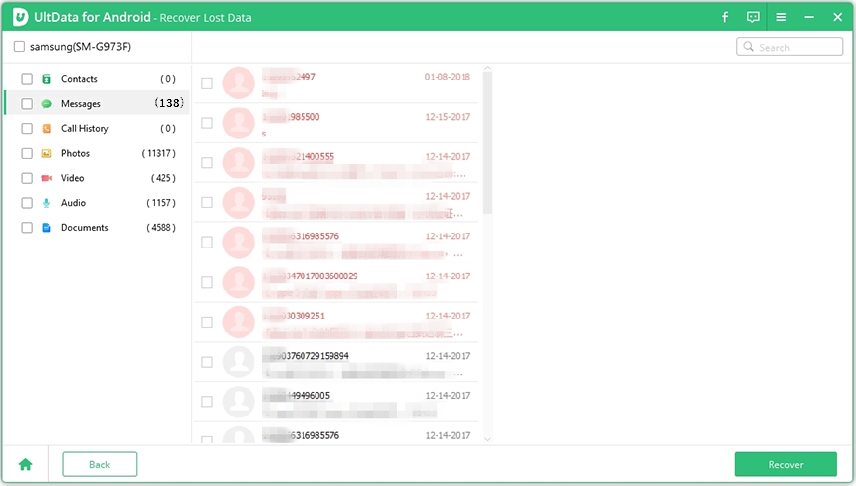Samsung Notes Backup: How to Backup Samsung Notes or Memos Easily
If you use Samsung Notes to store any kind of information, it is essential that you regularly make backups of these notes. This is to ensure that you have something to fall back on when your phone loses data for some reason. This guide covers how to backup Samsung Notes so you know how to make safe copies of your data.
You can make a Samsung Notes backup on your phone, with a cloud storage, and even on your computer. Here we show all these methods.
- Method 1. How to Backup Samsung Notes to Samsung Account
- Method 2. Export and Backup Samsung Notes through Share
- Method 3. Backup Samsung Notes to PC/Mac Using Smart Switch
- Bonus Tips: How to Recover Lost Data on Samsung without Backup?
Method 1. How to Backup Samsung Notes to Samsung Account
If you use a Samsung phone, it is likely you have linked your phone with your Samsung account. You can actually sync all your notes from your phone with your Samsung account. When needed, you can sync back the notes to your device.
You can perform this procedure as follows.
- Launch the Samsung Notes app. Go to menu and select Settings.
- Tap on Sync with Samsung Cloud.
- Allow the required permissions. Scroll down and enable Sync on for Samsung Notes.
Tap on Sync now.

Your notes will automatically synced via the Samsung Cloud. You can access your Notes from any synced device.
Method 2. Export and Backup Samsung Notes through Share
If you are looking for more options to perform a Samsung Memo app backup, then you can use the Samsung Notes’ very own share feature. This feature lets you export your notes to various services and you are free to choose any service you want.
- Launch the Samsung Notes app on your device.
- Tap and hold on the note you would like to export and choose Save as file.
Select an option from the list on your screen. This is the format your note will be saved in.

- Choose a folder to save your note in.
Method 3. Backup Samsung Notes to PC/Mac Using Smart Switch
Smart Switch is Samsung’s very own app that helps you make backups of your phones and save them to your Windows PC or Mac. If you want to store your Samsung Memo backup on your computer, this is the app you should use.
- Download and install Smart Switch on your computer, if you have not already.
- Connect your phone to your computer using a USB cable.
Launch Smart Switch and click More > Preferences.

Tick Samsung Notes and click OK. You can untick other options if you want.

- Click Backup on the main screen and make a backup of your notes.
Bonus Tips: How to Recover Lost Data on Samsung without Backup?
You can restore your lost data as long as you have a backup. The issue arises when you do not have a backup and you need to restore something. Luckily, there is a tool that aims to fix this issue.
Enter Tenorshare UltData for Android, a computer program that allows you to recover lost data from your Samsung phones even if you do not hold a backup. The tool basically looks in your phone’s cache files and other similar places to see if your data can be recovered.
The following teaches how to save Samsung Notes from your phone using this tool.
- Install the aforementioned program and launch it on your computer.
Upon launch, click Recover Lost Data in the program.

Connect your phone to your computer, if it is not already connected. Turn on USB debugging on your phone.

Tick Select all and click Start to scan your device for all recoverable files.

Find the files you want to get back, and click Recover in the bottom.

Your lost data should now be recovered.
Summary
If you want to find out how to backup Samsung Notes app, the guide above is all that you need. With options like cloud backup and local computer backup, you can save your notes pretty much anywhere you want. In case your want to recover data from Samsung Galaxy after factory reset, UltData for Android is highly recommended.
Frequently Asked Questions about Samsung Notes/Memos
Samsung Notes/Memos is a pretty popular app and people often have questions about it. If you are one of them, the following might help you.
1. Where are Samsung Notes files stored?
Samsung Notes’ files are stored in the internal storage of your device. You can only access this folder if you have rooted your phone. If you are rooted, head into root/data/data/com.samsung.android.app.notes/files/document/ and you will see your notes.
2. How can I view all the text in a long note?
You can scroll up and down in your long notes to view the entire content of the notes.
3. Are my Samsung Notes automatically backed up?
No, you must have enabled one of the backup solutions to have your notes back up automatically. By default, your notes are not backed up.
Speak Your Mind
Leave a Comment
Create your review for Tenorshare articles

Tenorshare UltData for Android
Best Android Data Recovery Software
Highest Data Recovery Rate