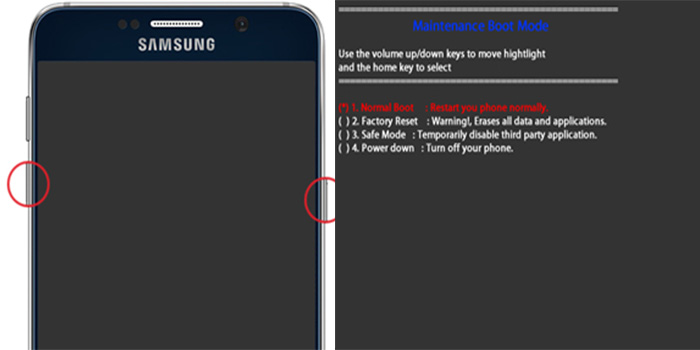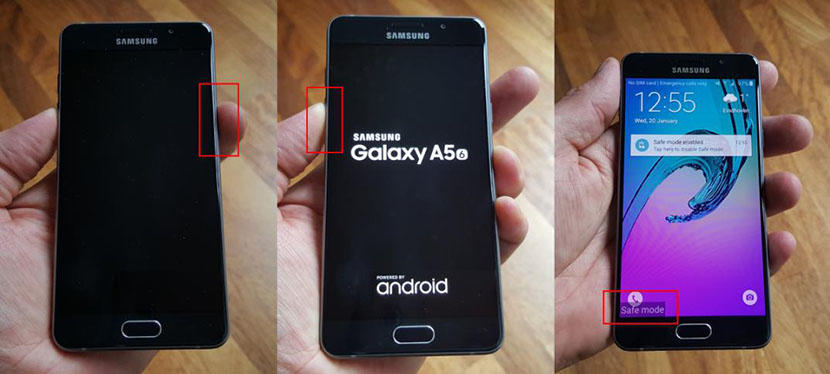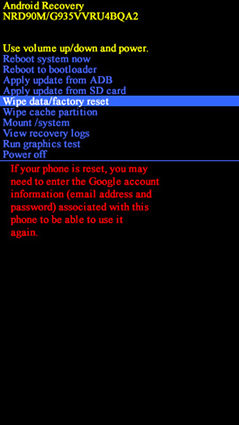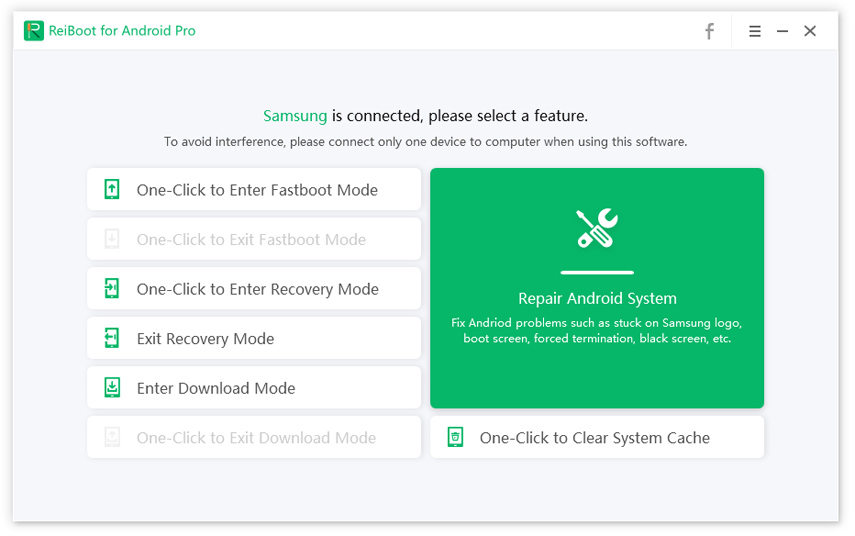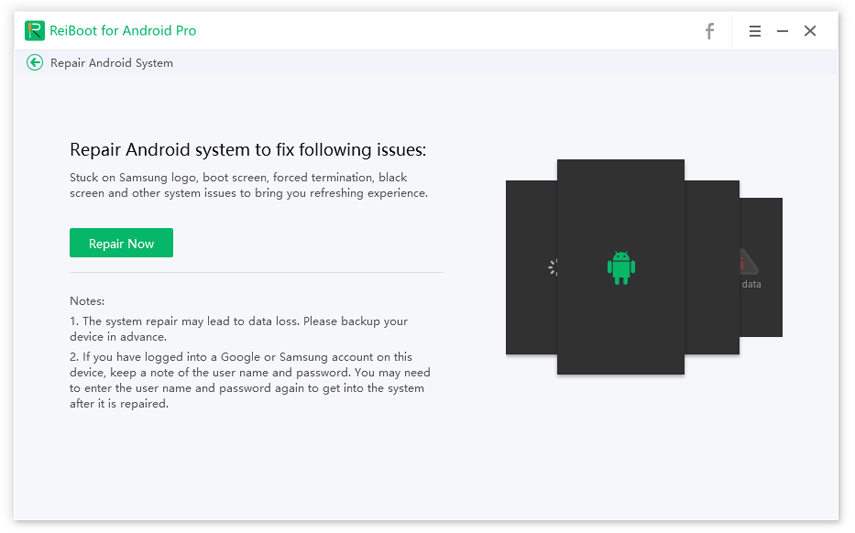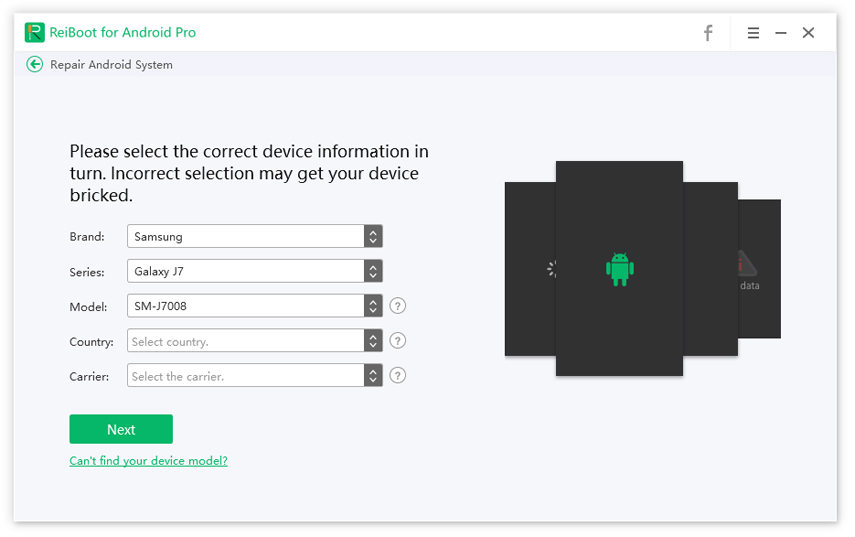5 Useful Ways to Fix Samsung Tablet Flickering Screen Issue
Stressing over your Samsung tablet 10.1 screen flickering? More than just an annoyance, having to deal with your device’s infrequent blinking also comes as a heavy inconvenience. From work delay, eye fatigue, headache, to overall discomfort, there comes a ton of reasons why a flickering screen may seem unbearable to many.
Fortunately, while there are a few varying reasons why this problem occurs, there also lies varying ways on how to fix it. To help you do that, here is a quick rundown of everything you need to know about the issue – from its causes down to its solutions.
Why Does Samsung Tablet Flickering Screen Happen
Still stumped about your Samsung tab e screen flickering? Before you reach out to the device manufacturer, it’s best to have a background about the possible reasons why this type of problem occurs.
Generally, there comes a ton of potential causes why your screen flickers, which commonly involve some software issues or glitches in the system.
Since some apps may have a few bugs or may be incompatible with your device, downloading them may lead to the dreaded "Samsung tablet screen flashing" problem.
In other cases, a corrupted system cached data in your device may also lead to the same issue.
Recommended 5 Solutions to Fix Samsung Tablet 10.1 Screen Flickering
Of course, while there comes a range of possible answers as to why is your Samsung tablet screen flashing, there also comes a broad set of possible ways on how to fix it. Generally, this could be done by using rebooting your device, turning to Safe Mode, removing cache from your device, to many more.
To let you fix the issue as soon as possible, here is a list of the 5 most effective methods you should try.
- Solution 1: Use Soft Reset to Solve Samsung Tablet Flashing Screen
- Solution 2: Fix Samsung Galaxy Tab a Blinking Screen Under Safe Mode
- Solution 3: Remove Cache from Samsung Tablet
- Solution 4: Erase All settings on Samsung Tablet
- Solution 5: Best Way to Resolve Samsung Galaxy Tab Screen Flickering without Data Loss
Solution 1: Use Soft Reset to Solve Samsung Tablet Flashing Screen
One possible method to solve your Samsung galaxy tab a 10.1 screen flickering is by performing a soft reset. To simply explain, this refers to the act of restarting or rebooting your device by simultaneously pressing the right set of buttons until the tablet shuts down.
As opposed to the more popular hard reset, which could lead to settings and data loss, soft reset only closes all applications and clears any data in RAM (random access memory) to repair problems caused by minor software glitches.
To do start the process, you’ll need to follow these given steps:
- Press and hold the Power button until a Tablet Option box pops up.
- Select Restart
- Wait until the device turns off for a reboot
Check if the screen flickering issue still occurs

Soft reset samsung
Solution 2: Fix Samsung Galaxy Tab a Blinking Screen Under Safe Mode
Frustrated seeing your Samsung galaxy tab 2 screen flickering? If performing a soft reset failed to solve the problem, booting your tablet in Safe Mode may come as the better bet.
To simply explain, this refers to the act of booting your device in a diagnostic mode to easily identify applications that may be causing software problems in your device. When running your tablet in Safe Mode, all third-party apps will be disabled to help you test out and determine which among the apps you have downloaded negatively impacts your operating system.
To put your tablet in Safe Mode, you’ll only need to follow these steps below:
- Turn the tablet off
- Press and hold the Power key until the Samsung logo appears on the screen
- Once the logo appears, press and hold the Volume down button until the tablet finishes restarting.
Release the Volume down key when you see ‘Safe Mode’ on the screen

Under Safe Mode
Solution 3: Remove Cache from Samsung Tablet
If the flickering issue persists, this might mean that a corrupted system cached data may be causing your Samsung tablet screen flashing problem. In case it does, it is best to clear your tablet’s cache partition to ensure that no corrupted data remains to be stored in your device.
Luckily, this could be done by simply turning to your tablet’s Device care feature. To guide you with that, here is the list of steps you need to follow:
- Go to Settings
- Click Device maintenance
- Tap on Storage
Press CLEAN NOW to free up storage.

Clear storage to improve performance
Solution 4: Erase All settings on Samsung Tablet
While doing the three prior methods may already fix the issue for some Samsung tablet users, some may still find themselves confronted with the same problem. If you’ve ever tried to do all the other methods before but still find your Samsung galaxy tab e screen flickering blue, going for a factory reset may be your last resort.
As opposed to the first three methods, going for a factory reset will erase all your device’s settings and will bring back your tablet back to its original condition. To do so, you’ll need to follow these steps discussed below:
- Turn the tablet off.
- Simultaneously press and hold the Volume Up key along with the Home key and the Power key.
- Wait until the recovery screen and the Samsung logo appear. When they do, release the keys.
- Press the Volume down key until you reach ‘wipe data / factory reset.’
- Hit Power button to select.
- Press the Volume down key until you reach ‘Yes — delete all user data’
- Hit Power button to select
Start the reset.

Perform Wipe Data/Factory Reset
Solution 5: Best Way to Resolve Samsung Galaxy Tab Screen Flickering without Data Loss
Want to solve your Samsung galaxy tab 4 screen flickering issue but doesn’t want to lose your data in the process? Fortunately, you can still do so by turning to boot repair tools, such as the Tenorshare ReiBoot for Android.
Developed to work as a professional Android system repair software, Tenorshare ReiBoot for Android comes as the perfect repair tool for all Android-related issues, including frozen tablets, black screen, update failures, crashing apps, to Samsung galaxy tab 4 screen flickering.
Among the software’s main features include:
- One click to enter and exit Android fastboot/recovery/download mode.
- 100% work to fix more than 50 Android system issues like Samsung white/flickering screen,etc.
- One click to clear/clean/wipe Android system cache to improve your phone better performance.
How to Repair Android System with ReiBoot for Android
One of the software’s main selling points is its Repair Android System feature, which is designed to fix various system problems concerning your Android phone/tablet.
To use this feature, you’ll only need to follow these steps:
Download and install the software on your computer. Then launch it and connect your phone to computer with USB cable. After showing “Samsung is connected”, click “Repair Android System”.

Samsung is connected Hit “Repair Now” to the next step.

Repair Now Select the correct device info according to your phone. After completing, press “Next”.
Tip: Click “?” to find more your device info.

Select the correct device info Click “Download” to download firmware package. The software will download the corresponding firmware package for your Android.

Download firmware package for your device Click “Repait Now” to start. The program will take a few minutes to fix your problem. After a while, you will see “The repair process is completed.” on the screen.

Reparing process 
Complete repairing process
Conclusion
Is your Samsung tablet screen keeps flickering? Don’t let this issue stop you from completing your task and making the most out of your tablet experience. Try on these methods discussed above and see if the glitch is gone. For a faster and more convenient method, you can also get Tenorshare ReiBoot for Android and start your system repair without losing your data as early as today!
Speak Your Mind
Leave a Comment
Create your review for Tenorshare articles