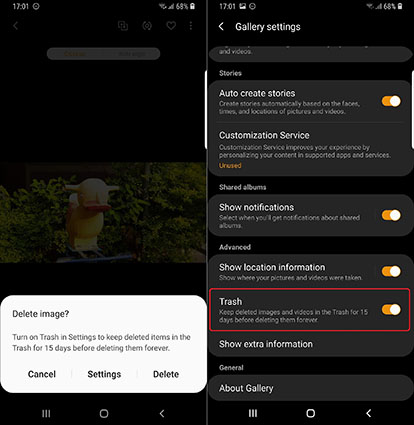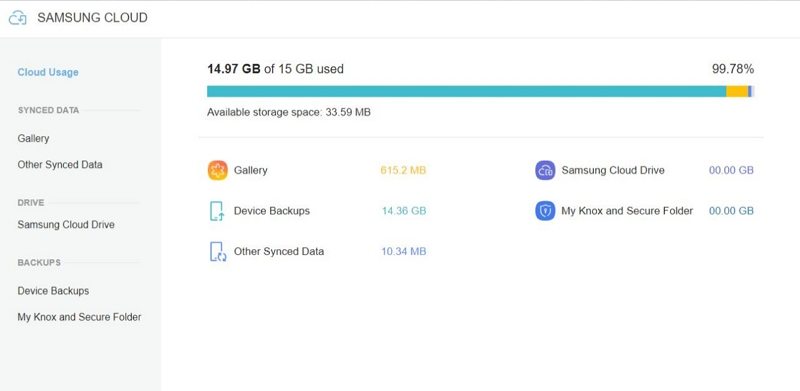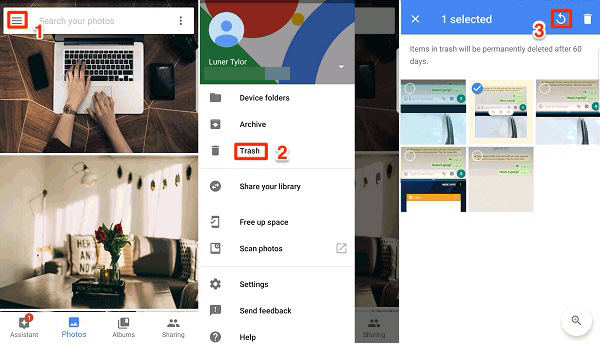Samsung Galaxy Recovery: How to Recover Deleted Photos on Samsung Galaxy
I Accidentally deleted photos on galaxy s5. All the photos that I had taken in the last 2 months were lost. So can you tell me how to recover deleted photos on Samsung galaxy s5?"
Can photos deleted from gallery be recovered? The photos on your Samsung Galaxy are the best way to memorize past days. If you accidentally deleted some photos from Samsung Galaxy devices, or formatted the media storage or your mobile phone is just broken, don’t worry. We have the perfect solutions for you. Here are four methods that you can use to recover deleted photos on Samsung galaxy regardless of how you lost them.
- 1. Check Your Samsung Galaxy Recycle Bin
- 2. Recover Lost Photos from Samsung Cloud
- 3. Look for Your Google Photo Trash Bin
- 4. Use Professional Samsung Photo Recovery App
1. Check Your Samsung Galaxy Recycle Bin
Is there a Recycle bin on Samsung Galaxy? Of course, yes. Like a computer, Samsung also introduce a recycle bin to keep deleted files from gallery up to 15 days. Below is where is the recycle bin on a Samsung galaxy and how to recover deleted photos.
- Tap Gallery app on your Samsung phone.
- Tap the three dots at the top right corner and select Settings.
Tap Recycle Bin from the dropdown menu and you will see all your deleted photos.

If you lost photos or videos from a Samsung phone, you can find a Recycle Bin in Gallery app and recover deleted photos from galaxy S6 (also for other series).
2. Recover Lost Photos from Samsung Cloud
Cloud service is a popular backup option for many users now. If you have turned on Gallery’s Auto Sync feature on your Samsung device, your photos will be stored in the Samsung Cloud.
- Visit Samsung Cloud website in a web browser.
- Sign in to your Samsung account and select Gallery.
Check the photos you want to recover and click the Download icon in the upper right corner to download them.

Samsung photo recovery will be extremely easily if you have synced your photos to Samsung cloud.
3. Look for Your Google Photo Trash Bin
Google Photos has a special folder for deleted photos, called Bin to store deleted photos up to 60 days. If you are looking for Samsung galaxy s7 deleted photos folder, you can check your Google Photo trash bin.
- Open the Google Photos app and tap Menu at the bottom.
- Tap on Trash folder and look for your deleted photos.
Select the photos you want to restore, and then select Restore.

Keep in mind that deleted photos stay in the Bin only for up to 30 days. If the items are not in the Trash, they may be permanently deleted. You can read for how to recover deleted Google Photos after 30 days.
4. Use Professional Samsung Photo Recovery App
The simplest and safest way to recover deleted photos from Samsung Galaxy is using reliable Samsung Galaxy recovery software. Tenorshare UltData for Android, the best Samsung photo recovery software will help you on how to recover deleted photos Samsung
Download and install Tenorshare UltData for Android tool in your laptop/ PC.

Attach your Samsung Galaxy device to your computer via USB cable and follow the onscreen commands to enable USB debugging.

Select Photos and click Start to scan your Samsung Galaxy for lost images.

Wait until the software completes the scanning process and it will then display all the recoverable files. Preview them to select the ones you want to restore.

By now you should have got all the deleted or lost photos back to your computer. You can also copy them to your Samsung Galaxy. In addition, Samsung data recovery tool Tenorshare UltData for Android not only helps you recover deleted photos from Samsung Galaxy, you can also use this tool to restore WhatsApp messages, contacts, text messages, call history and other contents from your Samsung Galaxy.
Summary
In this article, we’ve described four effective methods to recover deleted photos on Samsung Galaxy S20/S10/S9/S8/S7/S6/S5. If you are looking for the best software to recover deleted photos on Samsung, Tenorshare UltData for Android should be your perfect choice.
Speak Your Mind
Leave a Comment
Create your review for Tenorshare articles

Tenorshare UltData for Android
Best Android Data Recovery Software
Highest Data Recovery Rate