Samsung Download Mode: All What You Must Know
If you are a Samsung smartphone or tablet owner, you might have come across the term 'Download Mode'. We are quite familiar with the different types of booting modes like safe mode, recovery mode, Fastboot mode. Download Mode is an exclusive booting mode available only on Samsung devices. It is also referred to as Odin Mode.
Only those who have tried to flash ROM or restore the Samsung system, they may have gone through Samsung Download Mode. As a Samsung device owner, it is extremely important for you to know what this Download/Odin mode is, how to enter and exit Download mode, what to do when your device is stuck in Download mode and likewise. The following is a detailed guide on everything you should know about the exclusive Download Mode available on Samsung devices.
- Part 1: What Is Samsung Download Mode and What Download Mode Can Do?
- Part 2: One Click to Enter/Exit Samsung Download Mode Free
- Part 3: How to Enter Samsung Download Mode Manually?
- Part 4: How to Exit Download Mode on Samsung Galaxy Note/S Manually?
- Part 5: How to Fix Samsung Stuck in "Downloading...Do not turn off target"?
Part 1: What Is Samsung Download Mode and What Download Mode Can Do?
The Download Mode is a special booting mode that you can only find on Samsung devices. Once you enter this mode, you are in total control of your device. Going by its name, you can download updates in terms of packages and firmware through official means. This exclusive mode on any Samsung device is designed to let the users flash the firmware through Odin tool or any other desktop tool for flashing. Therefore, this mode is also called the Odin mode.
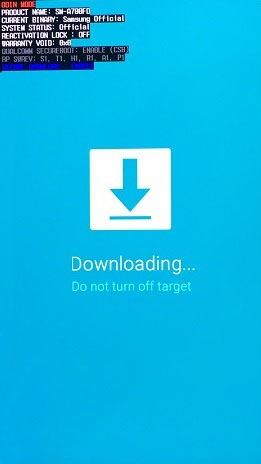
Your Samsung device should be in Download Mode prior to rooting it. Even though Odin is the commonly used tool for flashing, it is not the official tool. Instead, Kies is the official tool for upgrading the firmware as and when the company releases an update. However, before you can perform any such operations related to firmware, you should take full backup in case your device gets bricked.
Part 2: One Click to Enter/Exit Samsung Download Mode Free?
Instead of searching for the complex steps about how to enter or exit download mode for different Samsung series, Tenorshare ReiBoot for Android offers you a one-click option to enter or exit download mode on any Samsung devices free. Here are the detailed steps:

Download and install ReiBoot for Android on your computer. Connect your Samsung device to your computer via USB cable. Run ReiBoot for Android
To enter download mode, simply click on "Enter Download Mode" and follow the on-screen guide to put your phone into download mode
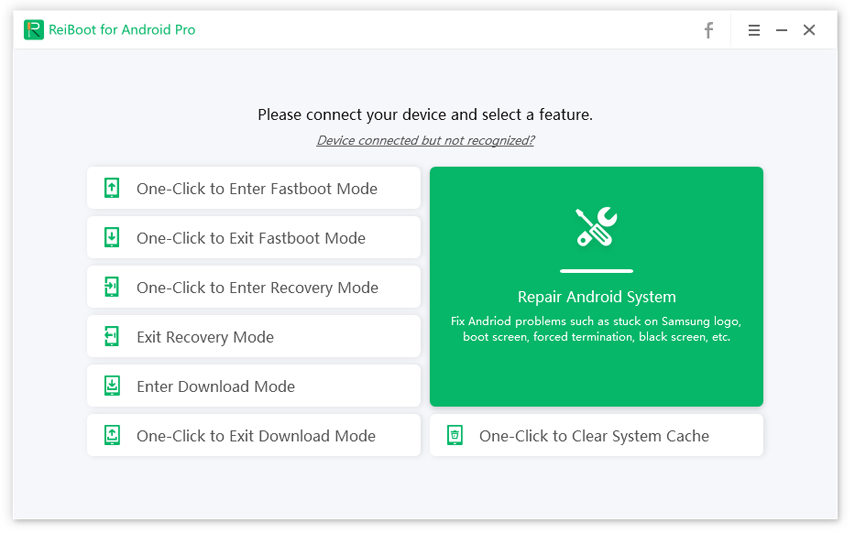
To exit download mode, simply click on "One-Click to Exit Download Mode" and ReiBoot will automatically get your phone out of download mode
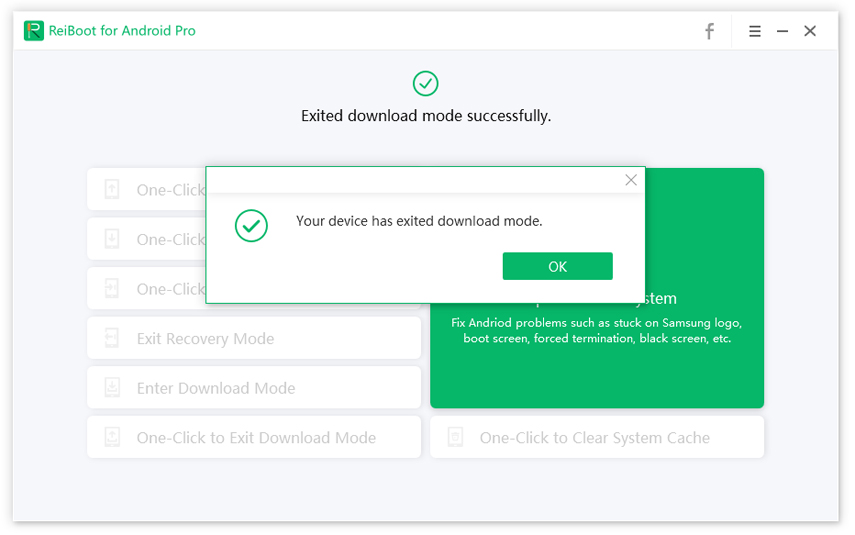
Part 3: How to Enter Samsung Download Mode Manually?
The Download Mode is a quite powerful and extremely useful mode for Samsung users especially those who like to flash or root their devices. By rooting your Samsung device and flashing it with custom ROM, you can get rid of the restrictions that generally exist by the company's ROM. You can also repartition the internal flash memory. However, before all that can happen, you have to enter the Download Mode on your Samsung device. Here are the steps to Enter Download Mode on Samsung Devices?
Step 1: Switch off your Samsung device first.
Step 2: Tap and keep pressing the Volume Down, Power and the Home key together at the same time. Keep holding down till the Samsung Logo screen or a Warning screen showing yellow triangle appears on the screen.

Note: The Power On button is referred to as Bixby button on Samsung S8.
Step 3: As soon as you let go off the above-mentioned key combination and see a screen showing up, immediately pressure the Volume Up button to enter the Download Mode.
This method works for all latest and older Galaxy Note and Galaxy S smartphones and even for Samsung S7/Galaxy S6 download mode.
Part 4: How to Exit Download Mode on Samsung Galaxy Note/S Series Manually?
Now that you know how to enter the Download Mode on your Samsung device, you should now educate yourself on how to exit Download Mode once your job is done. You have to be very careful here as a single mistake can brick your device instantly. Before you can take your exit from the Download Mode, you need to make sure that there is no ongoing activity going on. For example, if the screen is showing that some operation is going on, you should not exit the mode and let the process complete undisturbed. Here are the steps to Exit Download Mode on Samsung Devices:
Step 1: Once you are sure that there is no process going on, hold the Home and Power On button together for a while. Power On button is the same as Bixby button from S8 onwards.
Step 2: Wait for the screen to shut down and Samsung Logo to appear. Then release the buttons.

Part 5: How to Fix Samsung Stuck in "Downloading...Do not turn off target"?
Given that fact that the Download Mode is quite useful, however, you should know that there could be times the device can get stuck in Download mode. Many Samsung users have reported the issues, and it is more likely to happen in older devices such as Galaxy S7 download mode. If you are stuck in Samsung Download mode, you must be getting a message on the screen such as "Downloading…Do not turn off target". Do not worry as we are providing you with the complete solution to fix Samsung stuck in issue.
Tenorshare ReiBoot for Android is a professional tool to repair Android system especially when your Android device is stuck at any mode. Not just that, the software is designed to fix more than 50 common issues that Android users face such as device hang, app crashing, battery draining quickly, black and blue screen and much more. Here is how you can use ReiBoot for Android for fixing your Samsung device that is stuck in download mode.

Step 1Download and install ReiBoot for Android on your computer. Connect your Samsung device to your computer via USB cable.
Step 2Launch ReiBoot for Android and click on 'Repair Android System'.

Step 3Step 3: On the new screen, you have to click on 'Repair Now' button.

Step 4On the next screen, you will be asked to enter device information such as brand, series, model, country and carrier. You have to enter all the information correctly, or the device may get bricked. Once you fill the fields, click on the 'Next' button.

Step 5ReiBoot for Android will now download the appropriate firmware package, and you need to wait a few minutes for the download to get completed.

Step 6Once the downloading is done, on the screen, you have to click on 'Repair Now' button. A pop-up message will appear where you have to click on 'Continue' button.

Step 7Following the on-screen instructions and perform the action required accordingly. The repair process will begin and will take some time to complete. Once done, you will receive the message 'The repair process is completed'.

Conclusion
If you want to flash your Samsung device and install custom ROM or perform various such advanced operations, you have to go through the exclusive Download Mode. It is not just the entry and exit that you should know about, you should have enough knowledge of how to troubleshoot once you get stuck in Download mode. ReiBoot for Android is the best Android system repair tool available and it is highly recommended. Not only download mode stuck but also fix Android stuck on Fastboot mode, safe mode and boot screen, etc.

Speak Your Mind
Leave a Comment
Create your review for Tenorshare articles





