Samsung Galaxy S10/S9/S8 Won't Turn on/Unresponsive, How to Fix
"Galaxy S9+ won't turn on. My phone just died on me and I left it to charge. The charging symbol was on the phone but there wasn't any percentage or anything. "
Phones becoming unresponsive is not a new thing as this may have or will likely happen to your Samsung device at one point of time. If you have a Galaxy S8 and your Galaxy S8 wont turn on unresponsive, you may want to look for the available solutions to get the issue fixed on your device. With the issue being faced by a lot of users around the world, many solutions have surfaced the Internet that aim to help you get rid of the issue from your Samsung Galaxy S10, S9 and S8.
The following guide talks about the issue and shows you a few ways for you to fix the issue on your Galaxy phones. Since there are multiple methods to get around the issue, you will likely succeed at fixing your issue as at least one of the solutions will definitely work for you. Without further ado, let's check out the ways to fix an unresponsive Samsung Galaxy S10/S9/S8 device:
- Method 1. Force Reboot Your Phone
- Method 2. Reboot Galaxy S10/S9/S8 In Safe Mode
- Method 3. Reboot Galaxy S10/S9/S8 In Recovery Mode
- Method 4. One Click to Fix Samsung Galaxy S9/S8 Won't Turn on with ReiBoot for Android
Method 1. Force Reboot Your Phone
The first thing we would recommend you to do is try force restarting your phone. Doing so will reset the cache and temporary files and it will likely fix the issue you are facing on your phone.
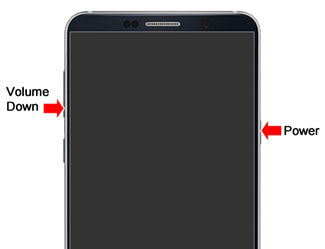
It is extremely easy to force reboot a Samsung Galaxy S8 or S9/S10 phone as all you need to do is press and hold down the Volume Down and Power buttons together for about ten seconds. Your phone will then automatically turn on and it should be responsive.
If the phone does not turn on despite holding down the mentioned keys, you may want to move onto the next method to fix the issue.
Method 2. Reboot Galaxy S10/S9/S8 In Safe Mode
Safe mode is one of the modes that your Samsung device comes preloaded with and it allows you to turn on your device even when there are issues on your phone. Rebooting your device into the safe mode is fairly easy and the following should help you do it.
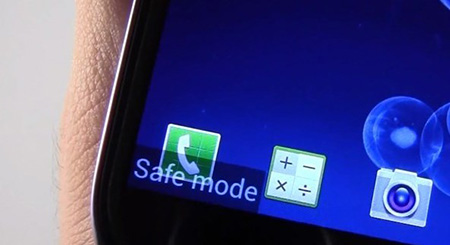
To enter the safe mode on your device, turn off your device. Press and hold down the Power button until the Samsung logo appears. Then, let go of the button. Press and hold down the Volume Down button and keep it held down until your device boots-up.
When your device boots-up, you will find that you are now in safe mode and you should be able to investigate the issue you are facing on your device.
Method 3. Reboot Galaxy S10/S9/S8 In Recovery Mode
Just like safe mode, recovery mode is yet another mode that you can use to troubleshoot the issues you are facing on your Samsung Galaxy phone. The Android recovery mode allows you to factory reset your device if you would like to do it.

Entering the stock recovery mode on a Galaxy S9 and S8 is pretty easy. To do it, turn off your device. Press and hold down the Volume Up, Bixby, and Power buttons simultaneously for a few seconds. When you see the Android logo on your screen, let go of all the buttons you have been holding down.
A message saying "Installing system update" will appear on your screen. It indicates you are now entering the recovery mode on your device. Wait for the message to go away and when that happens, you will be in stock Android recovery. You may now use the options available in the recovery mode to fix your issue.
Method 4. One Click to Fix Samsung Galaxy S9/S8 Won't Turn on with ReiBoot for Android
If all of your attempts to fix your unresponsive Samsung Galaxy S8 or S9 phone have failed, you must be frustrated and we understand that.
Step 1 Turn on the USB debugging option on your device and plug-in your device to your computer. Launch the software and click on the option that says Repair Android System.

Step 2 On the screen that follows, click on the button that says Repair Now and it should let you continue with the procedure.

Step 3 The following screen will ask you to enter information about your device. Use the dropdown menus to find and select your device information and click on the Next button to continue.

Step 4 Once the device info is entered, the software will start downloading a firmware for your device. Wait for it to do that. A prompt with some tips will appear on your screen. To move past it, click on the button that says Continue.
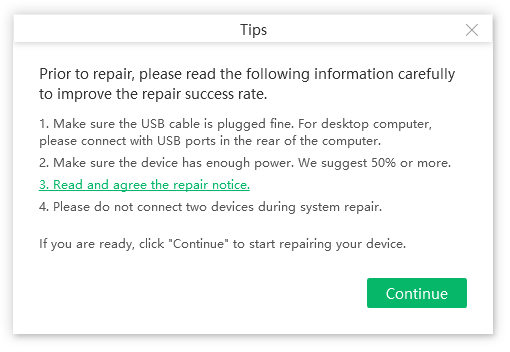
Step 5 Follow the on-screen instructions to repair system on your Samsung phone. Once your device is repaired, you will see the following confirmation message on your screen. Click on Done.

Your Samsung device should now be repaired and you should be able to reboot it without any issues.
Here is a video link about how to repair Android sysytem.
Conclusion
If you are having trouble restarting your device, the above guide should teach you multiple methods on how to restart a Samsung phone. We hope it helps you reboot your device and teaches you how to repair the device if it has any issues with ReiBoot for Android.
Speak Your Mind
Leave a Comment
Create your review for Tenorshare articles






