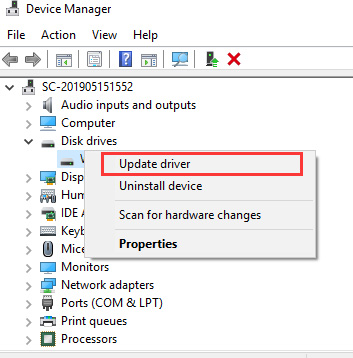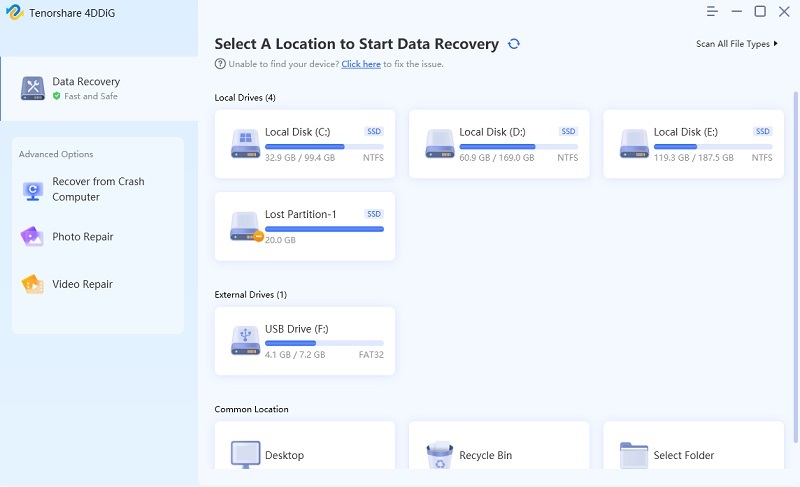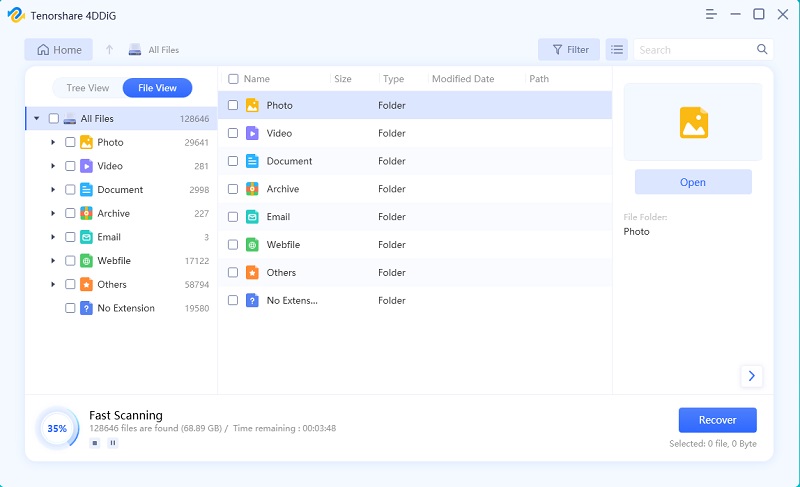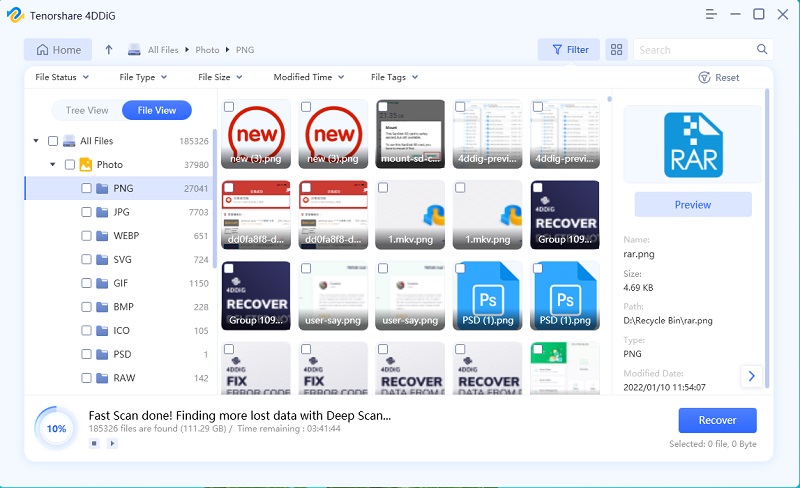Facing Samsung Magician Drive Not Supported? Fix Now!
Samsung magician drive has become popular now a day as it helps you to manage the SSD. You can perform a variety of functions like update firmware and driver and data migration, etc. But in recent weeks, many users have encountered the error that Samsung magician drive not supported.
This article will outline the major causes of this issue and discuss various easy and effective ways to troubleshoot this problem permanently. So, keep reading!
- Part 1: What Is Samsung Magician?
- Part 2: Reasons for Samsung Magician Drive Not Supported?
- Part 3: 5 Easy Ways to Fix Samsung Magician Drive Not Supported
- Extra Tips: How to Recover Data from Samsung SSD with PC?
- FAQs about Samsung Magician
Part 1: What Is Samsung Magician?
Samsung Magician is a utility that helps Samsung drive owners to optimize SSD. It allows users to manage and protect their data as well as improve the performance of the drive.
So, it is very irritating when Samsung magician doesn't recognize SSD.
Part 2: Reasons for Samsung Magician Drive Not Supported?
If magician is unable to find a Samsung SSD, then following factors could be responsible for this issue:
- Shortage of power supply
- Outdated Samsung Magician version
- RAID mode is enabled
- NVMe drivers are not installed
- SSD is not connected through Intel controller
Part 3: 5 Easy Ways to Fix Samsung Magician Drive Not Supported
We know that every issue has a solution and so does this one. Let’s discuss the ways to fix this issue.
Way 1: Install the Latest Version for Samsung Magician
If you are using previous or outdated version of Samsung Magician, then it may not recognize or read your SSD. In such scenario, install the latest version of the Samsung magician by:
- Right click the start menu on your computer and select ‘Apps and Features’ form the pop-up windows.
- On the screen, look for Samsung Magician software on the list. Then, double click on it and Uninstall it.
- Once it is uninstalled, install the latest Samsung Magician driver using this link.
- After installing the driver, reboot your computer and check.
Way 2: Update SSD Driver by Device Manager
You must check and – if required – update the SSD drivers via device manager. For that:
- Go to the Device Manager on your computer.
- Expand the ‘Disk Drive’ option.
- Then, right click on SSD driver and select ‘Update driver’.
- Here, you can update driver either manually (if you have windows drivers on your computer, or automatically using the instructions on the screen.
Once the driver is updated, reboot your computer and check if the issue persists.

Way 3: Try to Recognized by Inter Controller (If Applicable)
Many users have reported that Samsung Magician detected the SSD drive when the connection was made through Intel Controller. So, if Samsung magician says drive not supported, do try to recognize it by Inter Controller.
Note: It doesn’t work for every computer and it is possible only when the drive is set to AHCI mode.
Way 4: Download NVMe Driver to Solve Samsung Magician Not Recognizing 860 EVO
- The NVMe drivers play a key role in the functioning of SSDs. So, you have to install NVMe drivers on your computer using official Samsung site.
Restart your computer, once the installation is completed.

- Go to the BIOS settings by pressing BIOS key repeatedly during the initial booting.
- In the BIOS, select RAID option and then Disable it.
- After that, find SATA Mode option and set it to AHCI.
- Save your changes and let your computer boot up.
Way 5: Disable RAID Mode and Use AHCI
If you have enabled – either by mistake - the RAID mode in BIOS settings, then you will face this issue. In this case, you have to enable it using the following steps:
Hopefully, the issue of Samsung magician not detecting SSD will be resolved.
Extra Tips: How to Recover Data from Samsung SSD with PC?
While trying to fix the issue of Samsung magician not supported, users often lose data on the SSD. Gone are days the days when lost data from an external device like SSD couldn’t be retrieved. Now, you can easily recover data from an external drive using Tenorshare UltData Windows Data Recovery.
To recover lost data from SSD, follow the below steps:
- Install and launch Tenorshare Windows Data Recovery on your computer and attach the external drive to it.
Now, select your SSD drive under External Drives section and click on Scan.

The software will perform a through scan of the SSD drive and will display all the lost data from it on the screen. Select the files you want to restore and click on Recover

Now, select a location – other than the SSD drive – on your computer and click OK and all the selected files will be saved on that particular location.

Conclusion
In this piece of writing, we presented some common methods to resolve the issue of Samsung magician drive not supported. Moreover, we concluded that Tenorshare UltData Windows Data Recovery is the most effective third-party tool to retrieve all the lost data from your SSD drive with just a few clicks.
FAQs about Samsung Magician
Some of the FAQs pertaining to Samsung Magician are discussed below:
Q1: What can Samsung Magician do?
Samsung magician can help users perform a number of functions, such as:
- manage and customize data
- protect their data
- improve the performance of the drive
- update firmware
- driver and data migration, etc.
Q2: Can Samsung Magician clone drives?
Yes, Samsung Magician can clone (perfectly copying data from one disk to another) Samsung drives. To do that:
- While installing Samsung Magician on your computer, please select Samsung Data Migration (SMG) option and complete the installation. The following interface will show up:
- Now connect your new SSD with the computer and click on Start once it is detected by the SMG to begin the scan and diagnosis process.
- It will show the details of data on the SSD drive. Again, click on Start to begin the cloning process. It will take some time to complete the process.
Q3: Does Samsung Magician work with other SSD?
The Samsung Magician is designed to work only Samsung SSDs. It doesn’t support SSDs’ of other manufacturers.
Speak Your Mind
Leave a Comment
Create your review for Tenorshare articles