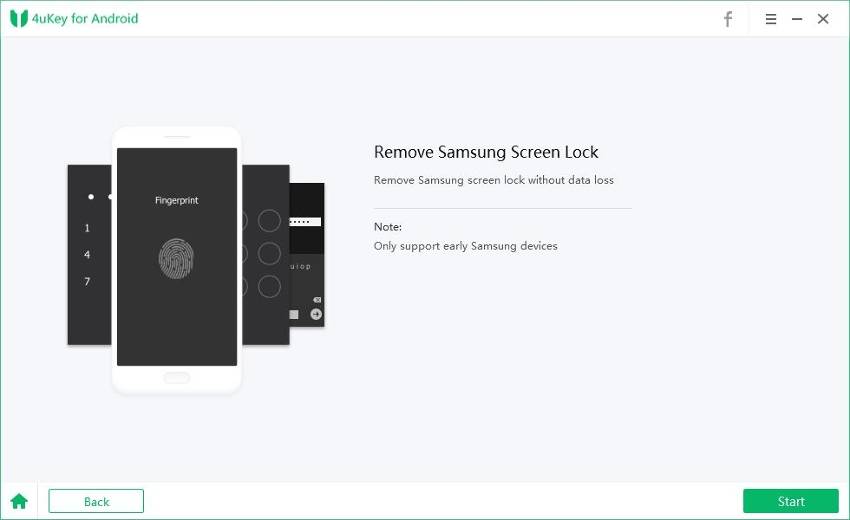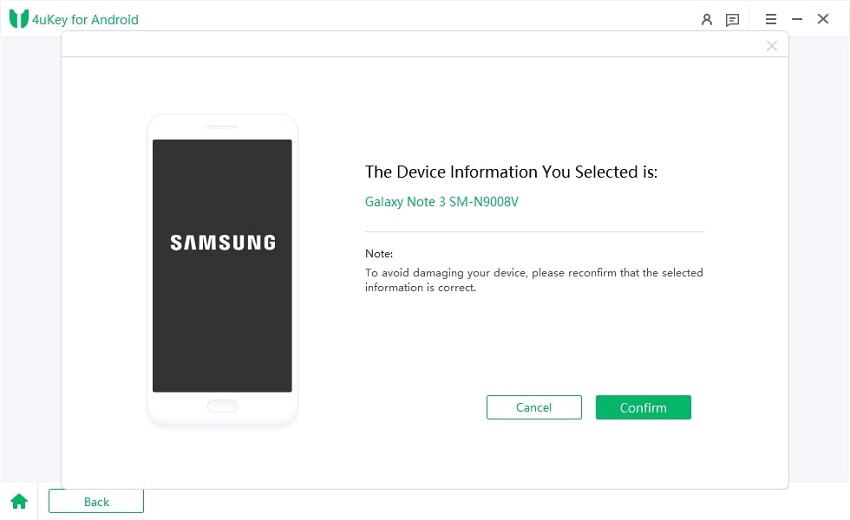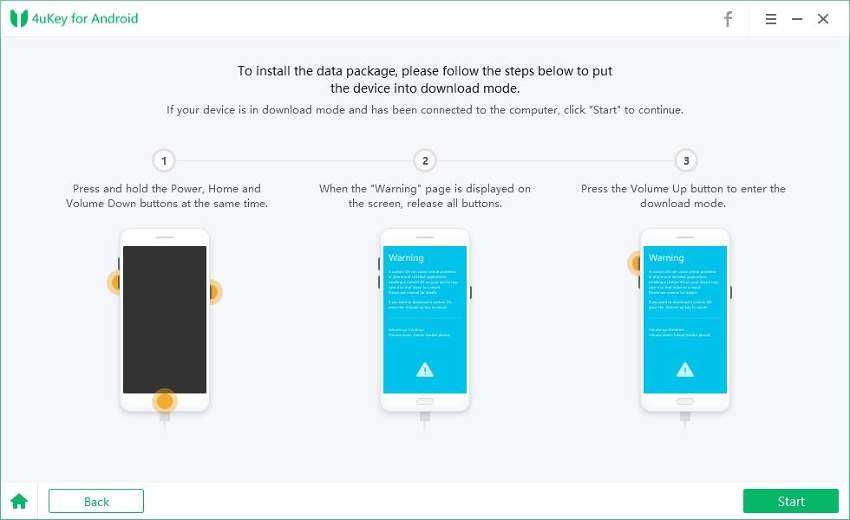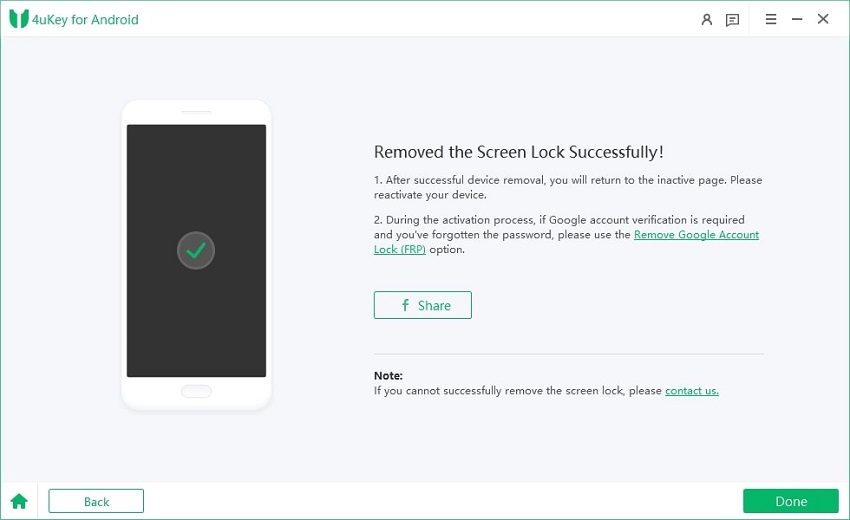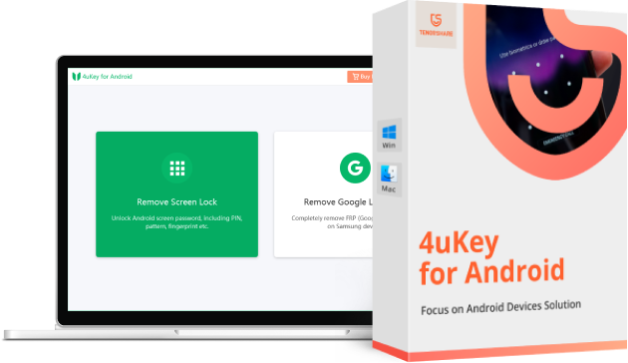[Solved] Samsung S4 Screen Lock Disabled by Administrator
There have been multiple threads online by Samsung users that they have been getting an error message that points to "Disabled by Administrator, encryption policy, or credential storage." This error is prone to occur when one tries to change the lock screen method to swipe. Do not worry about the issue, it can be fixed easily. The below mentioned are a tested method that works perfectly to remove the disability.
- Why Is My Lock Screen Disabled by The Administrator?
- How to Fix 'Samsung s4 screen lock swipe disabled by the administrator'
- See Also: How to Unlock Samsung S4 Screen without Password
Why Is My Lock Screen Disabled by The Administrator?
The error resulting in "Disabled by Administrator, encryption policy, or credential storage" is prone to occur when system storage is encrypted by a user for security reasons. The encryption to the storage is prioritized by the Android Operating System to block third-party access.
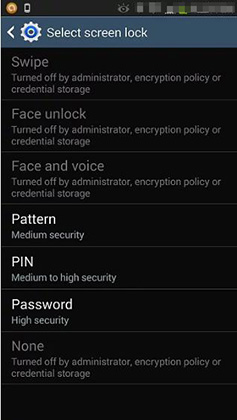
How to Fix 'Samsung s4 screen lock swipe disabled by the administrator'
Method 1: Turn off All Unnecessary Administrators
The first and foremost priority we are discussing to solve the issue is to disable all the unwanted administrator privileges. Doing so will get your phone back to normal. Follow the detailed steps carefully.
- Unlock your Samsung S4 and open up the "Settings" application.
- Now, navigate to the "More" tab on the screen for additional settings.
On the "More" tab search and find for an option that says "Security."

- Once you are in the security option, scroll down the lists, and search for "Device Administrators."
- Now, once you tap through the device administrator, you will see a couple of applications. The applications that are in the list are those to which you have previously provided administrator privilege for securing them. Most of the third-party apps are the reason you are getting such errors repeatedly.
Now, you need to tick-out the unnecessary application from the list. In my case, I had an NQ Vault application on the list. It is basically an image and photo hiding application that requires a lock screen setup.
Method 2: Tap 'Encrypt Device' Option to Decrypt
Another reason causing the error could be because of storage encryption. The function secures your data from external misconduct. Thus, there is a high possibility that decrypting the system storage back could solve the issue. Follow the guidelines to learn about the method.
- Go to the "Settings" application on your phone.
- Now, tap to the "More" tab on the screen for additional settings.
Find "Security" settings from the list and tap on it.
- Now, find a setting that relates to an "Encryption" block. Now, click on "Decrypt Device" options. The decryption will release all the system files to normal, and the issue will be resolved. Moreover, the image below is the one after the device has been decrypted.
Also, if you have external storage attached to the device, try the method by tapping "Decrypt External SD." The SD card might also cause a glitch between the systems that makes unavailability to enable screen lock type. Moreover, the image below is the one after the SD card has been decrypted.

Generally, the process might take a while to decrypt. The decryption depends on the number of files you have on the storage.
Method 3: Remove All Certificates
As we are aware that the error appears while mentioning credential storage; thus, there is a high chance of maintenance if we clear all the certifications that stay within the system. Follow the simple steps below to remove all certifications in security settings.
- Open the "Settings" app.
- Go to "Security" settings.
- Scroll down the settings to the "Credential Storage" block.
- Now, on the last line, you can see an option that says, "Clear Credentials- remove all certificates."
- Click on "Ok" for confirmation to remove all credentials.
See Also: How to Unlock Samsung S4 Screen without Password
There can be a case that the above methods you performed might not fix the issue regarding an error "Disabled by Administrator, encryption policy, or credential storage." Hence, the alternative solution you can try out is to unlock the Samsung S4 screen without entering a password if you get stuck in the lock screen. Tenorshare 4uKey for Android is a fantastic tool made for a reason to remove any sort of lock screen on Samsung S4 without data loss. Follow the comprehensive steps below for an excellent idea.
- Launch the application and connect your Samsung S4 to the computer. Make sure the USB cable works perfectly.
After that, on the 4uKey application screen, click on "Remove Screen Lock" covered in green.

Similarly, choose Remove Lock Screen without Data Loss. Click on "Start" to begin the process after you read the helpful tips on the Tenorshare 4uKey window.

Now, the software asks for selection and confirmation of your device information. Make sure it is correct to avoid any damage.

- Then this software will download the data package in a few seconds.
Next, manually enter your device into download mode by following the on-screen guide. And click Start when you finish it.

- Now, Tenorshare 4uKey begins to march the progress percentage to remove the screen lock.
Finally, after it hits 100%, you will see a screen that confirms the process has been completed, and the screen lock has been successfully removed.

Final Words
The methods mentioned above are trusted and tested to help you mitigate the error. Therefore, if you cannot get your device back to normal, then there is an alternative to removing the screen lock on your device completely using the Tenorshare 4uKey for Android.
- Remove Android password, pattern, PIN, and fingerprint lockin one click
- Bypass FRP for Samsung, Xiaomi, Redmi, Vivo, OPPO, Huawei, etc. (Android 6-14)
- Compatible with 6000+ Android phones and tablets
- The unlocking success rate is up to 99%, in 3 minutes
Speak Your Mind
Leave a Comment
Create your review for Tenorshare articles