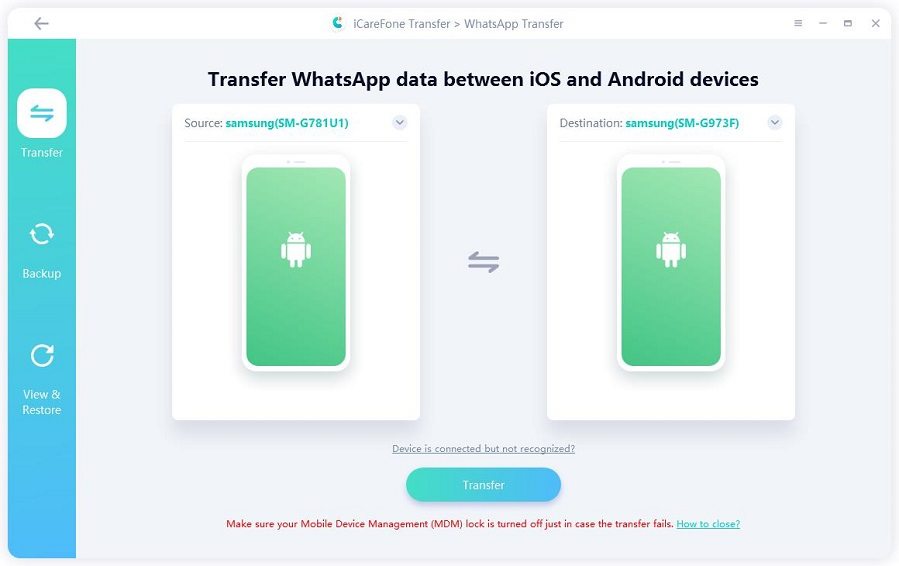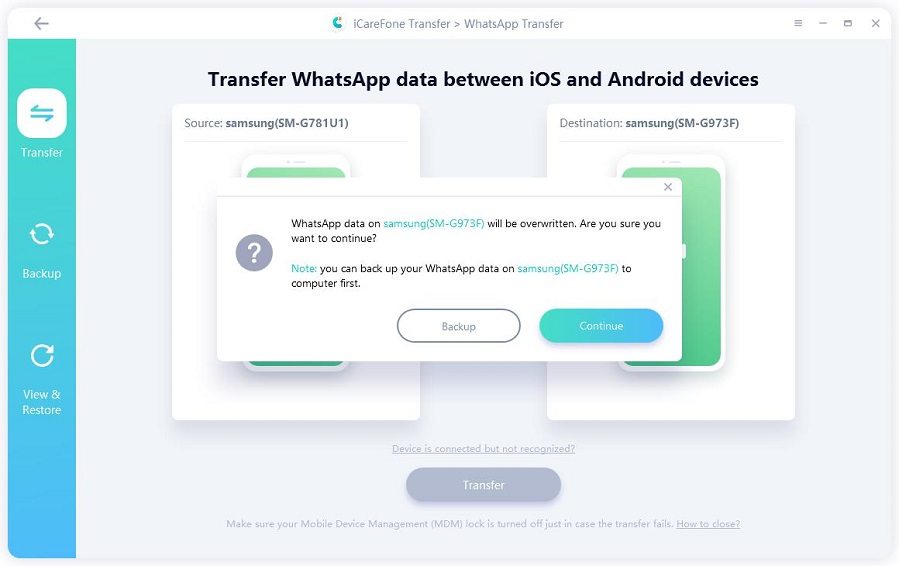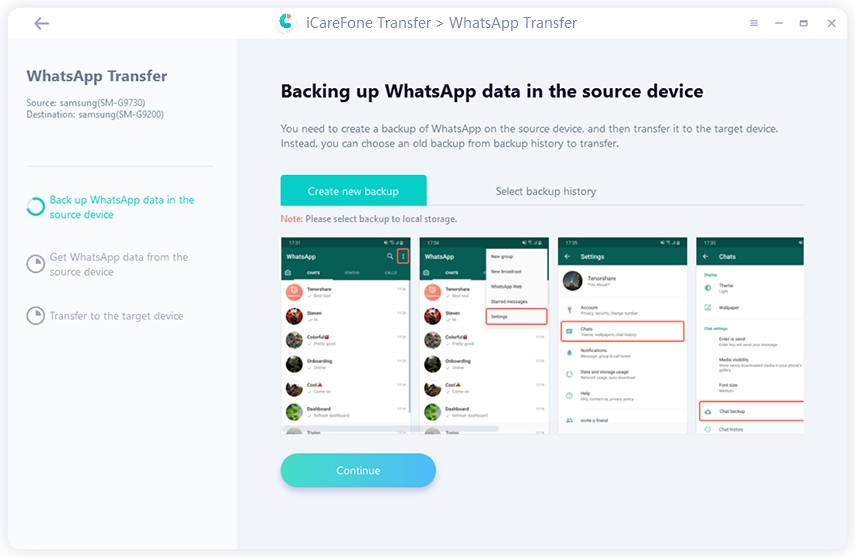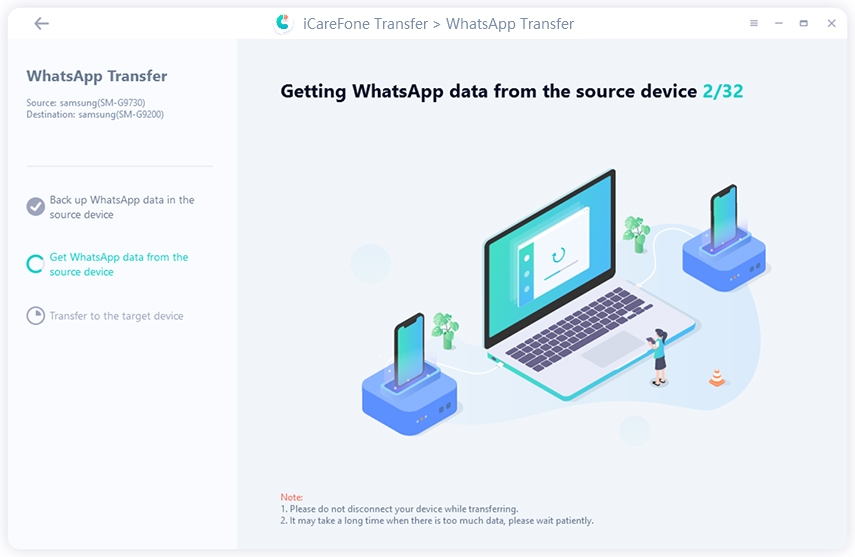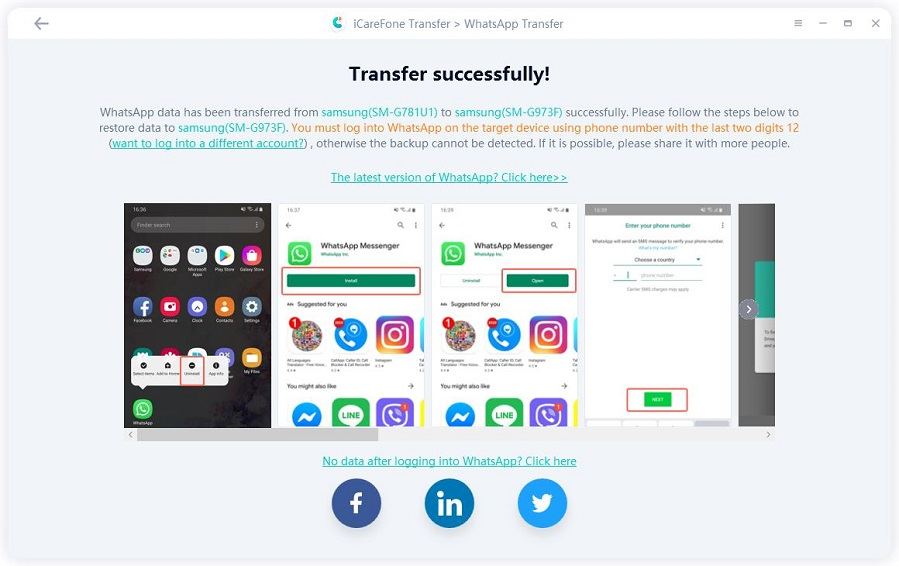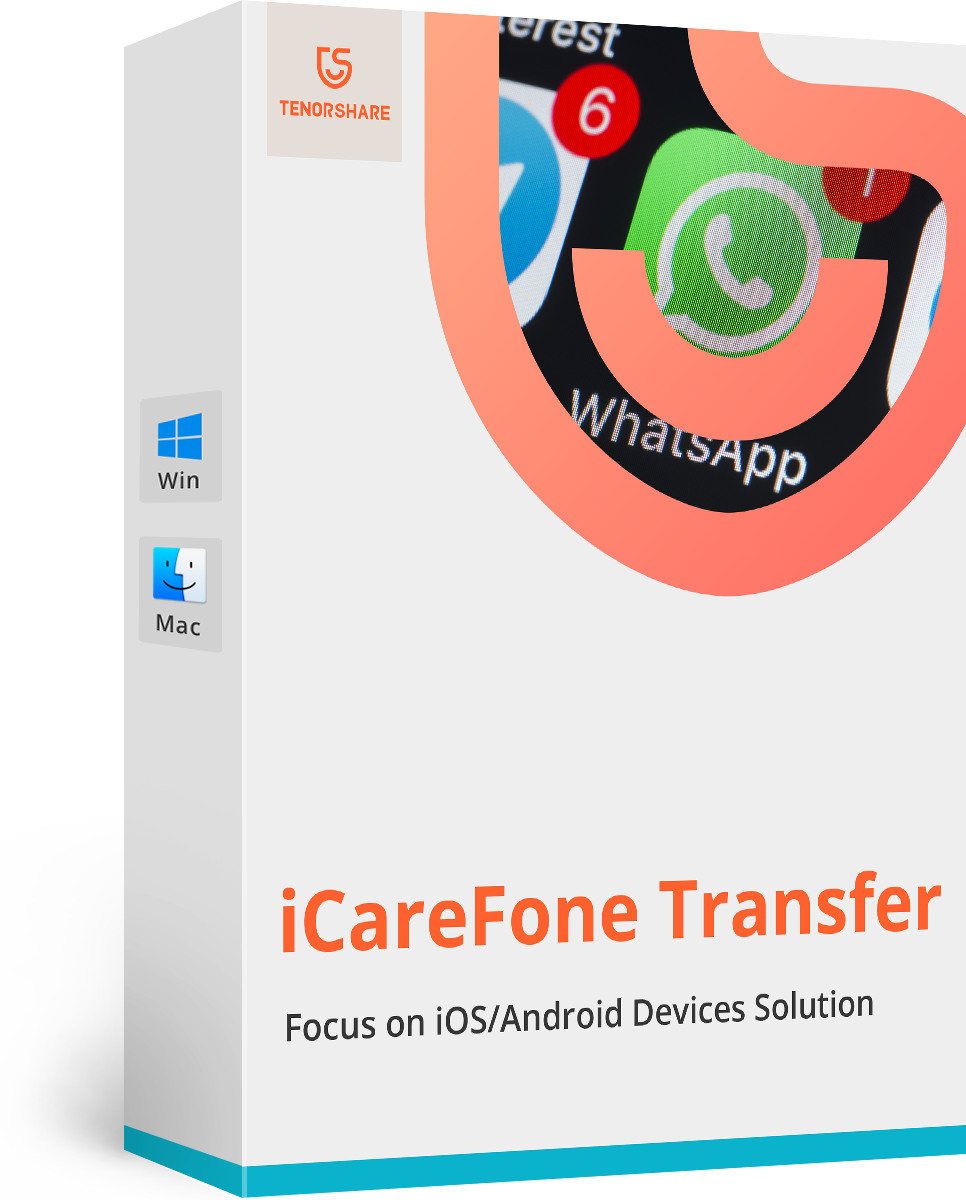Fix Samsung Smart Switch Unable to Connect to Device Easily
Samsung Smart Switch is among the most stellar features of Samsung that allows users to transfer data from an old iPhone/Android device to a new Samsung phone quickly and with great ease. As exciting as it sounds, it’s not free from errors and lately, many users have complained that Samsung Smart Switch keeps disconnecting while trying to establish connection between devices.
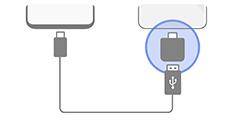
Before you get upset, let me give you the good news that you’ll be able to fix this issue using easy methods after reading this article.
Part 1: 5 Solutions to Fix Samsung Smart Switch Unable to Connect to Device
Coming to the solutions, below is a step-by-step guide of 5 proven techniques of solving unsupported usb connection Smart Switch issue. Let’s read them up.
Solution 1: Make Sure Devices Meet the Requirements
First thing first, assure that the devices you want to connect through Smart Switch meet the minimum system requirements. That is:
- If using Windows PC, you should have Windows XP or later.
- On Mac, you should have MACOS 10.6 or later
- Samsung devices should be running on Android 4.3 or later
- And if transferring from iPhone, it should have iOS 4.2.1 or later.
- Now, make sure: Samsung Smart Switch app is opened in both devices
Solution 2: Check or Change the USB Connections and Cables
It might be possible that the USB cable and/or port you’re using to connect devices may be malfunctioning or broken. So, you need to make sure that both USB and port is working well.
The easiest way to confirm it is that you should change the USB cable and also try to put the cable into another port to have a workable connection.
Hopefully it’ll fix the issue but if still Samsung Smart Switch unable to connect to device, proceed to the next solution.
Solution 3: Tap 'Allow' to Access Your Data
Smart Watch app sends a confirmation request to ask for accessing data on the devices. If you have accidently rejected the request or haven’t seen it, then the app might cause Smart Switch unsupported USB connection error.
For this reason, hit on Allow on the confirmation pop-up tab to give permission to the app to access your data. If you rejected it first, then disconnect the devices and connect again and when the pop-up tab appears, hit on Allow.
Solution 4: Check If You Set USB for File Transfer
As you might already know that the Samsung Smart Switch allows you to connect devices through both USB connection and wirelessly. So, if you are trying to establish a connection using USB, make sure the USB settings on your Samsung device are set accordingly:
- Go to Settings > Storage > Menu icon (at the top right corner) > USB PC connection.
- Now, hit on Media device(MTP) as the USB connection option.
Now, connect the devices again to confirm if you still face the Samsung Smart Switch unable to connect to device issue.
Solution 5: Reopen Smart Switch
Sometimes there’s a minor bug in the Smart Watch app that hinders the connection between devices. To troubleshoot it, you should restart the app or reinstall the app first in one device and if the issue persists, do it for the other one as well.
Doing so will remove any technical error in the app that might be causing this issue in the first place.
Extra Tip: How to Transfer WhatsApp Data from Samsung to Samsung S21
As you have seen that Samsung Smart Watch may generate unexpected errors every now and then. The good news is that it’s not the only way to transfer data devices. If you are looking to transfer WhatsApp data from an old Samsung device to a newer S21, then TiCareFone Transfer(iCareFone for WhatsApp Transfer) is the safest and quickest way to do that.
With iCareFone for WhatsApp installed on your computer, you no longer have to worry about compatibility issues and can transfer bulk of WhatsApp data within a few minutes.
Follow the below steps to transfer WhatsApp data using iCareFone for WhatsApp:
After installing iCareFone for WhatsApp, launch it on your computer and then connect both Android devices to it. When the software detects them, hit on Transfer.

Then click on Yes on the pop-up confirmation tab to proceed.

Now, backup the data on the source device by following the screenshots shown on the screen. Hit on Continue when the data is backed up.

iCareFone will automatically start transferring the data, you have just backed up, to the target device. The process may take a few minutes depending on the size of the data.

Finally, when the data is successfully transferred, follow the onscreen guide to view the data.

Final Words
Samsung Smart Switch is a useful feature but in rare cases, it just doesn’t work on your devices. This blogpost has discussed in detail various proven methods you can rely on if ever face Smart Switch failed to connect the device mac issue.
Besides that, you can use TiCareFone Transfer(iCareFone for WhatsApp Transfer) to transfer WhatsApp data from Samsung to iPhone without any technical hassle.
- Transfer WhatsApp between Android and iPhone;
- Restore WhatsApp from Google Drive to iPhone;
- Backup WhatsApp iPhone to PC/Mac Freely & Easily;
- Supports 6000+ Android & iOS phone models, like iOS 18 & iPhone 16.
Speak Your Mind
Leave a Comment
Create your review for Tenorshare articles

iCareFone Transfer
No.1 Solution for WhatsApp Transfer, Backup & Restore
Fast & Secure Transfer