How to Set YouTube Parental Controls on iPad
"Screen time not blocking YouTube, how to parental controls YouTube on iPad?"
If you have growing kids at your home that use YouTube for entertainment, it is important that you enable parental control iPad YouTube. By enabling parental controls, you are restricting them from viewing any content that is not suitable for them. That way they will only be able to access the content that YouTube thinks is good for their age.
If this is your first time setting up parental control features on your iPad, our guide below should help you it. It will show you how to set parental controls on YouTube on iPad using multiple methods. That way you will have more than one way to restrict your kids from viewing any unsuitable content on your iPad.
- Method 1. Set Up App Limit using Screen Time
- Method 2. Set Up YouTube Parental Controls on YouTube App
- Method 3. Set Up YouTube Parental Controls on iPad web browser
Method 1. Set Up App Limit using Screen Time
If you have a newer version of iPad that runs iOS 12, or you have updated your iPad to the latest iOS 12, you have a new feature called Screen Time on your device. The feature allows you to set limits for the apps you use on your iPad.
If you do not want for your kids to watch videos on YouTube for longer periods of time, you can enable the app limit for YouTube and the app will kick users out when the specified limit is over. It is a feature worth enabling on your device and the following is how you do it.
Step 1. Launch the Settings app from the springboard of your iPad and tap on the option that says Screen Time.
Step 2. Tap on the main graph shown on the following screen to access the options. Then, select the app you would like to add a limit to, YouTube, for example, by tapping on it.
Step 3. On the following screen, scroll all the way down and tap on Add Limit. Then, specify a limit for the app and tap on Add at the top-right corner.
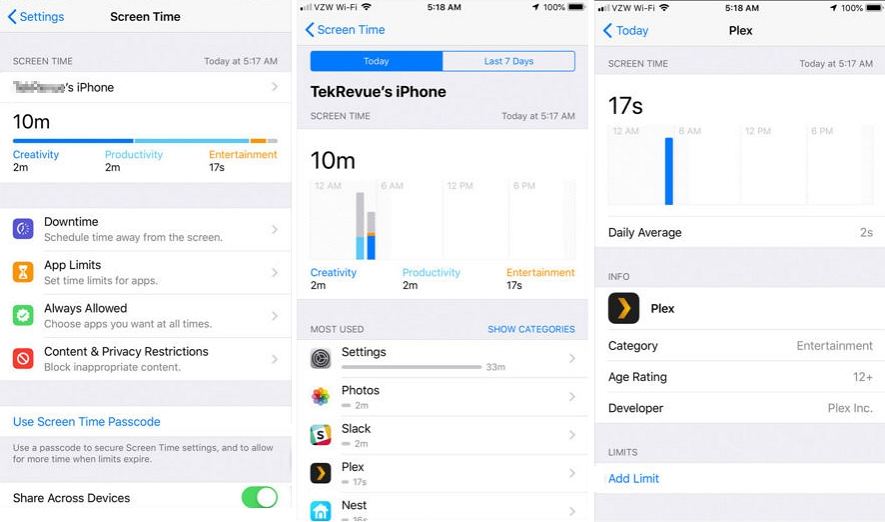
The limit you have specified will be applied to the chosen app. Any user that reaches the specified limit in the app will be kicked out of the app by your device. That is how to restrict YouTube on iPad using the Screen Time feature.
Note Tips:
In order to prevent your kids from changing the app limit for YouTube, you should add a passcode to the Screen Time feature. That way you will be prompted to enter your passcode that only you know each time you want to modify any app limits. If you found your kid can simply ignore the app limit and continue to use YouTube, that's because you didn't set a screen time password.
Also, if you ever forget this passcode on your device, you can use the Tenorshare 4uKey - Screen Passcode Unlocker to remove Screen Time passcode without a reset. The app helps remove Screen Time passcodes from iOS-based devices.
Method 2. Set Up YouTube Parental Controls on YouTube App
If you have not updated your iPad to iOS 12 yet and you do not have the Screen Time feature, you can still set up parental controls for YouTube using the YouTube app itself on your iPad.
The YouTube app for iOS devices comes with an option that lets you filter the content displayed on your device. Once you turn on the filter, all the searches and videos in the app will be strict and no age restricted content will be shown on your iPad.
The following shows how to restrict YouTube content on iPad using the YouTube app for iOS:
Step 1. Launch the YouTube app from the springboard of your iPhone. When the app opens, tap on your account icon at the top-right corner.
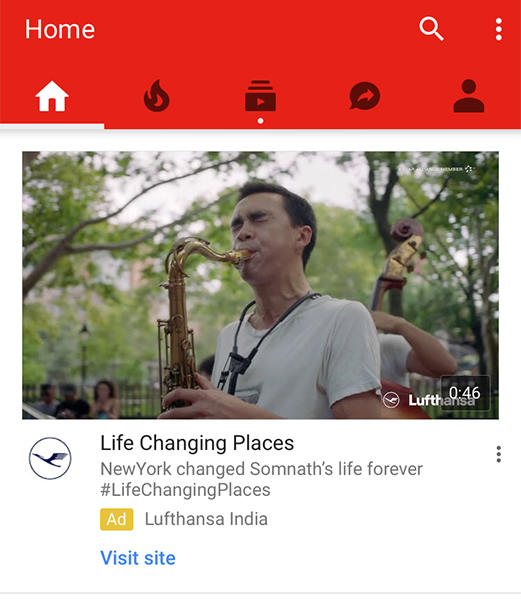
Step 2. When your account screen opens, tap on the option that says Settings to open YouTube settings on your iPad.
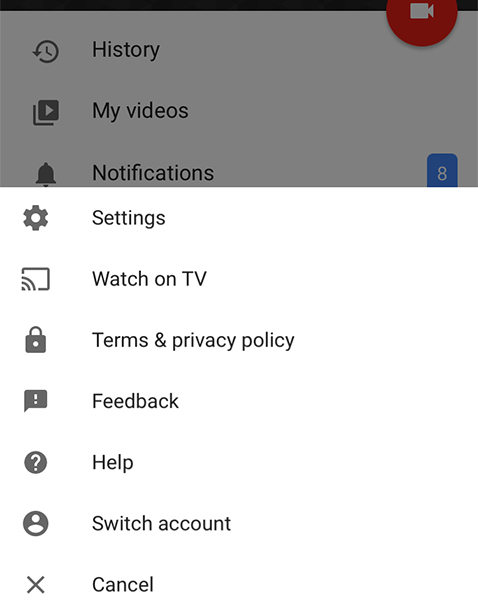
Step 3. The Settings screen will have a number of options for you to choose from. Tap on the first option that says Restricted Mode Filtering. That is what you are looking for.
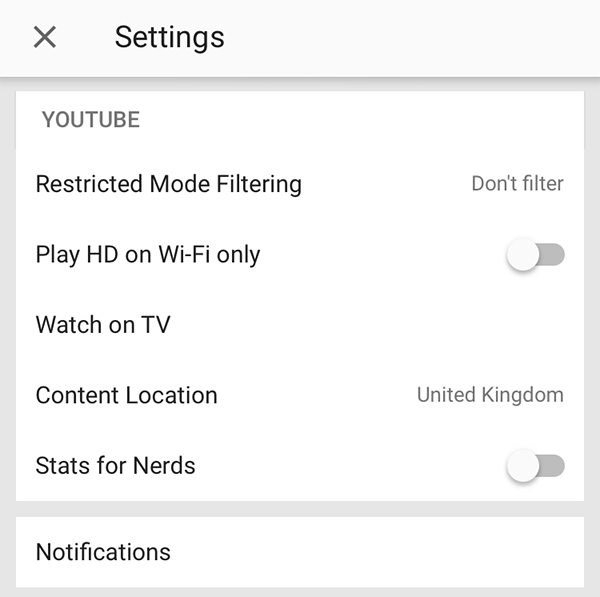
Step 4. Tap on Strict on the following screen to enable the filter on your device.
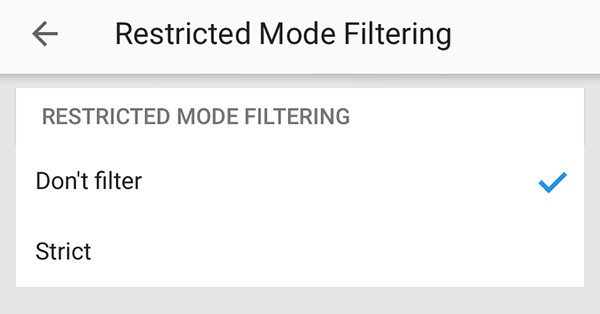
You may exit out of the settings screen as the filter has been successfully enabled on your iPad. From now onwards, the YouTube app will block any content that is not suitable for regular audience.
Method 3. Set Up YouTube Parental Controls on iPad web browser
If your kids happen to use the browser on your iPad to access YouTube, you can enable the strict mode on YouTube's mobile site on your device. The following is how you do it in Safari on iPad:
Step 1. Launch the YouTube mobile site in Safari on your iPad and tap on three-dots at the top-right corner. Select Settings from the options displayed on your screen.
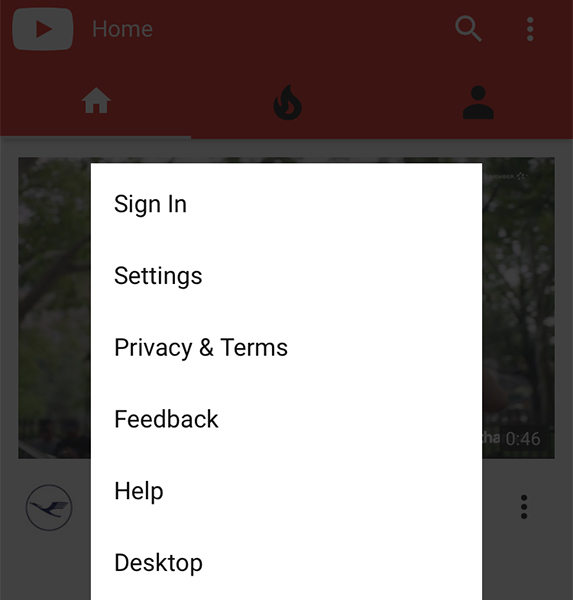
Step 2. Tap on Restricted mode on the following screen and the feature will be enabled on your device.
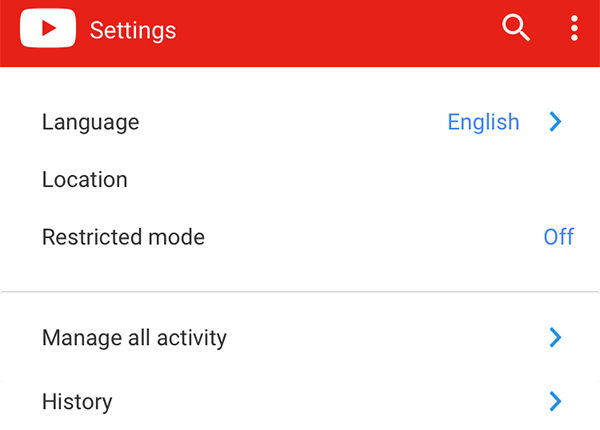
You have successfully enabled parental controls for YouTube in a web browser on your iPad. That is how you use control parental YouTube iPad.
Conclusion
If your kids consume a lot of content from YouTube, it is worth enabling parental controls for the platform, so they don't see anything offensive. The above guide helps you learn how to do it on your iPad. And you can also read how to set restrictions on iPad so you can turn the parental controls on on your iPad.
- Unlock iPhone without Passcode instantly
- Remove iCloud activation lock without password/Apple ID/previous owner
- Remove Apple ID or iCloud account on iPhone/iPad without password
- Bypass MDM Screen from iPhone/iPad
- Remove screen time passcode in 3 simple steps
- Fix disabled iPhone/iPad without iTunes or iCloud
- Find and view stored passwords on iPhone and iPad
Speak Your Mind
Leave a Comment
Create your review for Tenorshare articles

4uKey iPhone Unlocker
Easily Unlock iPhone passcode/Apple ID/iCloud Activation Lock/MDM
100% successful unlock








