App Time Limit: How to Set a Time Limit for Apps on iPhone
"I setup a time restriction of 2 hours on YouTube app via the iPhone Screentime setting but they were still watching YouTube past the 2 hour mark?"
If you happen to spend a lot of your time using apps on your iPhone and you would like some control over it, you need an app time limit feature. Fortunately, all the iOS devices running iOS 12 and later have a feature called Screen Time that lets you limit your app usage on your devices. The following guide talks about the feature and shows how you can limit app time usage on your iPhones.
Screen Time was introduced with iOS 12 and it is available for both iPhone and iPad running iOS 12 or later. Once the feature is enabled, it allows you to specify time limits for the apps installed on your device. When you have reached these limits, your iPhone will restrict your usage of the predefined apps.
The following is how you go about setting up the feature on your iPhone:
- Part 1. How to Set App Time Limit on iPhone Using Screen Time Feature?
- Part 2. Screen Time App Limit Not Working? Use Apps to Limit App Time Usage
Part 1. How to Set App Time Limit on iPhone Using Screen Time Feature?
In this section, you are going learn how you can limit app time iPhone on per-app and per-category basis. The feature allows you to limit both single apps as well as app categories if you would like to do that. Without further ado, let's check out how you set the app limits on your device:
1. Set App Limits on Per-App Basis
Step 1. Launch the Settings app on your iPhone and tap on the Screen Time option.
Step 2. On the following screen, tap on the name of your device. You may tap on the graph as well and it will do the same job.
Step 3. On the screen that follows, scroll down and find and tap on the app you want to set a limit for. Then, tap on the Add Limit option at the bottom of the screen.
Step 4. Specify the limit by hours and minutes. Once you have done that, tap on Add at the top-right corner to finish adding the app limit.
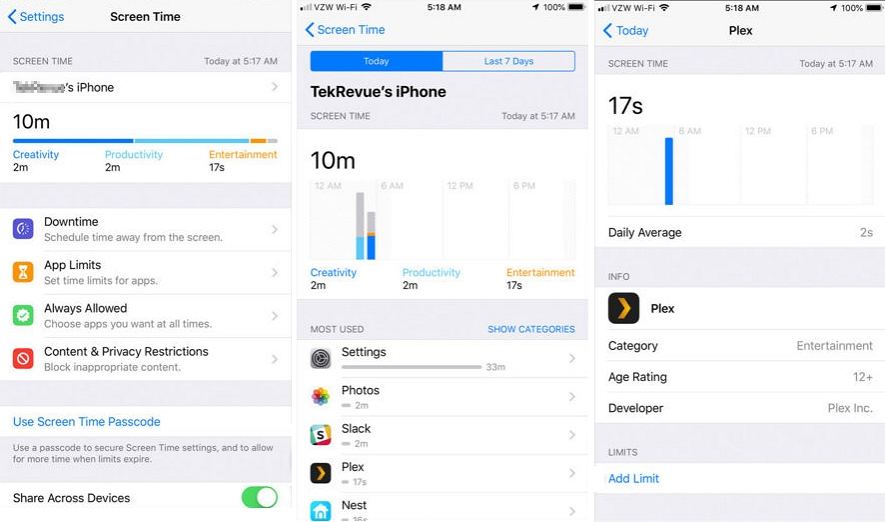
You have successfully set the limit for your chosen app on your iPhone. Once you reach this limit on your device, you will be kicked out of the app and will not be able to use the appy any further.
2. Set App Limits on Per-Category Basis
If you would like to set a limit for all the apps in a particular category, you can do so using the same Screen Time feature on your device. The following is how you do it.
Step 1. Open the Settings app on your iPhone and select Screen Time to access the feature.
Step 2. Tap on App Limits on the screen that follows to see your limits.
Step 3. The following screen will display all the app categories that you can set a limit for. Choose the categories and then tap on Add at the top-right corner.
Step 4. Enter in the duration of the limit in hours and minutes.
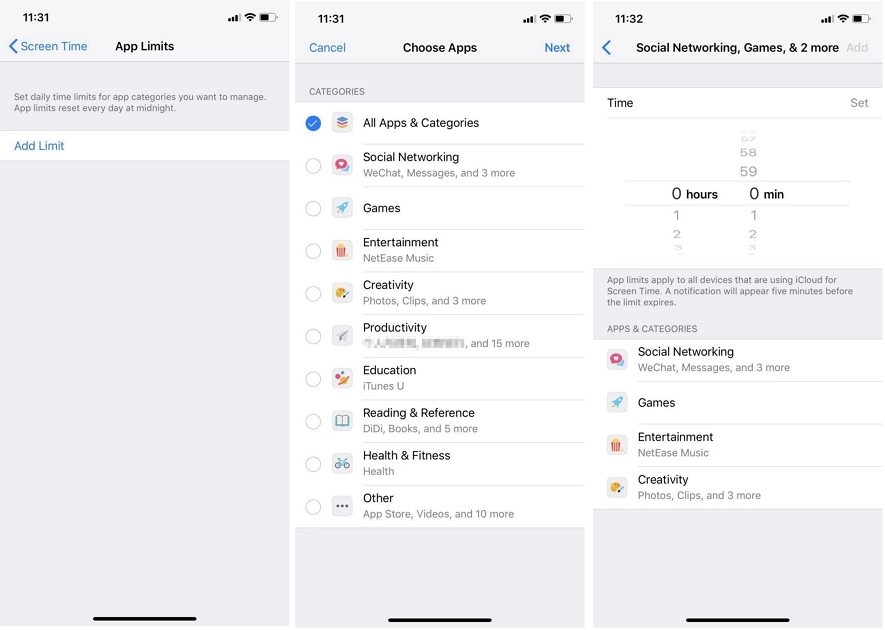
You have successfully configured app limits on per-category basis on your iPhone. All the apps within the selected category will have restrictions applied to them that you have already specified in the feature.
3. Set a Passcode for Screen Time
It is highly recommended that you use a strong passcode to protect your app limits from being modified by other users. When you set up the feature, you have likely set up a screen time passcode.
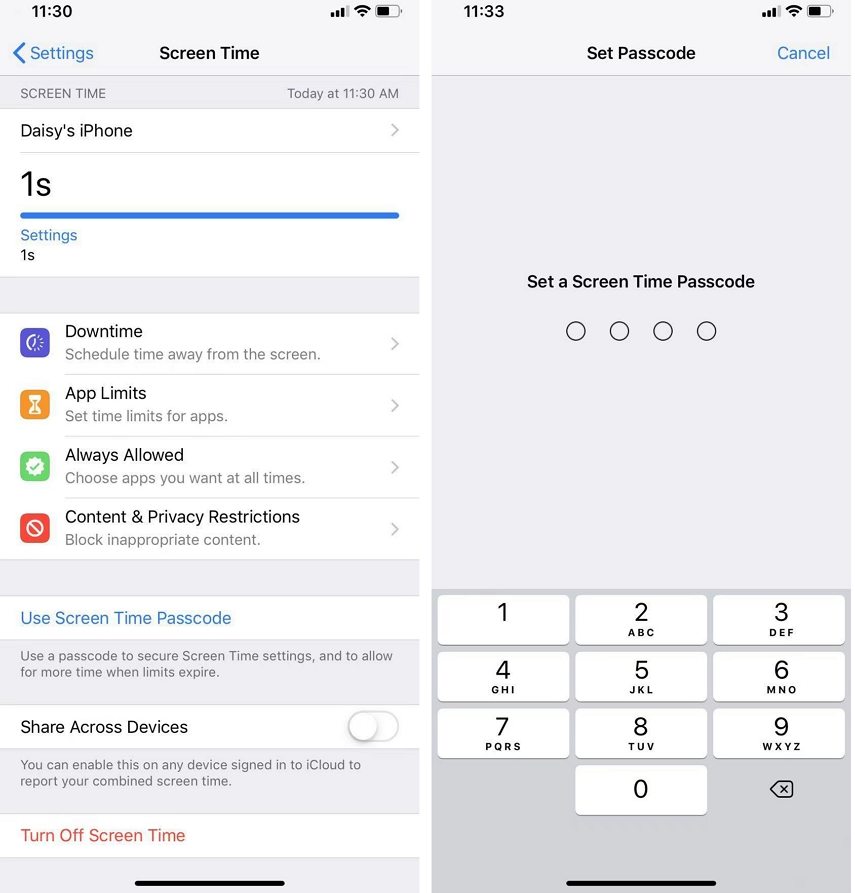
If you ever forget this passcode, your device will not let you change the Screen Time settings. If you are already in that situation, there is a software called Tenorshare 4uKey that you can use. It lets you remove passcodes for the Screen Time feature on your iPhone and iPad devices. The software is easy, and it does the job for you.
Part 2. Screen Time App Limit Not Working? Use Apps to Limit App Time Usage
If the Screen Time feature does not work for you for some reason, you have a few alternative apps available to enable iPhone app time limit on your device.
1. OurPact
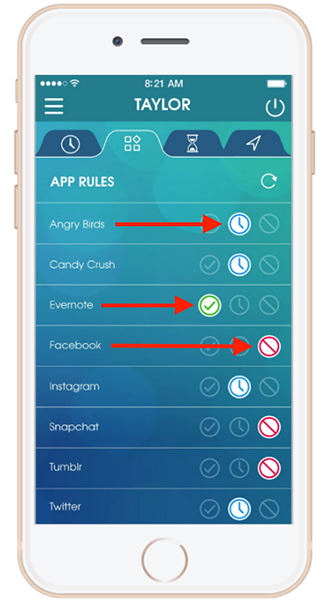
OurPact is a full solution for parental control needs and one of its features lets you set limits for the apps on your iPhone. The feature is highly configurable meaning you can modify almost any restriction you can ever have for the apps on your device. That way you can achieve total control over how you use your apps on your iPhone.
2. BreakFree
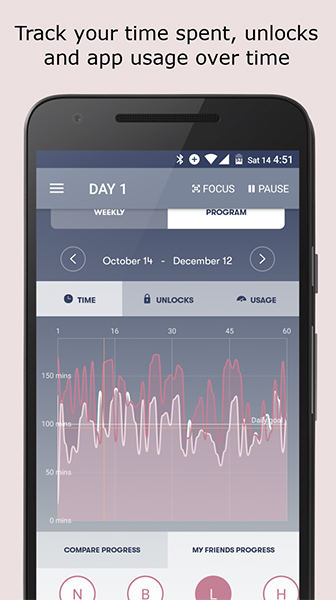
BreakFree lets you monitor your apps usage and gives you recommendations on how you can limit it. The app even lets you block notifications on your device, so you don't have any distractions while you are working on your important tasks.
Conclusion
If you want to set app time limit iPhone, Screen Time is the best way to do it. The above guide shows how you set it up on your iPhone and start blocking unwanted apps. It also look for the best screen time apps should you not want to use Screen Time.
Speak Your Mind
Leave a Comment
Create your review for Tenorshare articles

4uKey iPhone Unlocker
Easily Unlock iPhone passcode/Apple ID/iCloud Activation Lock/MDM
100% successful unlock







