Top 2 Ways to Fix Windows 7 Slow Boot - Tenorshare
Have you faced Windows issues? Imagine pushing the power button on your computer, and it’s still in the booting process 10 minutes later. You might start to panic and wonder what you have done wrong. Some of you might already on the call with your geeky friends looking for solutions.
Take a deep breath and relax. If you are a Windows 7 user, here we will describe the most possible reason and how to fix Windows 7 slow startup/boot.
Method 1: Close Unnecessary Startup Program on PC
Have you ever notice that your computer is blazingly fast at the first time you use it. And as time goes by, it becomes slower. The one place that show its sluggishness is the start up process.
The main reason why your current boot up process takes more time than when your computer is fresh out of the box is that there are a lot of programs and services that get added to the startup menu along the way. The more items that the system has to load, the longer time it takes to load them.
You can solve this problem by removing useless programs from the startup menu using msconfig. Press Windows + R keys combination to open Run panel and type msconfig there.
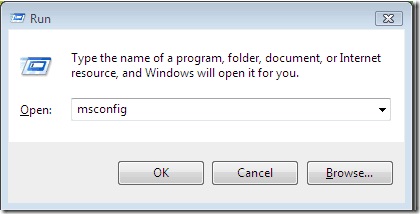
Then go to the Startup tab and uncheck all the programs that you don’t need at the startup. When you are done, restart your machine.
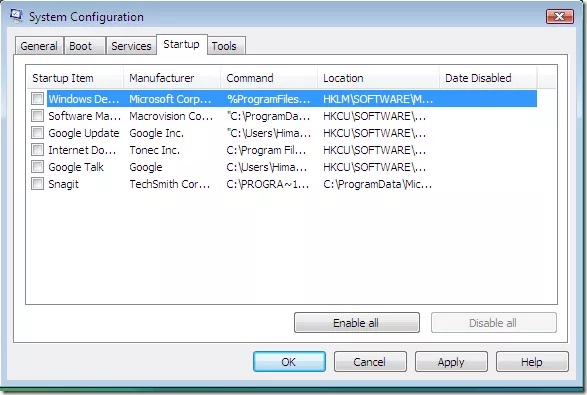
Method 2: Use Windows Boot Performance Diagnostics to Fix Windows 7 Slow Startup
If that’s the only reason of the slow boot, the world would be full of unicorns and rainbows. In the real world, you need to do more to manage your Windows startup. Fortunately, Windows Vista and Windows 7 come with something called Windows Boot Performance Diagnostics. It can be used to troubleshoot and fix boot problems automatically.
To activate the tool, you need to log on as the administrator under Windows 7 Ultimate, Professional and Enterprise editions. If your Windows 7 is Home Premium or Basic editions, you don’t have access to the tool. Sorry.
Then launch the Run dialog and type in gpedit.msc before clicking the OK button.
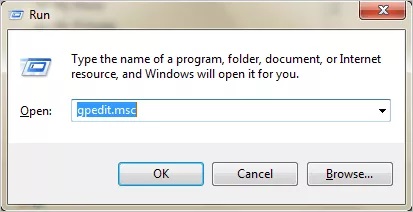
The command will open Group Policy Editor window. Continue to Computer Configuration > Administrative Templates > Systems > Troubleshooting and Diagnostics > Windows Boot Performance Diagnostics.
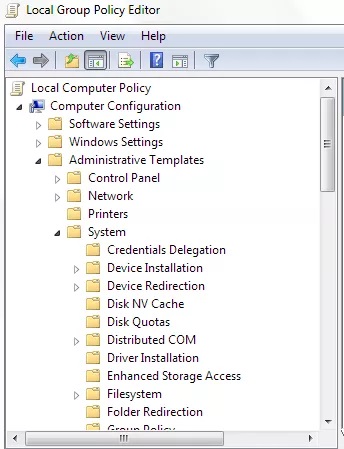
Click on Windows Boot Performance Diagnostics.you will find the option Configure Scenario Execution Level on the right pane. Open the Configure Scenario Execution Level window by double clicking.
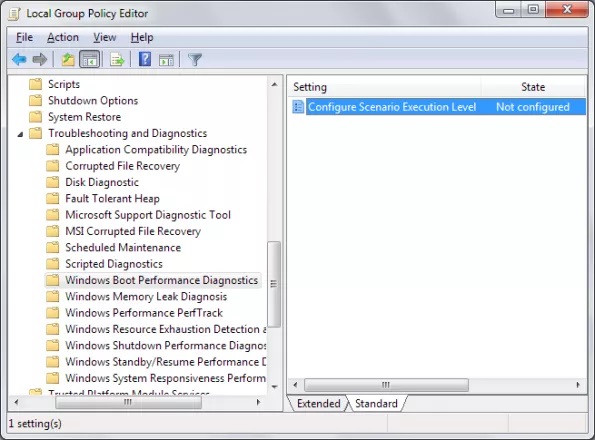
Set the option to turn on and select the scenario execution level from the drop down box to Detection, Troubleshooting, and Resolution.
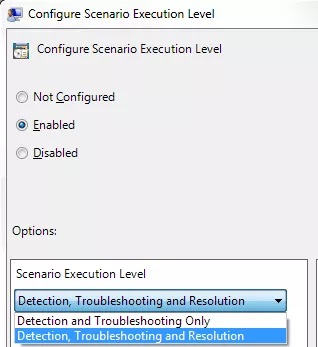
The scenario will enable the ability to detect Windows Boot Performance problems and try to mitigate the same by informing the user of the available resolutions.
One more requirement for the process to run smoothly is a background process called Diagnostic Policy Service (DPS). To check whether or not it's available, click on Start, type "services” and press Enter. The Services window will open, you need to find the status of Diagnostic Policy Service to make sure it is running.
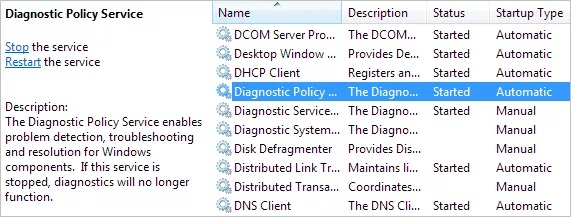
The settings will make sure that you will never experience Windows 7 slow boot.
Extra Tips: Fix Windows 7 System with Windows Boot Genius
Start Up is just one part of the entire Windows system. If you find your Windows PC crashes or freezes with blue or black screen, you need a system maintenance tool to make sure that everything is in order. One such tool is Windows Boot Genius. It’s a versatile Windows 10/8.1/8/7 system repair tool that offers above 22 powerful features to clear useless files, fix system issues and improve user experience.
Run Windows Care Genius after installing it, connect USB flash drive to the your computer and click on Burn.

Continuously click "F12" to set the computer boot from USB. Then tap Enter to go to the software home interface.
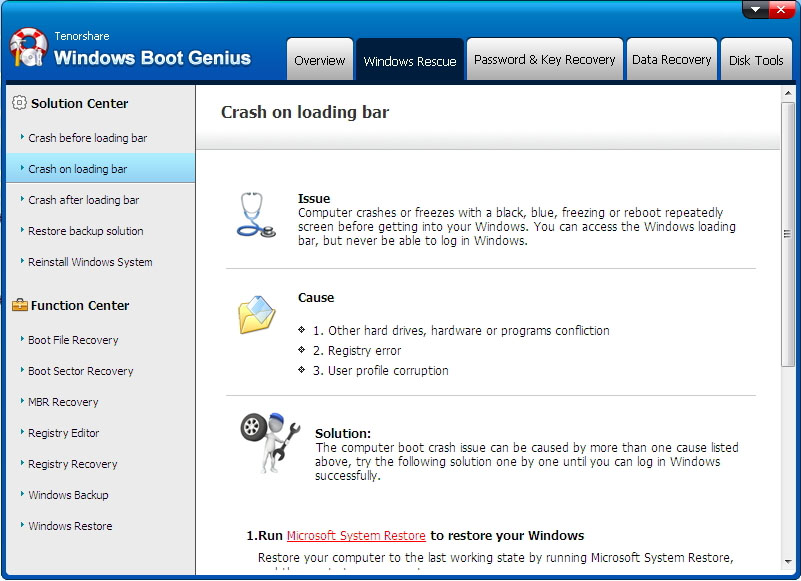
- Choose the option Crash on loading bar and follow the onscreen instruction to fix your Windows system problem.
That’s all for how to fix Windows 7 system issues. If you have any other solutions to fix slow PC performance, please share with others users at the comment area.
Speak Your Mind
Leave a Comment
Create your review for Tenorshare articles





