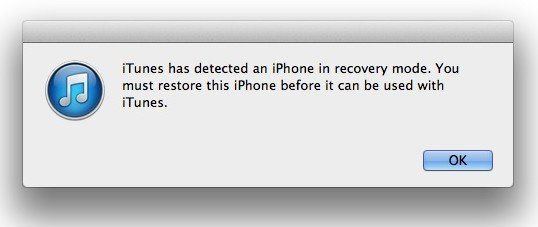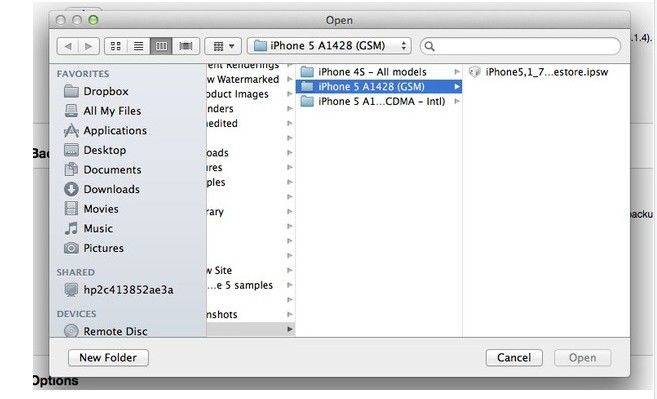How to Downgrade iOS 7 to iOS 6
by Jenefey Aaron Updated on 2019-07-25 / Update for Other iPhone Tips
Apple is still signing the most recent versions of iOS 6, but it may not do so for long. Therefore, if you feel uncomfortable with iOS 7, it's high time to fire up your Mac to grab iOS 6 and follow the tips below to downgrade iOS 7 to iOS 6.

Preparations for Downgrading iOS 7
To ensure the iOS downgrade goes on smoothly, you need to do some preparations before you start.
- 1) Backup of all data of the iOS device to computer with iTunes.
- 2) Ensure the device is having above 80% battery charge.
- 3) The device should be compatible with iOS 7.
- 4) The tutorial is only for the aforementioned iOS devices. Applying this to any incompatible device might brick the device.
How to Downgrade from iOS 7 to iOS 6
Be aware that you'll only be able to downgrade to the most current iOS version, which is 6.1.4 for iPhone 5 users and 6.1.3 for iPhone 4S and below. When it comes to iCloud backups, you won't be able to use an iOS 7 backup on an iOS 6 device, so be prepared that you're going to lose any information you may have in those backups. Or you can use iPhone Data Recovery for Mac software to restore data after you downgrade to iOS 6.
- 1) Download the most recent version of iOS.
Download iOS 6.1.3 for iPhone 4, iPhone 4S, iPad models and iPad mini
Download iOS 6.1.4 for iPhone 5S/iPhone 5
- 2) Download the latest version of iTunes, i.e. iTunes 11.1. Then launch iTunes on your computer
-
3) Connect your iOS 7 devices to computer using USB cable. Then put iDevice to DFU Mode. Ensure that iTunes is running. To place the device into DFU mode do the following.
How to put iDevice into DFU mode:- Hold Home and Power button at the same time for 5 seconds.
- Keep holding Home and Power button until the device screen turns to black.
- Release Power button and keep holding Home for 10 seconds.
Make sure the screen is black and does not say connect to iTunes.
- 4) Once your device is in DFU mode, you'll see a message pop up from iTunes saying the device can't be used until it's restored. Click OK.

- 5) Hold down the Alt/Option key (Shift for Windows users) on your Mac's keyboard and click on Restore iPhone in iTunes.
- 6) Navigate to the iOS 6.1.3/iOS 6.1.4 firmware file that you saved in the first step and click Open.

The rest should be left to iTunes. And in a few minutes your device should reboot and restore to iOS 6.1.3/iOS 6.1.4 firmware.
Tell us in the comment whether you have successfully downgraded from iOS 7 to iOS 6. If you have a different method to downgrade to iOS 6 from iOS 7, don't hesitate to let us know.