Surprisingly Easy Way to Extract iPhone, iPad and iPod Backup on Mac
In the event of iPhone, iPad or iPod data loss, the first thing that comes to your mind may be iTunes backup. Well, iTunes backup file of iOS 9/8/7 devices is a kind of SQLITEDB file that cannot be viewed on Mac or Windows. Will this backup help you walk out of the data loss situation? Of course, you can extract iPhone, iPad and iPod backup on Mac with the help of iTunes Data Recovery for Mac or iTunes Data Recovery (Windows version).
What Can We Extract from iPhone, iPad and iPod Backup on Mac
iTunes backup makes a copy of almost everything on your iOS devices like contacts, SMS, photos, calendar, music, call logs, configuration files, database files, keychain, network settings, safari bookmarks, cookies and application data, etc.
Using iTunes Data Recovery for Mac, we can extract contacts, text messages, photos, calendar, safari bookmarks and other files on iPhone, iPad and iPod. Totally the program supports to extract 12 kinds of files on our iDevices.
What Devices Does iTunes Data Recovery Support
No matter you are using iPhone, iPad or iPad, Tenorhsare iTunes Data Recovery for Mac software can always help you extract important data from a previous backup. The chart below may give you a clear idea of devices iTunes Data Recovery supports.
| iPhone | iPhone SE/6s/6/6 plus/5s/5c/5, iPhone 4S, iPhone 4, iPhone 3GS, iPhone 3G |
|---|---|
| iPad | iPad Pro, iPad Air, Retina display iPad mini, iPad mini, iPad 4 (iPad with Retina Display), iPad 3 (the New iPad), iPad 2 |
| iPod | iPod touch(including iPod touch 5G, 4G,etc.), iPod nano, iPod shuffle and iPod classic |
How to Extract iPhone, iPad and iPod Backup on Mac
To extract iPhone, iPad and iPod backup on Mac, you must make sure that you have a previous iTunes backup on your Mac. If you have backed up or synced iOS devices with iTunes on Mac, you should have this backup on your Mac. Usually, the backup is location on your Mac is: ~/Library/ApplicationSupport/MobileSync/Backup/
Next you need to download Tenorshare iTunes Data Recovery for Mac and follow the steps below to extract data from iPhone, iPad and iPod backup on Mac. We list the summarized steps below to give you a brief idea of how this tool works.
- 1. Launch the program; it will list all iOS device backups on the program interface. Select the backup you need and click "Start Scan".
- 2. After scanning, you can preview the backup photos, text message, contacts, notes and other backup contents. Select those you need and extract them to Mac.
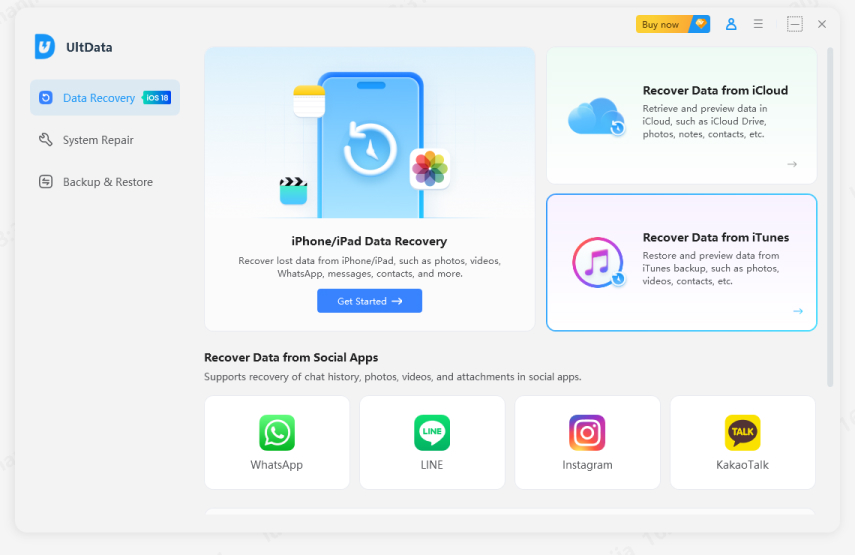
Whenever you lost data on iDevices, just feel free to seek help from iTunes Data Recovery for Mac. It will extract text messages, contacts, photos, call history, notes, etc. for you in just a few minutes.
Speak Your Mind
Leave a Comment
Create your review for Tenorshare articles







