Stuck in DFU Mode, How to Get Out of DFU Mode on iPhone/iPad/iPod

"My iPhone 6s is stuck in DFU mode after I restored it. I've tried ireb and iTunes but no luck. Help!"
It's common for you to be stuck in iPhone, iPad or iPod DFU mode when you are trying to jailbreak iOS devices or update to iOS 15 which requires you to put iOS device to DFU mode. In this post we take iPhone for example to teach you how to get out of DFU mode on iPhone, iPad and iPod when stuck in DFU mode.
The simplest way to exit DFU mode on iPhone XS/X/8/7/7 Plus/SE/6s/6s Plus/5S is to download Tenorshare ReiBoot, which allow you to get iPhone, iPad and iPod out of recovery mode with simply 1 click.
Solution 1: Use Tenorshare ReiBoot to Force Reboot iDevices (the Easist Way)
1. Download and install Reiboot, then click to open it.


2. Plug your iPhone/iPad that stuck in DFU mode and you'll find that the "Exit Recovery Mode" button is now activate when the connection is successfully built. Exiting DFU mode and exiting recovery mode share the same steps which all require to reboot your device.
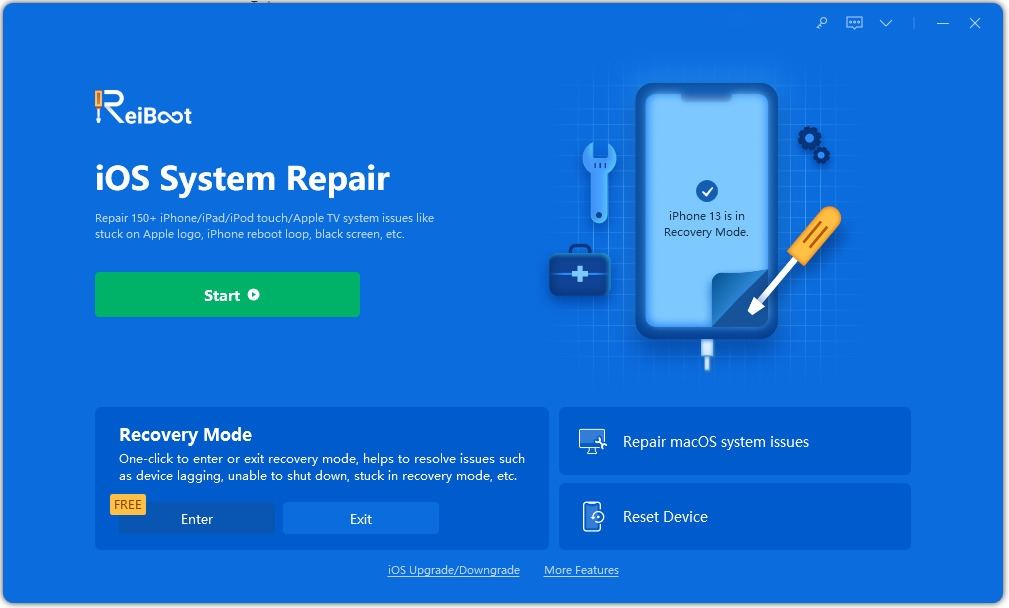
3. Click on the button and wait about 20 seconds for, it'll fix the stuck in DFU mode issue, and your iPhone, iPad or iPod starts working now. However, if you cannot exit DFU mode by this option, choose "Repair Operating System" option and then follow the video guide below to repair the system back to normal.
Solution 2: Use iTunes
Or you could do it with the following steps:
- 1. Start iTunes
- 2. Connect iPhone / iPod Touch to Mac / PC via USB cable.
- 3. Simultaneously hold for 10 seconds both HOME (Volume Down button for iPhone 7/7Plus) and Sleep/Wake buttons.
- 4. After 10 seconds release both buttons.
- 5. Press shortly the Sleep/Wake button.
Wait until your iPhone/iPad/iPod starts up and at this time you have successfully got your device out of DFU mode.
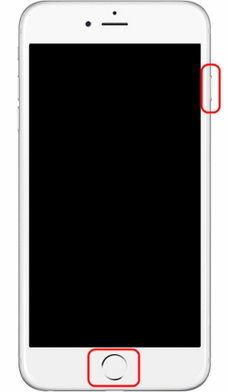
Solution 3: Force Restart your iPhone
The following method is slightly different from the above. Personally, I think this is still worth a try:
For iPhone SE/6s/6s Plus/6/5S:
- 1. Hold down the Sleep/Wake for 5 seconds (do not release it after those)
- 2. Keep holding Sleep/Wake and press the Home button for 10 seconds
- 3. Release the Sleep/Wake button but keep Home pressed until the Apple Logo appears (or after about 30 seconds)
For iPhone 7/7 Plus: Disconnect your device from your computer. Hold down the Sleep/Wake + Volume Down key combination until you see the Apple logo on the display to boot up your iPhone normally.
For iPhone 8 and afterwords: Tap the Volume Up button and then tap the Volume Down button. After that, hold the Power button until the iPhone restarts and the Apple Logo appears again.

Extra Knowledge: How to Recover Lost Data after Restoring from DFU Mode
It's likely that your contacts, photos, notes or other data will be disappearing from your device even if you managed to exit DFU mode. If you backed up your device just before trying to enter DFU mode, you can restore the previous backup to your iOS 15 device and get back lost data. However, what should you do if you do not have a backup?
In fact, there's still a chance to recover the lost data. Use iPhone Data Recovery, a tool designed especially for iOS device users to recover contacts, photos, notes and more than 20 types of contents directly from your apple devices. Steps below are for your reference.
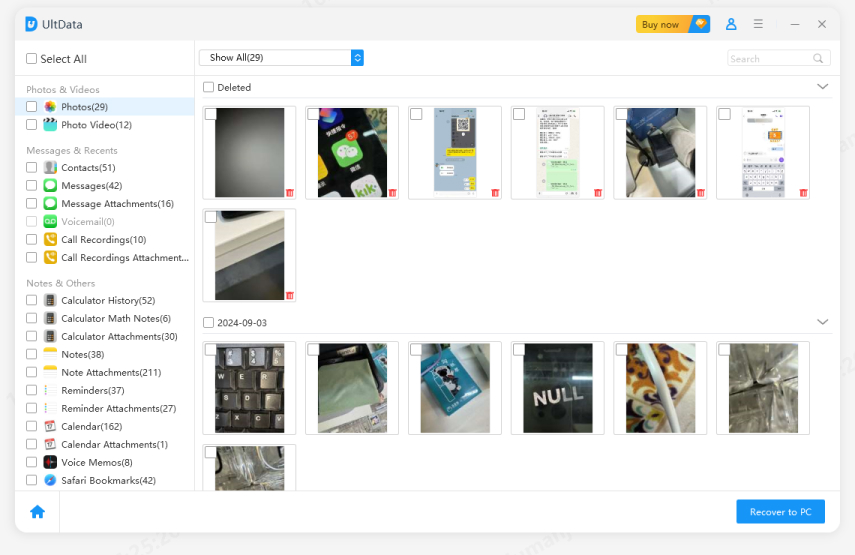
- 1. Download and launch iPhone Data Recovery to your computer.
- 2. Connect iPhone to PC and use iPhone Data Recovery to scan your iPhone.
- 3. Preview scanned photos, contacts, text messages and more and then recover them to your PC.


In this article, we share you 3 methods to exit DFU mode on iPhone and iPad. I hope you can fix your problem with the above methods successfully. If you have other issues like iPhone stuck on Apple logo, recovery mode, black screen and so on, ReiBoot is also your choice. For more iPhone tips and troubleshooting guide, you can visit our offical site. If you have any questions, please leave your comments below.
Speak Your Mind
Leave a Comment
Create your review for Tenorshare articles





