2 Solutions for You if You Want to Print from an iPhone
With iPhone and a printer you can easily print work related or useful emails, messages, notes, pictures, webpage, etc. This post details 2 solutions on how to print from iPhone including how to print wirelessly from iPhone with AirPrint on Mac.
Solution I. Print Wirelessly from iPhone Using AirPrint
AirPrint is an Apple technology that lets you create full-quality printed output without the need to download or install drivers. AirPrint is built into many printers of popular brands. Printers with brand like Canon, Dell, HP, Lexmark, and Samsung are AirPrint-compatible. Go to this Apple support page and see if your printer is compatible with AirPrint.
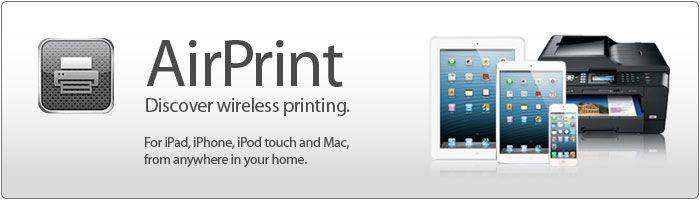
With AirPrint-compatible printer you can rely on the WiFi and print wirelessly from iPhone, iPad, iPod and Mac. This is for users with iPhone 3GS and later models including iPhone 4, iPhone 4S and iPhone 5.
- Configure the printer to use AirPrint. Some printer models automatically work with AirPrint, but others have to be configured first. Determine whether you need to change settings on your printer to enable it to use AirPrint. Make sure the printer is on the same wireless network as your iPhone.
- Open an iPhone application that supports AirPrint. Most apps from Apple fit this category, including Mail, Safari, and iPhoto. You can also print emails, documents, and pictures from your phone.
- Open the item you want to print and select Share > Print. If you want to print an email, touch the arrow on the bottom of the screen that points left (as you would to reply). If you're looking at a webpage, find the icon with a right arrow partially inside a box. When more options show up, hit Print.
Select the printer and start to print. When you click Print, a screen listing available printers will appear. Select the printer you know to be AirPrint compatible. Enter the number of pages to print and the number of copies you want. and Hit Print in the middle of the page.

pic: how to print from iphone
Note:The printing speed will vary depending on your WiFi network, but you'll find that it's surprisingly fast. If you deleted items while printing, you can use iPhone Data Recovery for Mac to find the missing messages, notes, etc.
Solution II. Find an App from iTunes App Store to Print from iPhone
Besides using AirPrint-compatible printer, you can visit the iTunes app store to find printing apps. You'll find a list of apps you can use to print items from iPhone. We take the HP ePrint for example. Similar apps also include Epson iPrint and Samsung Mobile Print which are all free apps.
The HP ePrint is a free printing app. To use this app you'll need a networked HP printer or any HP printer with an internet connection. This app also supports cloud-based printing to HP ePrint-enabled printers, whether at home or at public printing facilities.
The steps to print from an iPhone with these apps are quite similar to that with AirPrint.
This post introduces how to print from an iPhone. You can check other posts for other info concerning iPhone, for instance, How to Find Lost iPhone.
Speak Your Mind
Leave a Comment
Create your review for Tenorshare articles








