How to Print Text Messages from iPhone
Though, you don't always need to print the texts from your iPhone, there are situations it becomes prevalent to do that. Imagine, you have a dispute with a service provider but the conversation took place in text messages. In such case, is the higher authorities of the company need a copy of your conversation to support your complaint. You need to present them a copy in printed format. Or there might be a court case where your text messages can prove to be vital evidence, but as you can't submit your phone with them the printed text messages from your iPhone can serve as the most viable option.
- Tools we'll Use to Print iPhone Text Messages
- Way1: Print text messages from iPhone by copy and paste
- Way2: Print text messages from iPhone by taking screenshots
- Way3: Print messages using Tenorshare iCareFone--Easiest Way
Part1: Tools we'll Use to Print iPhone Text Messages
If you are wondering how to print text messages from iPhone, then this section of the article mentions the important tools you will need to carry out the task.
1. Your iPhone and its USB cable
As you can't directly print iPhone text messages of a particular conversation, you will need a USB to connect with a computer. Ensure that you have picked the best USB/lightning cable from Apple or any Apple authorized manufacturer. Unless you have a genuine Apple accessory to connect your iPhone, there are chances that the connection might be unstable or ineffective at the worst scenarios.

2. One Computer with a printer connected
If you are thinking how to print messages from iPhone, then you have a point. It's not possible to directly print your text conversation without using a computer. Make sure that there is no virus in your system and take the USB cable to connect them both. Ensure that there is a quality printer attached to the computer in order to print the iPhone's text messages.
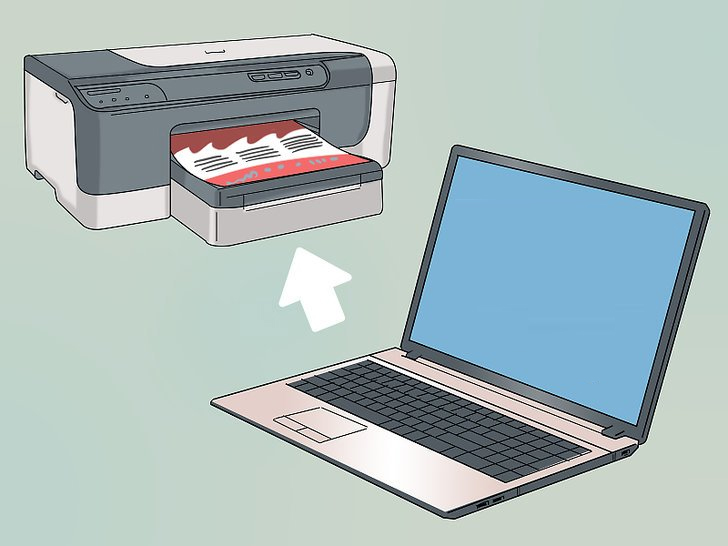
3. Tenorshare iCareFone
If you are looking for an easy and foolproof way to transfer text messages to your computer and print the texts from iPhone, then Tenorshare iCareFone seems the best option. This software works as a great file manager to manage all your iPhone data in an organized manner. There are no irritating Ads while you work with this software. Like a proper iTunes alternative for your iPhone, it also syncs data between your computer and iPhone. Moreover, if you are looking for an application that enhances the performance of your iPhone, then this is it. You can fix a iOS device that is poorly performing, frequently crashing, frozen while updating, with apps not working, stuck on connect to iTunes logo by getting it in and out of recovery mode.

Let's talk about the most loved features of Tenorshare iCareFone –
1. You can effortlessly transfer data between your iPhone and computer with utmost flexibility.
2. If you have Tenorshare iCareFone on your system, then backing up and restoring data from your iPhone is a cake walk with it.
3. This desktop based application has multiple functionalities to combat the daily issue encountered by your iOS device.
4. There are 6 different tools bundled in this software to take care of various situations with your iOS devices including iOS update stuck issue, export or transfer of iOS device data, or enhancing the performance of your iOS device.
5. It can repair your iOS system and cleans up junk files to boost the performance of your iPhone.
Part 2: Top 3 Ways to Learn How to Print Text Messages from iPhone
If the above question is nagging you, as you are clueless as how to carry out the process, then here we go! We have explained the process in an easy to understandable manner for your convenience.
1: Print text messages from iPhone by copy and paste
Still bothered about how to print messages from iPhone? Well! Leave the stress away and work fast. You can do one thing, copy the text messaged from the said conversation and paste them to a notes app or documenting app on your iPhone. Later transfer the file to your computer and then take a printout. Though, it would be clumsy and there won't be anything marking who sent what, as the conversations' texts will only be copied in this way.
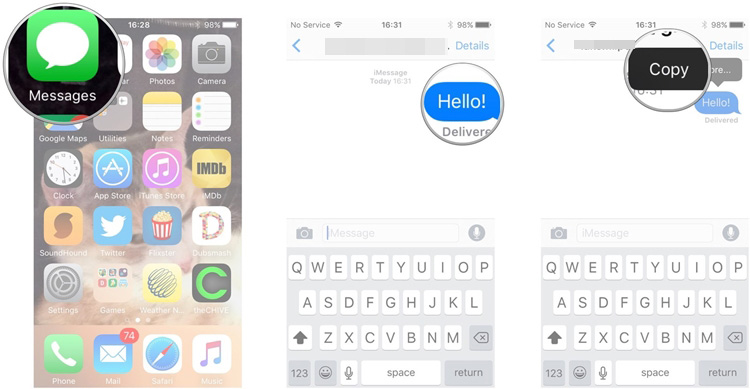
2: Print text messages from iPhone by taking screenshots
Another way of printing texts from iPhone is by taking screenshots of the conversation sequentially and then printing with a Wi-Fi enabled printer or transfer it to a computer and then do the same way as explained above. In this case the sender and receivers will be clearly marked on the screenshots as it will just be a printed copy of what actually shows on your iPhone. The visibility might change as you need to alter the image size to fit and be readable on the printed paper.
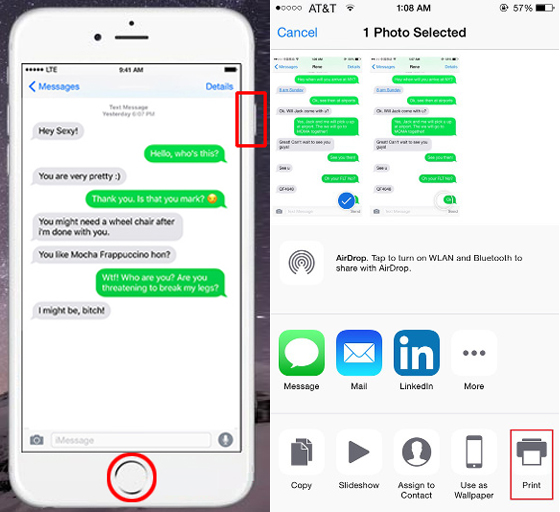
3: Print messages using Tenorshare iCareFone
If you are wondering how to print text messages from iPhone for free using your computer properly, then Tenorshare iCareFone would serve you at its best. Being an efficient file manager, it will easily help you print the iPhone messages on your computer.
Here is the detailed guide for printing text messages from iPhone using iFoneCare from Tenorshare –
Step 1: Install Tenorshare iCareFone on your computer and launch the application thereafter. Now, using a USB cable, connect your iPhone to it. Hit 'Backup & Restore' soon after.
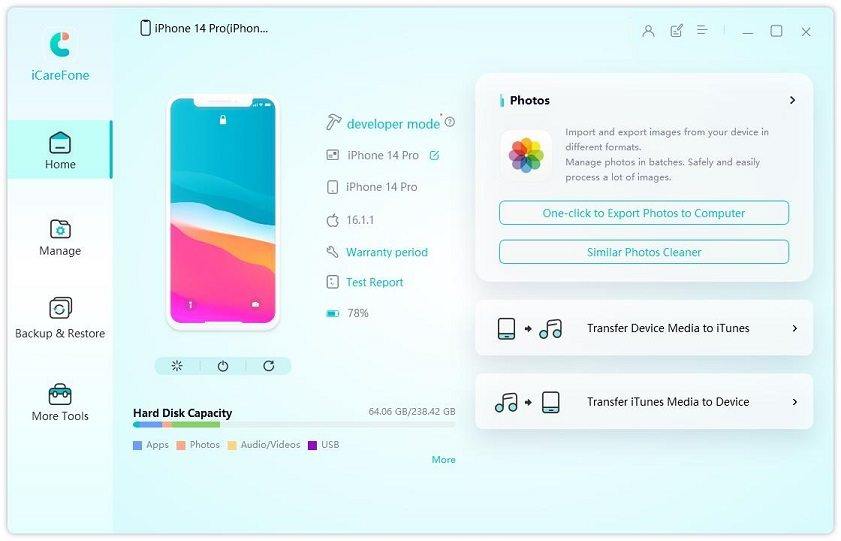
Step 2: In this window, select 'Messages & Attachments' and click on the 'Backup' button. The backup process will take a while and then the data will be displayed on the left panel. Tap on the check boxes against 'Messages' and 'SMS Attachments' from there.
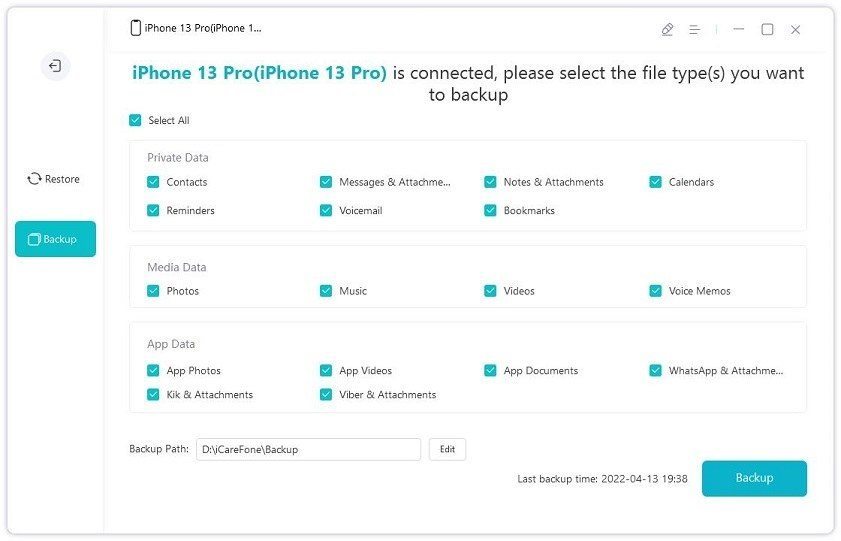
Step 3: As the list of messages will show up on screen, choose the specific conversation by selecting the check box against it. Now, click 'Export to PC' button on the program interface.
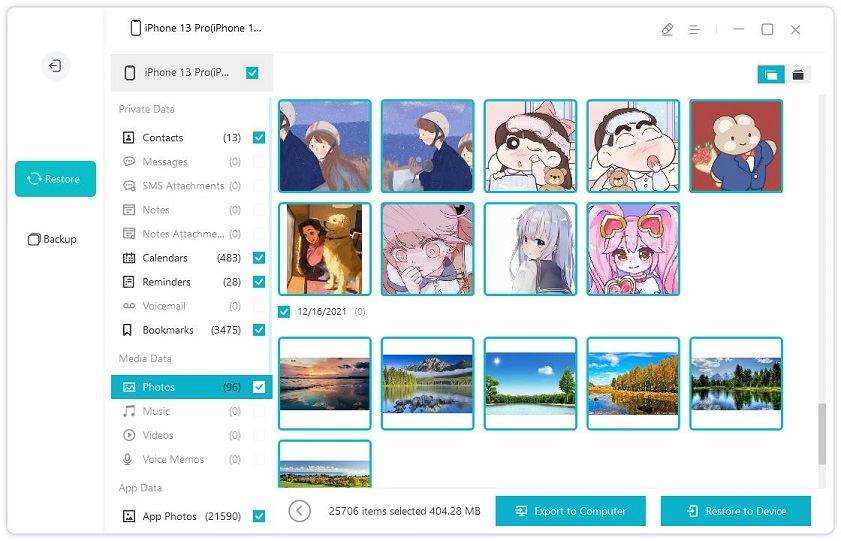
Step 4: Now that the message has been transferred to your computer. Open it and print it like any other document.
Final Comments
For a secured and reliable way of printing text messages from iPhone, Tenorshare iCareFone would be effective for you. You will get a properly formatted document to get the iPhone text messages printed and there will be no hassle of taking a screenshot or copying and pasting the messages sans the contact name or number on them.
Speak Your Mind
Leave a Comment
Create your review for Tenorshare articles

Tenorshare iCareFone
Best Free iPhone Transfer & iOS Backup Tool
Easily, without iTunes





