How to Sync Text Messages from iPhone to iPad
If you DON'T know how to sync messages from iPhone to iPad, then don't worry you are on the right place. iphone iMessage service is full of features, fun apps and easy syncing between your Apple devices -- but only if you have it set up appropriately. It's not uncommon for messages to show up on your iPhone, iPad. We should ensure everything is set up legitimately on your iPhone before we move on to sync messages between iPhone and iPad.
- Part1: Tips for Syncing Messages between iPhone and iPad
- Part2: Sync Messages between iPad and iPhone via iCloud
- Part3: Easy Tool to Transfer Messages from iPhone to iPad --- iCareFone
Part1: Tips for Syncing Messages between iPhone and iPad
To sync messages between iPhone and ipad or any Mac iPod touch that meets the Continuity system necessities. Ensure that your devices are set up as follows:
1. Each device is signed in to iCloud with a similar Apple ID.
2. On iPhone, go to Settings > Messages > Send and Receive. Ensure that the Apple ID at the highest point of the screen is a similar Apple ID that you're utilizing for sync iPhone Message on your different Devices. Add a check to your telephone number and email address, with the goal that you can be come to by iMessage at both. Do likewise on your iPad or iPod contact.
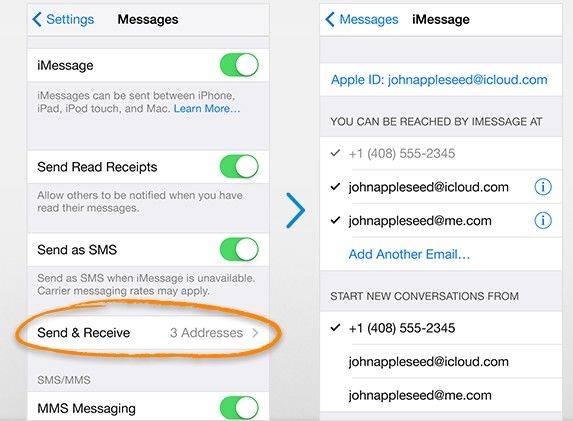
3. On iPhone, go to Settings > Messages > Text Message Forwarding, at that point pick which devices to permit to send and get instant messages from this iPhone. In case you're not utilizing two-factor validation for your Apple ID, a verification code shows up on each one of your different devices: enter that code on your iPhone.
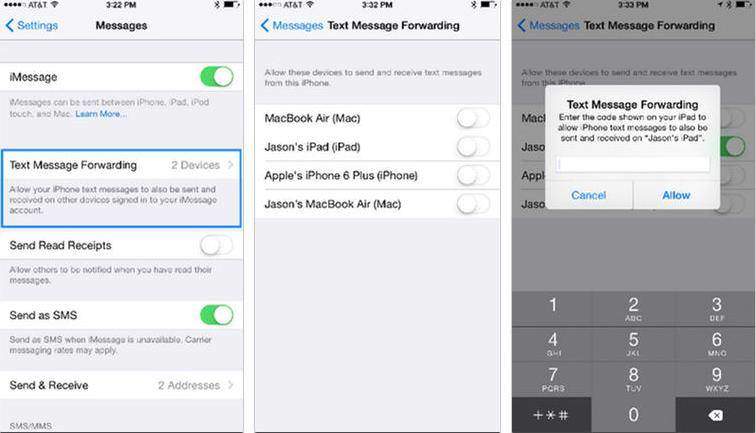
4. On Mac, open Messages, then select Messages > Preferences. Get on Accounts, at that point select your iMessage account. Ensure that the Apple ID appeared here is a similar Apple ID that you're utilizing on your different devices. Add a check to your telephone number and email address.
Part2: Sync Messages between iPad and iPhone via iCloud
With regards to sync messages from iPad to iPhone, the primary alternative goes to your head may be iTunes or iCloud. Truly, you can reestablish your iPhone from iTunes or iCloud to bring back your messages as long as you have moved down your iPad ahead of time. Be that as it may, there are a few limitations. It requires a steady network association, and the reestablish procedure will eradicate other existed information on your iPhone like contacts and messages.
Note: Prior to the begin; you have to ensure both your iPad and iPhone are utilizing the same iCloud account and a similar telephone number or email deliver to send/get iMessages.
Step 1. Open Settings > Messages > Send and Receive on your iPad. At the highest point of the page is the Apple ID utilized on your iPhone for iMessage, and underneath will be your telephone number alongside any email tends to you have related with your Apple ID.
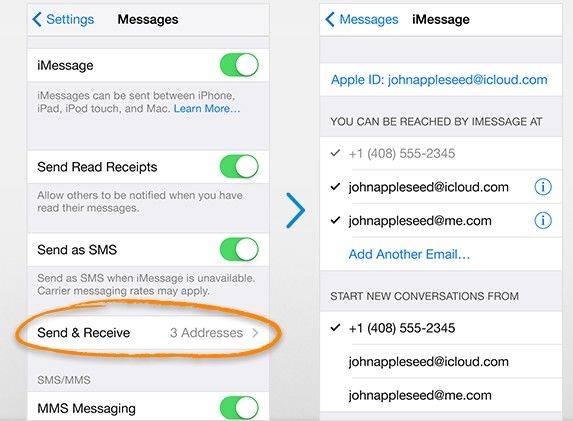
Step 2. You can simply pick your telephone number to send and get messages. This will keep a considerable measure of disarray and maintain a strategic distance from by chance sync messages to iPhone.
Step 3. Then you can choose your telephone number or email deliver to begin another discussion. And after that confirm similar settings are utilized on your iPhone.
The main limitation to hold up under at the top of the priority list is that the wider backup and restore, so you'll have to restore device settings and application information in the meantime (which expels any new messages from your iPhone). So this procedure is best to utilize when you're setting up another iPhone.
This Apple Support record records every one of the things that are moved down and reestablished by iCloud. Take after these means to go down and sync Messages starting with one iPhone then onto the next:
1. Connect the old iPhone to a power source and turn on Wi-Fi.
2. Turn on the iCloud Backup. On the old iPhone, open the Settings application and tap your name at the highest point of the screen, then tap iCloud. Scroll down and tap iCloud Backup. (In older versions of iOS, you will need to tap Settings > iCloud > Backup, or Settings > iCloud > Storage & Backup.)
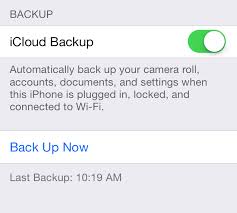
3. Tap Back Up Now, and wait for the backup process to complete. You'll need to remain connected to Wi-Fi for the entirety of this process.
4. Turn on your new iPhone. If you haven't done so already, you'll need to go through the setup process. When asked, tap Restore from iCloud Backup and Next. If you've already been through the setup process, you'll need to reset your iPhone. Open the Settings app and tap General > Reset > Erase All Content and Settings.
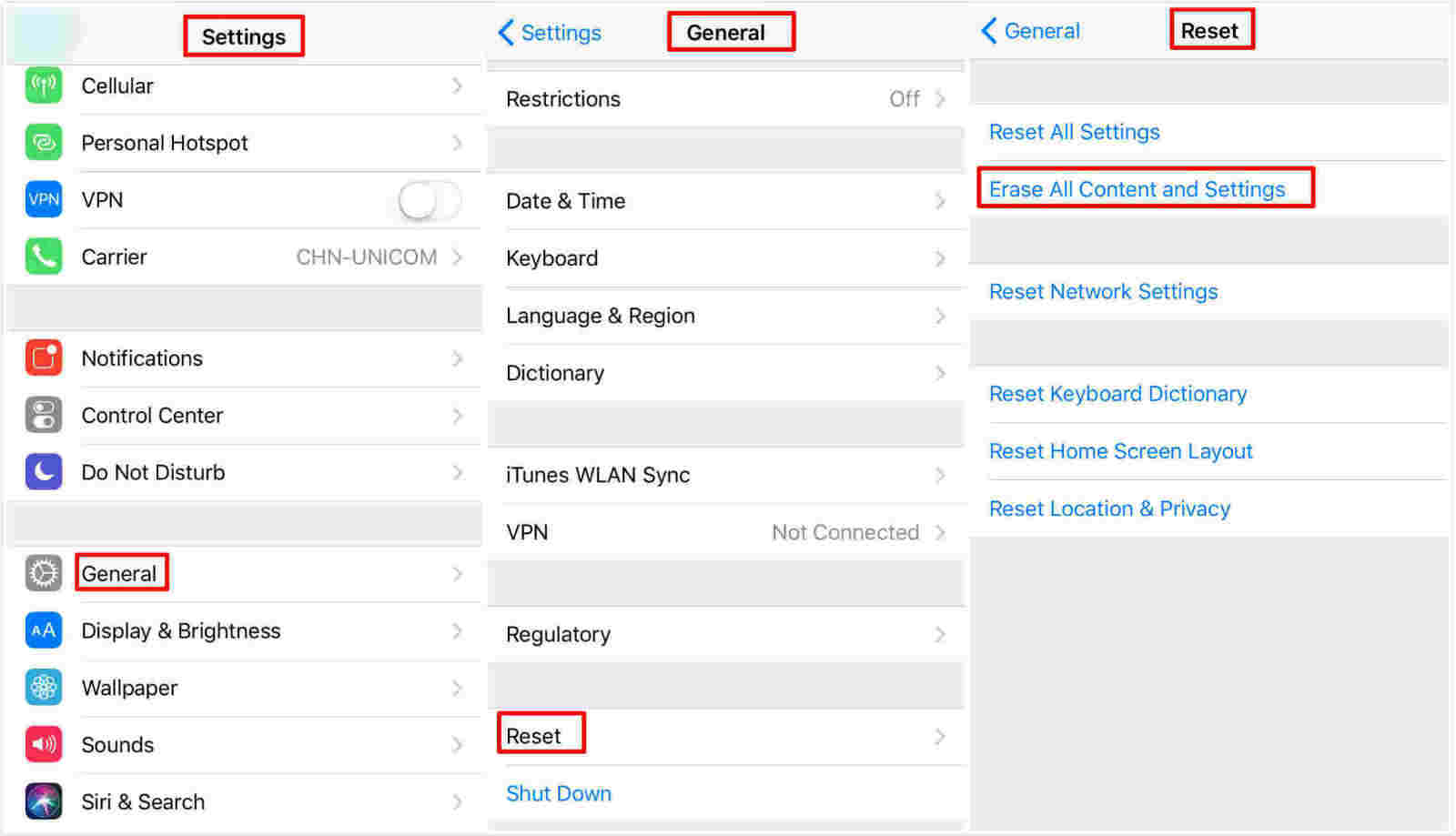
5. Enter your Apple ID and Password.
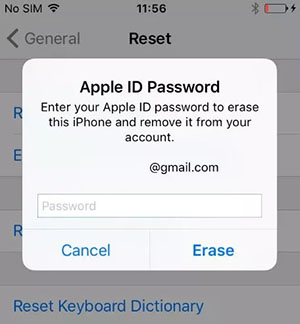
Your new iPhone will now display all your messages from the old iPhone, along with all your apps, photos, emails and other app data.
Part3: Easy Tool to Transfer Messages from iPhone to iPad --- iCareFone
iOS clients are comfortable with iTunes or iCloud to reestablish SMS messages to new iPhone or iPad. In any case, I am not going to use neither of them for some notable reasons, such as information overwritten, can't specifically or selectively backup documents, iCloud storage limitation and more.
But Tenorshare iCareFone is prescribed as a favored way when it comes to transfer data between iPhone/iPad without iCloud or iTunes, including messages. The iCareFone can selectively transfer data just in sevral clicks.
Below steps will simply walk you through the process to sync messages between iPhone and iPad.
After downloading and running iCareFone on your computer, connect your source iPhone to it via a USB cable. Click Backup & Restore on the left menu.

Select Messages or else which you want to transfer and click on Backup. The backup process will take a few minutes to finish.


Connect your iPad this time, and go to Restore part, and select the backup you just did. And then click on View.

Click on Messages. Select the messages you want to transfer, and click on Restore to Device. Done.

Summary
There you've learned how to forward text messages from one iPhone to another. Incredibly fast and easy, isn't it? On the off chance that you have the need in information transfer between iDevices, Tenorshare iCareFone is the best choice for you.
Speak Your Mind
Leave a Comment
Create your review for Tenorshare articles

Tenorshare iCareFone
Best Free iPhone Transfer & iOS Backup Tool
Easily, without iTunes












