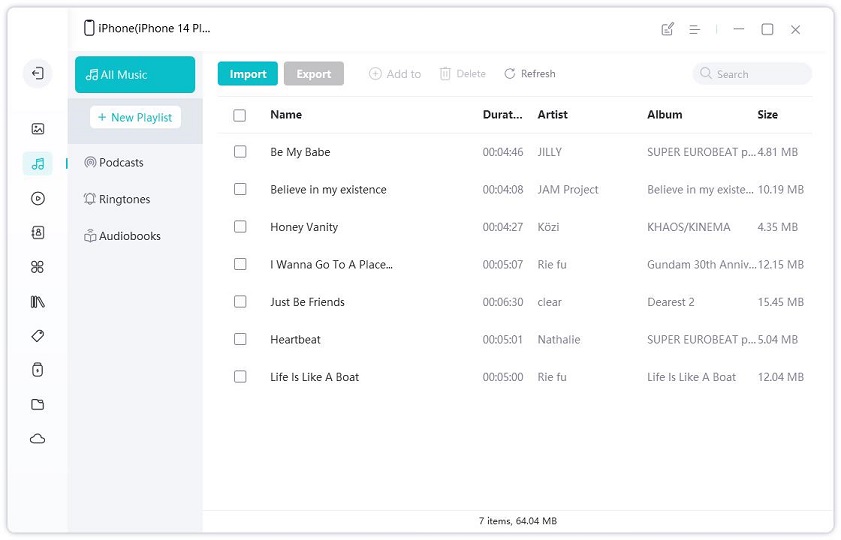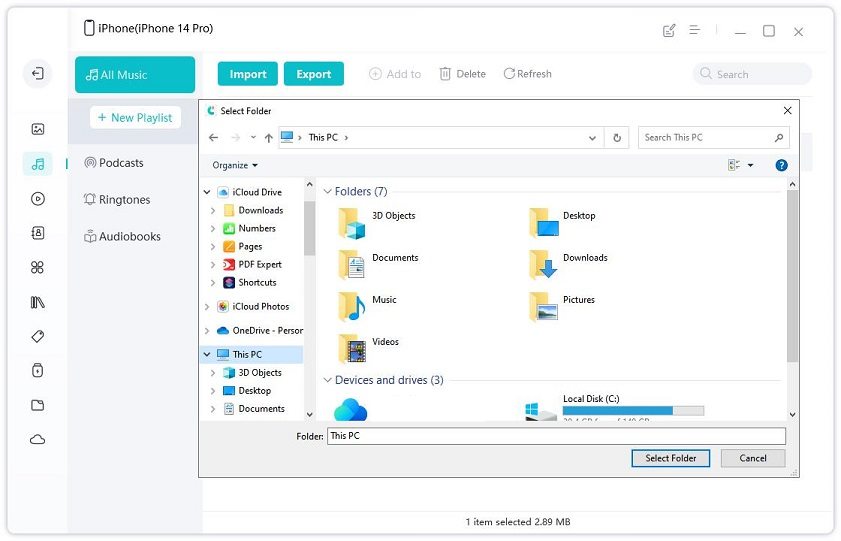3 Ways to Transfer Music from iPhone to Computer
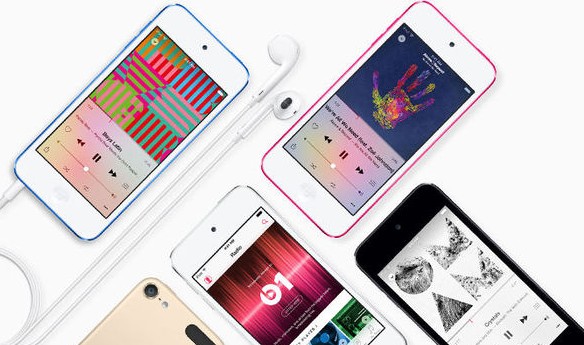
Transferring music from iPhone to computer can be done in more than one ways. What if I say, you can transfer songs from iPhone to PC/Mac in 3 different ways? Isn't that cool. Well, you can transfer purchased as well as non-purchased songs from iPhone to your computer. 3 ways to transfer songs from iPhone to computerinclude transferring through 3rd party app, through iTunes and through iCloud. In this article you will get to know which way is best to move songs and even the advantages as well as disadvantages of these methods. So, make sure you go through all the methods to know in detail.
- Way 1: How to Transfer Music from iPhone to Computer the Easiest Way [Include CD Music]
- Way 2: How to Move Music from iPhone to Computer with iTunes
- Way 3:How to Get Music from iPhone to Computer with iCloud
Way 1: How to Transfer Music from iPhone to Computer the Easiest Way
The easiest way to transfer music from iPhone to PC/Mac is using Tenorshare iCareFone. iCareFone is the wonderful and amazing tool that makes your job of moving music from iPhone to computer just in few moments. This tool doesn't have any restriction like you get in iTunes and iCloud. It also easily breaks same Apple ID restriction and even you don't require any Wi-Fi connectivity to transfer music. It is two way transfer between iOS device and computer. It transfer both purchased and non-purchased music and also supports iPhone X, iPhone 8/8 Plus, iPhone 7/7 Plus, iPhone 6/6s and earlier models.
Process shown on how to copy music from iPhone to computer:
Note: Make sure to download and install Tenorshare iCareFone to your computer.
- Launch iCareFone on your computer and also connect iPhone to computer.
Within few moment iCareFone will detect your iPhone and then click on "Manage" tab.

Several options can been seen under File Manager section, click on "Music". Once you click on music all the music will be displayed on the screen that is on your iPhone.

Select the music that you wish to send to your computer after that click on "Export" button.

- ll the selected songs will be saved on your PC/Mac and if you wish to move those songs to iTunes then you can drag that song and drop it to iTunes.
By using iCareFone, you can also transfer all your music from your iPhone to a new laptop that includes music from CDs. Only if you've imported songs from CD to iPhone before.
Way 2: How to Move Music from iPhone to Computer with iTunes
If you have purchased music from iTunes store and planning to move those songs to your computer then this method will help you out but the drawback of this method is that it only support music downloaded from iTunes store or Apple music and doesn't support any third party music app which means you cannot move any non-purchased music to computer using this method.
Process shown on how to move purchased music from iPhone to computer with iTunes:
1. Download and install iTunes on your computer >> open iTunes
2. Go to Account >> Authorizations >> Authorize This Computer.
3. Click on 'Authorize'that will authorize your computer to play purchased music of iTunes Store.
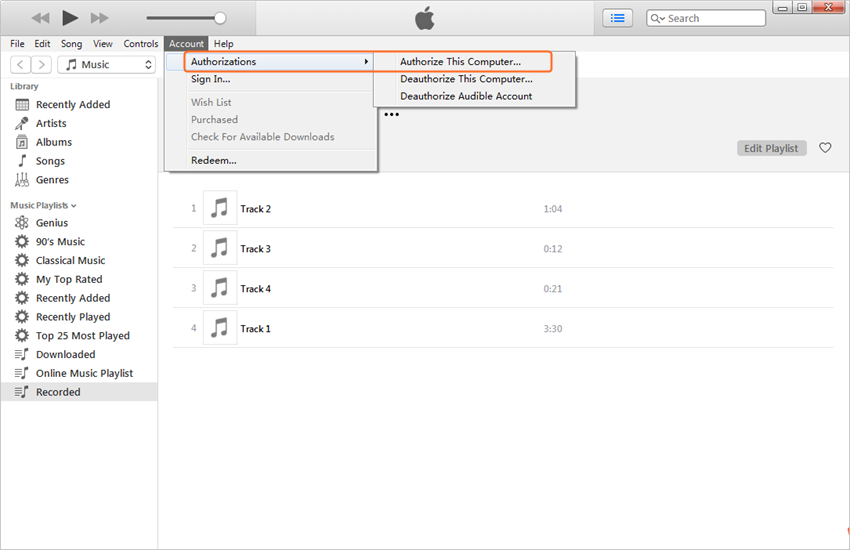
4. With the help of USB cable, connect your iPhone to computer.
5. A screen will appear where you will be asked whether you want to transfer the purchases to your computer. Click on Transfer Purchases. If the screen doesn't pop up then go to File >> Devices >> Transfer Purchases From iPhone.
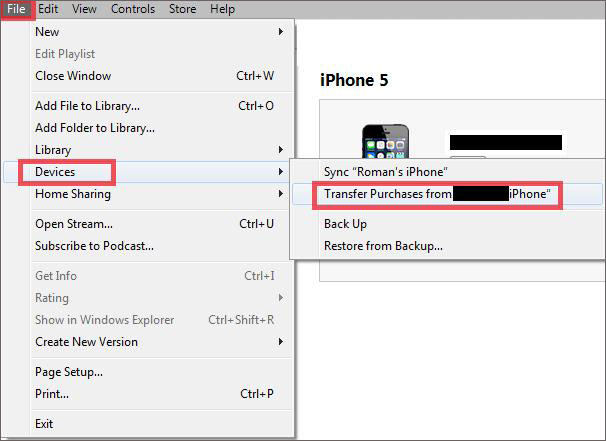
Way 3:How to Get Music from iPhone to Computer with iCloud
This method is considered to be easy and reliable than second method as all songs, albums or playlist will be synced to iTunes if the iCloud music library is turn-on on both iPhone and computer as well as connected to Wi-Fi. Even though it is easy, it has some drawbacks like you need to use same Apple ID, the process to download is slow, some songs may be missing and turning off iCloud media library will delete downloaded content.
Note: You need to sign-in usin g same Apple ID which you use for Apple Music Subscription.
Process shown on how to turn on iCloud Music Library on iPhone:
1. Go to settings of your iPhone and then go to Music.
2. Turn on (Toggle on) iCloud Music Library.
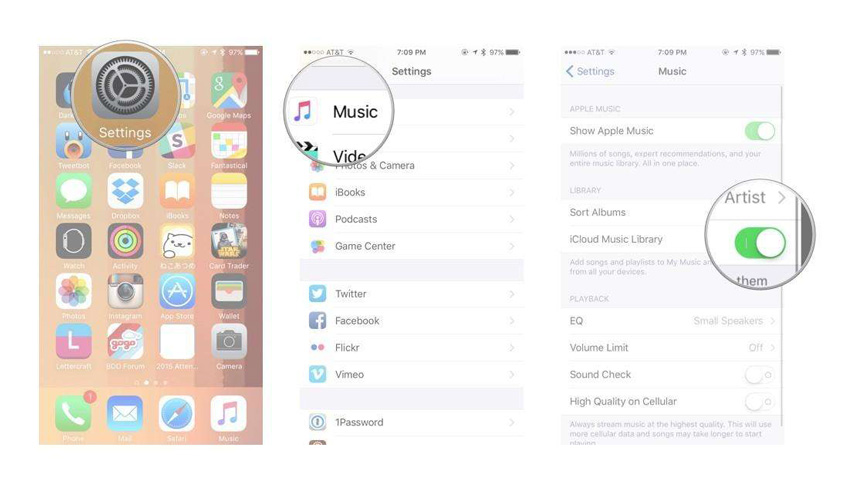
3. The moment you toggle on iCloud Music Library, you will be asked if you want to keep the music of your iPhone and if you select to keep Music then all the music from your iPhone will be added to iCloud Music Library and if you select 'Delete & Replace' then all the music of your iPhone will be replaced with the content of iCloud Music Library.
Process shown on how to turn on iCloud Music Library on computer:
4. On Windows Computer: Open your Windows computer, select Edit >> Preferences, from the menu bar which you can see on the top of the iTunes screen.
5. On Mac: Open your Mac, select iTunes >> Preferences, from the menu bar which you can see on the top of your iTunes screen.
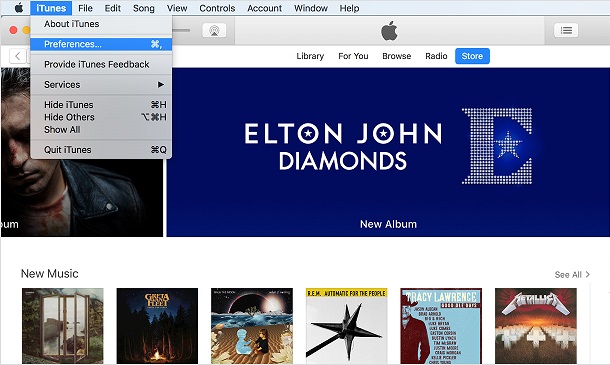
6. Click on General option and also click on check box (turn on) iCloud Music Library.
7. Click OK.
.jpg?w=800&h=739)
Your music collections will be automatically uploaded to iTunes. You can easily distinguish them with the cloud icon. You can click on the cloud icon to get the music from iPhone to your computer.
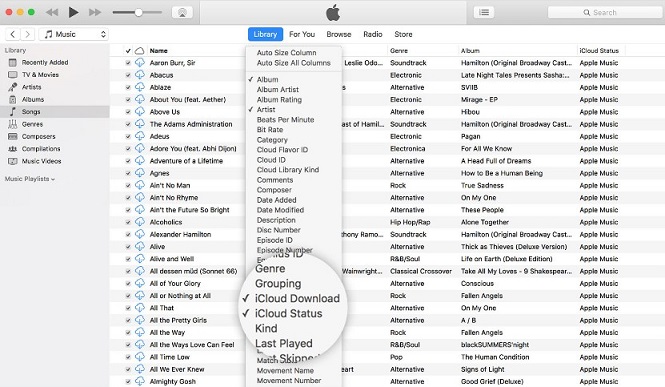
So, these are the 3 ways to transfer music from iPhone to Computer. The methods are listed according to its importance in transferring songs to the computer. As Tenorshare iCareFone works best to transfer music from iPhone to computer free, it is recommended to use this software. If you have any query comment below.
Speak Your Mind
Leave a Comment
Create your review for Tenorshare articles

Tenorshare iCareFone
Best Free iPhone Transfer & iOS Backup Tool
Easily, without iTunes