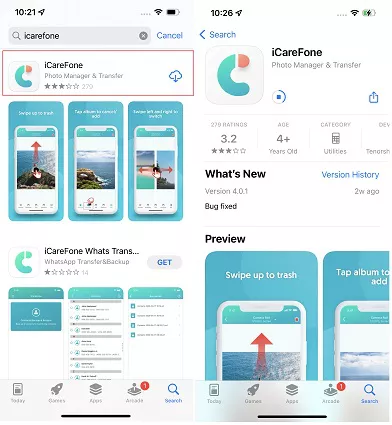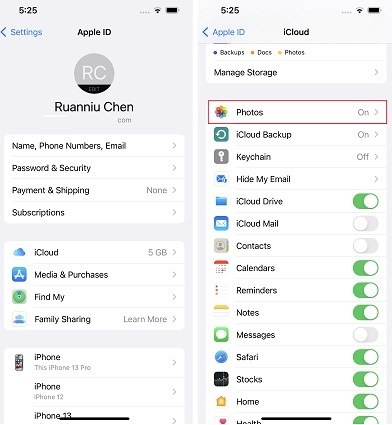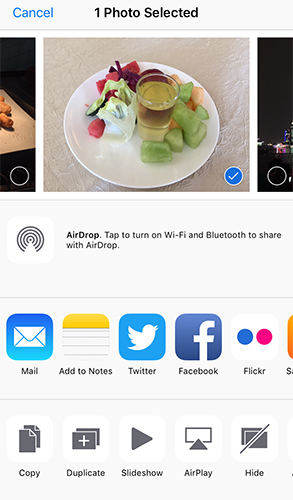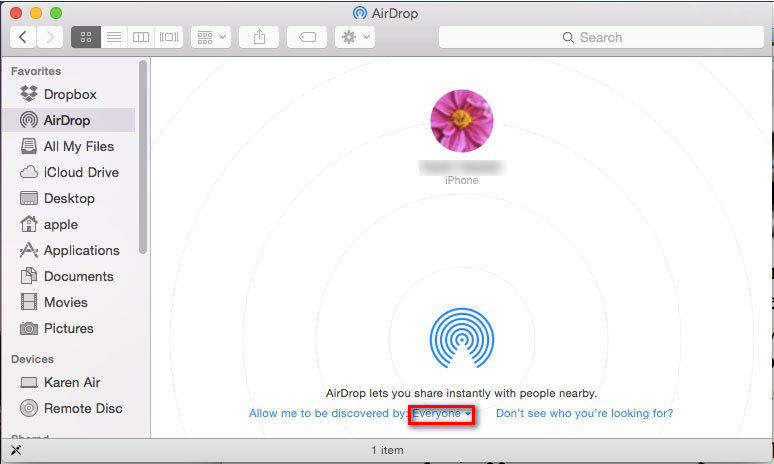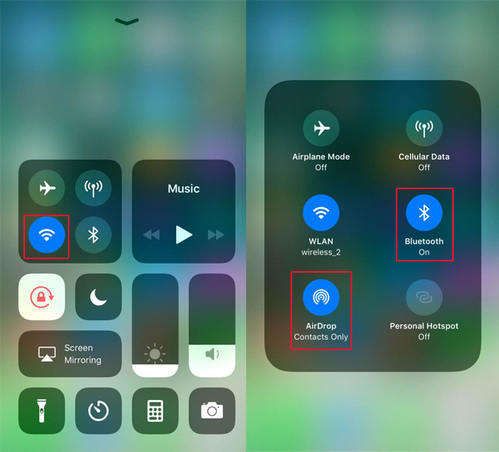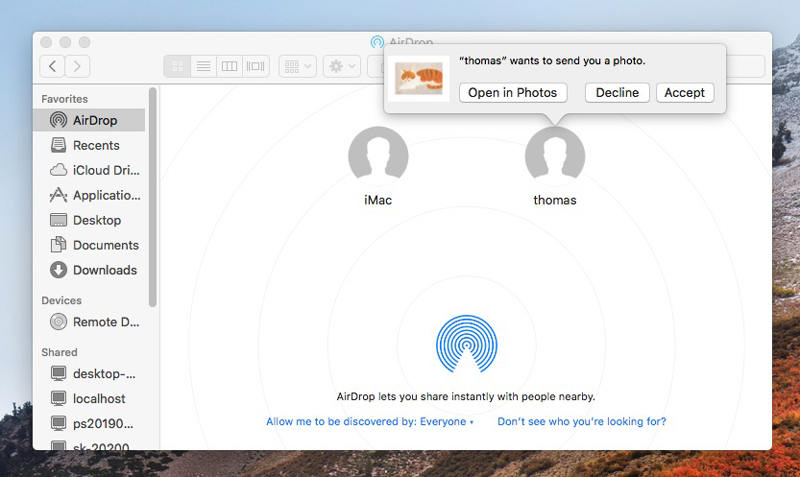How to Transfer Photos from iPhone to Laptop Wirelessly[Tested]
There are a variety of scenarios in which you might want to move images from your iPhone to a computer. In this piece, we would like to walk you through the process of how to transfer photos from iPhone to pc wirelessly.
- Method 1: Transfer Photos from iPhone to Computer via WiFi
- Method 2: Wirelessly Transfer Photos Using iCloud
- Method 3: Transfer Photos from iPhone to Laptop Wirelessly with Email
- Method 4: Transfer Photos from iPhone to Computer via Airdrop
Method 1: Transfer Photos from iPhone to Computer via WiFi
The user-friendly and aesthetically pleasing program known as the iCareFone app makes it possible for iPhone owners to solve the question of how to transfer photos from pc to iPhone via Wi-Fi.
The use of iCareFone app has several benefits for WiFi photo transfer operation, some of which is the ability to selectively transfer photos at a high transfer speed, to transfer photos in bulk, and to manage iOS photos on a computer with Wi-Fi. If you still wonder how to transfer photos from pc to iPhone wirelessly with Wi-Fi, then continue reading.
How to transfer photos from phone to laptop using wifi? Steps:
Go to the App Store on your iPhone and download the iCareFone app. Open iCareFone and navigate to the "Import/Export Photos" menu option.

You need to confirm that both the computer and the device are connected to the same Wi-Fi. During this stage, they will be provided with a network address.

Launch a web browser and input the address in the address bar.

Users can now select photos and download them to their computers after making their selections.

They also have the option of importing photos from their PC to their iPhone. (The iCareFone app also provides the ability to wirelessly delete images from an iPhone on a PC.)

Plus: The iCareFone app also has its desktop version, which allows you to manage/transfer/back up/restore iOS data easily. Click below to download the desktop version on your computer and try it now!
Method 2: Wirelessly Transfer Photos Using iCloud
How to transfer photos from iPhone to pc wirelessly with iCloud? Enabling iCloud photos on your iPhone can help you get photos on other devices that are logged in to that iCloud account.
When you store images, they'll automatically sync to any and all of your devices that have the same iCloud account login. In this way, you can transfer photos from iPhone to computer wirelessly.
How to do it?
Turn on iCloud Photos on your iPhone, go to Settings > Photos and then turn on iCloud Photos.

Download the iCloud for Windows, then install it and start it up by following the on-screen instructions. iCloud can be accessed in a direct manner using a Mac.

- You need to use the same Apple ID credentials to sign in to iCloud that you used to set up iCloud on your iPhone.
- The Options button can be found next to Photos.
- Click the Done button after you have ensured that the iCloud Photo checkbox is selected. When you sync your device with your computer, all of your images will be saved there. Then click on “Apply”.
Your synchronized photographs from iCloud can be found in the favorites section of iCloud Photo, which can be viewed through File Explorer. They are accessible using the Photos application on a Mac.

Method 3: Transfer Photos from iPhone to Laptop Wirelessly with Email
If you only need to transfer a few images to your computer, using Email is a wonderful solution because of how simple the activities are and how quickly they can be completed. As an illustration, here we will show how to wirelessly transfer photos from iPhone to pc with good-old emails we use.
- Firstly, launch the Photos app on your iPhone and pick the images you would like to transfer to your laptop.
If you tap the share symbol in the bottom left corner, you'll see a few different sharing options. Select "Mail" from the drop-down list presented.

- You will then be taken to the Email screen, where you are prompted to fill in your own email address so that the message can be sent there.
- After you have completed all of these steps, you will need to download it onto the laptop that is connected to the internet so that you may see iPhone images on the laptop.
Method 4: Transfer Photos from iPhone to Computer via Airdrop
Do you need more info on how to transfer photos from iphone to computer wirelessly? Here is another alternative for iPhones using the Airdrop feature.
You are able to transfer and back up each other videos, photographs, and other forms of data using Apple devices' built-in Airdrop feature. Follow the steps in the following approach to transfer images from your iPhone to your Mac.
In order to do this, just read and pursue the steps suggested below:
- Launch Finder, then select Go > AirDrop to enable AirDrop on your Mac. Additionally, activate Bluetooth and Wi-Fi on your Mac by tapping the appropriate buttons located on the Menu bar.
As the next move, you should select the Allow me to be detected by Everyone option.

To use AirDrop on an iPhone, you must first activate both Wi-Fi and Bluetooth. Go to device Control Center, and then select AirDrop from the list of options. Tick Everyone.

- Open the Photos app. Tap the Share option after selecting the photographs that you want to transfer to laptop.
- In the list of available Macs that shows when you use AirDrop, select the computer that you wish to send the photo to.
When the pop-up window opens on your Mac, select Accept from the menu. That sums it up nicely. As per the size of upload and transfer, the waiting period may vary.

Conclusion
We believe that this article has shown you a wonderful technique to transfer images from your iPhone to your computer wirelessly, which will allow you to send photos from iphone to pc wirelessly.
In addition to other techniques, it is important to mention that iCareFone app is an excellent piece of software that facilitates the transfer of photographs from an iPhone to a personal computer via Wi-Fi.
Speak Your Mind
Leave a Comment
Create your review for Tenorshare articles

Tenorshare iCareFone
Best Free iPhone Transfer & iOS Backup Tool
Easily, without iTunes